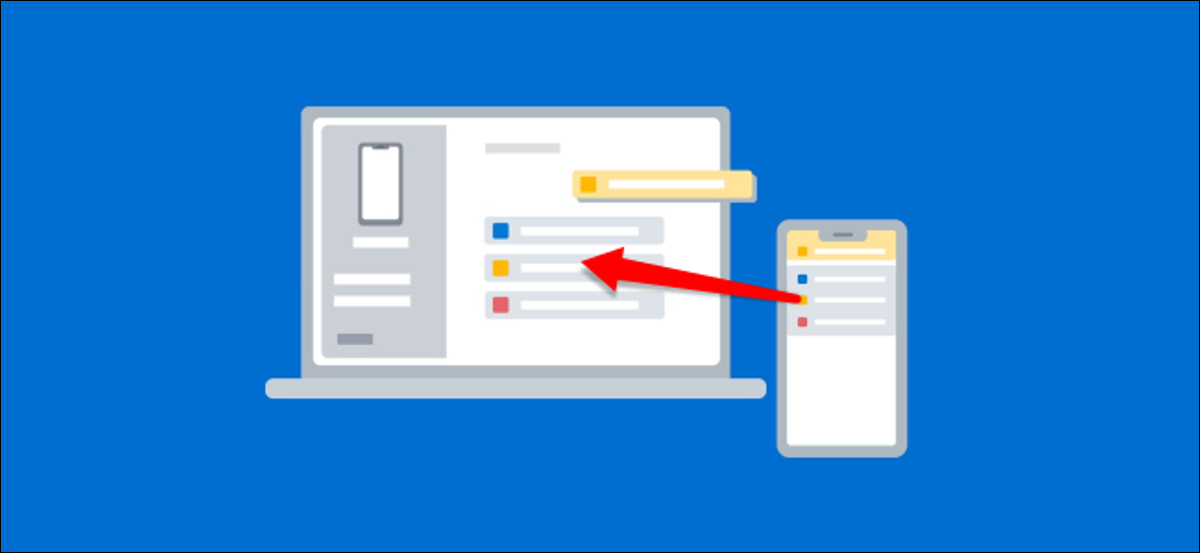
Si vous utilisez un PC plusieurs heures par jour, vous pouvez vous retrouver constamment à regarder votre téléphone pour des notifications. Pourquoi ne pas fusionner les deux plateformes? Nous allons vous montrer comment mettre en miroir vos notifications Android sur un PC Windows 10.
Pour ce guide, usaremos una aplicación oficial de Microsoft llamada “Son téléphone. ” Está instalado en su computadora con Windows 10 par défaut. Premier, assurez-vous que votre système répond aux exigences suivantes:
- Vous avez installé la mise à jour Windows 10 avril 2018 le plus tard.
- Votre appareil Android fonctionne sous Android 7.0 le plus tard.
Ensuite, vous devrez configurer l'application Votre téléphone. Liez votre mobile Android et votre PC Windows. Une fois la procédure de configuration initiale terminée, peut passer à la synchronisation des notifications. Premier, Vous devez autoriser l'application compagnon Votre téléphone pour afficher les notifications Android.
EN RELATION: Comment lier un mobile Android à un PC Windows 10 avec l’application “Votre téléphone” de Microsoft
Pour faire ceci, ouvrez l'application Votre téléphone sur votre PC Windows 10, cliquez sur l'onglet “Notifications” puis cliquez sur “Abrir configuración en el teléfono”.
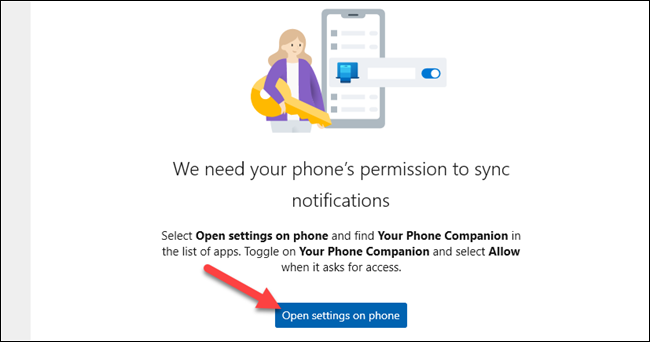
Toucher “Ouvrir” en la notificación que aparece en su dispositivo Android para sincronizar la configuración de notificaciones.
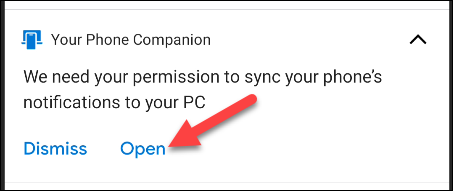
Les paramètres s'ouvriront “Accès aux notifications”. j'ai cherché “Your Phone Companion” en el listado y asegúrese de que “Autoriser l'accès aux notifications” être activé.
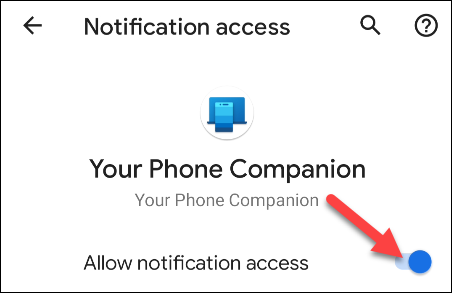
L'application Your Phone Companion peut désormais synchroniser les notifications Android avec l'application Your Phone sur votre PC Windows. Il existe quelques alternatives pour tirer le meilleur parti de cette fonctionnalité.
Las notificaciones están verdaderamente “sincronizadas” entre los dispositivos. Esto significa que cada vez que haga clic en la “X” para borrar una notificación de su PC, en outre, il sera supprimé de votre appareil Android.
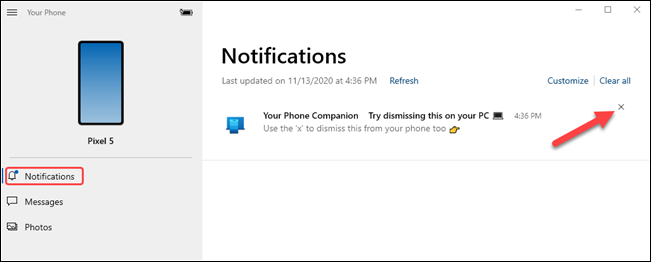
Vous pouvez également utiliser les actions de notification rapide qui apparaissent dans les notifications Android et répondre directement depuis votre PC.
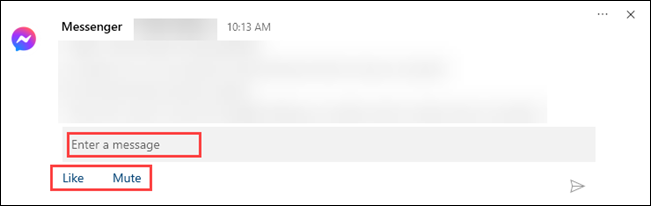
Une chose importante à faire est de personnaliser les notifications que vous verrez sur votre PC et leur apparence.. Pour le faire, cliquez sur “Personnaliser” en la pestaña Notificaciones.
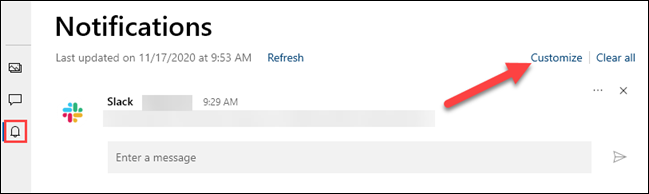
Verá los siguientes conmutadores en la parte de arriba de la configuración de “Notifications”:
- “Mostrar en la aplicación Tu teléfono”: Cela active la synchronisation des notifications et la maintient activée.
- “Afficher les bannières de notification”: Les notifications apparaîtront dans des fenêtres contextuelles dans le coin de l'écran.
- “Mostrar insignia en la barra de tareas”: Lorsque votre téléphone est ouvert dans la barre des tâches, vous verrez un badge numérique pour les notifications.
Veuillez noter que vous aurez besoin d'avoir des bannières de notification d'application activées dans Windows pour utiliser la fonctionnalité. Vous pouvez cliquer sur “Activar banners de notificación de aplicaciones en la configuración de Windows” pour le faire.
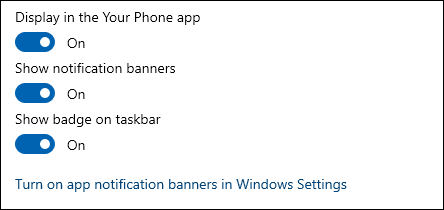
Ensuite, vous pouvez choisir quelles notifications d'applications Android apparaîtront sur Windows. Cliquez sur “Tout afficher” y desactive los que no desee ver. Ces notifications continueront d'apparaître sur votre appareil Android.
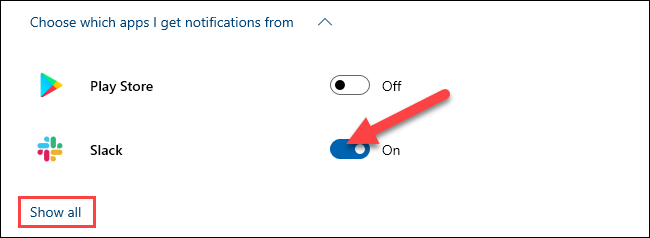
Finalement, vous pouvez personnaliser l'apparence des badges et des bannières. Cliquez sur le menu déroulant pour ouvrir les alternatives d'accréditation. Vous pouvez choisir de supprimer les badges lorsque vous affichez des éléments non lus, lorsque l'application est ouverte ou lorsque vous affichez une catégorie.
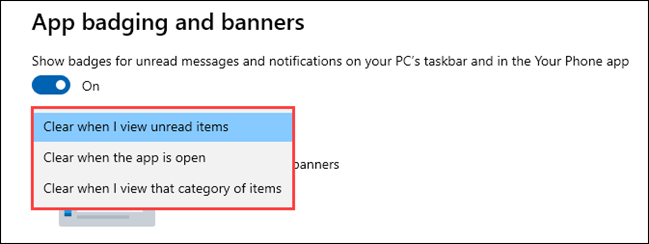
Dans la rubrique bannière, vous pouvez choisir de masquer tout le contenu de la notification, afficher uniquement l'expéditeur ou afficher l'aperçu complet.
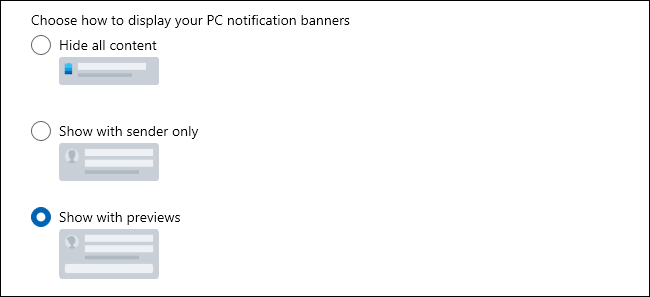
C'est tout! Vous êtes prêt à recevoir vos notifications Android sur votre PC Windows. 10. C'est un excellent gain de temps si vous utilisez beaucoup votre ordinateur tout au long de la journée. Vous pouvez également économiser la batterie de votre téléphone car vous n'aurez pas à le déverrouiller aussi souvent..
Articles Similaires
- Qu'est que c'est “Se rencontrer maintenant” en Windows 10 et comment utiliser?
- Comment ajouter des raccourcis de dossier dans la barre latérale gauche du menu Démarrer de Windows 10
- Comment conserver les statistiques du processeur du Gestionnaire des tâches dans la barre d'état système
- Comment vider votre corbeille selon un calendrier sous Windows 10






