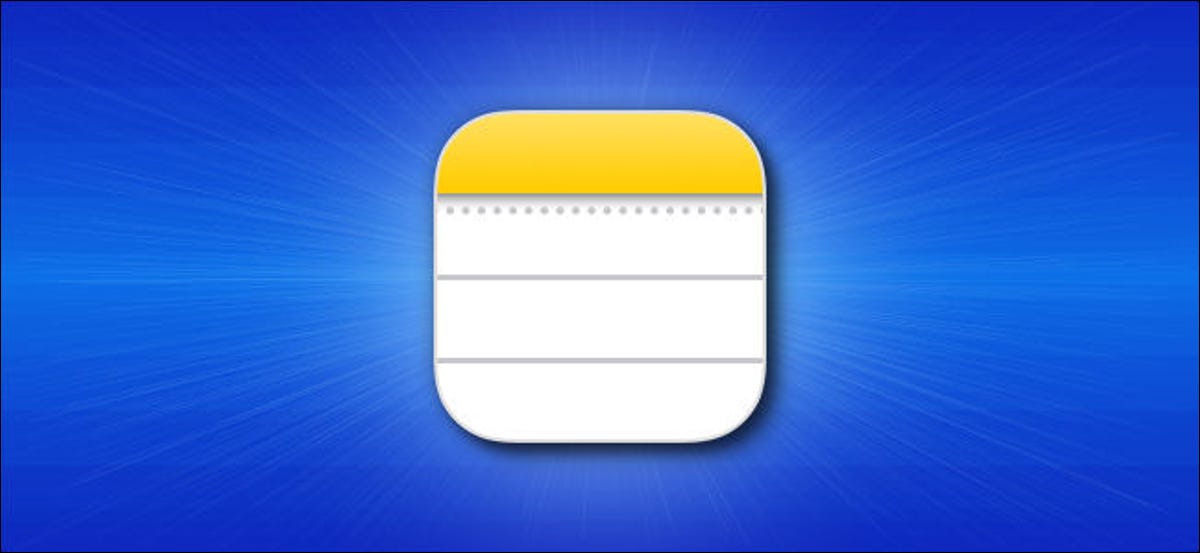
Si vous utilisez Windows 10, vous savez qu'il n'y a pas d'application native pour accéder à Apple Notes sur votre PC. Toutefois, il existe d'autres alternatives pour saisir les notes de votre iPhone, iPad et Mac sur votre ordinateur Windows 10. C'est comme ça.
Utilisez le portail Web iCloud pour entrer dans Apple Notes
Le portail Web iCloud vous permet d'accéder à de nombreux services Apple sur vos appareils non Apple., inclus Apple Notes. Vous pouvez utiliser ce portail Web sur votre PC Windows 10 et accédez à toutes les notes de votre iPhone, iPad et macOS.
Premier, vous devez vous assurer que les notes de vos appareils Apple sont synchronisées avec iCloud.
Sur votre iPhone ou iPad, Aller aux paramètres> [votre nom] > iCloud et activez l’option “Remarques”.
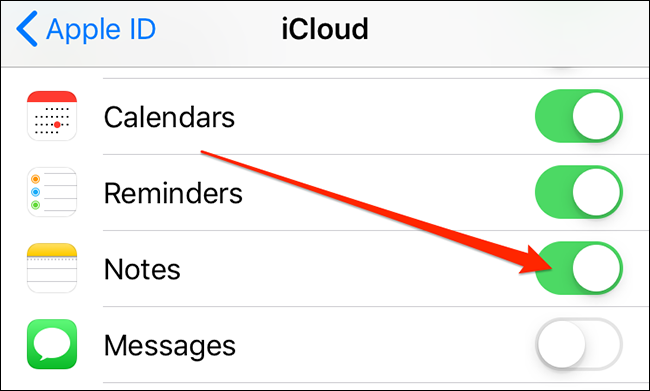
Sur macOS, cliquez sur le logo Apple dans le coin supérieur gauche, sélectionner “Préférences de système”, choisir “iCloud” cliquez sur la flèche “Remarques”.
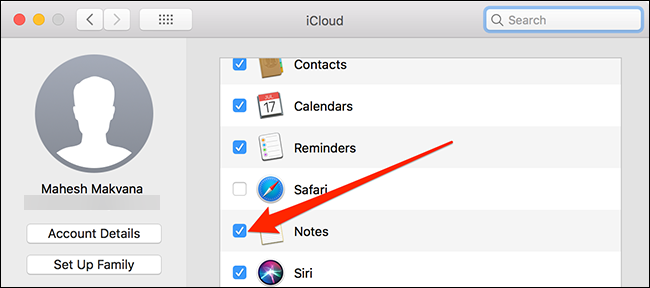
Maintenant que vos notes sont synchronisées avec iCloud, vous pouvez y accéder depuis votre PC. Lancez un navigateur sur votre ordinateur, ouvrir le iCloud portail web et connectez-vous à votre compte.
Cliquez sur “Remarques” dans le portail Web iCloud et vous verrez toutes vos notes iOS et macOS sur votre écran.
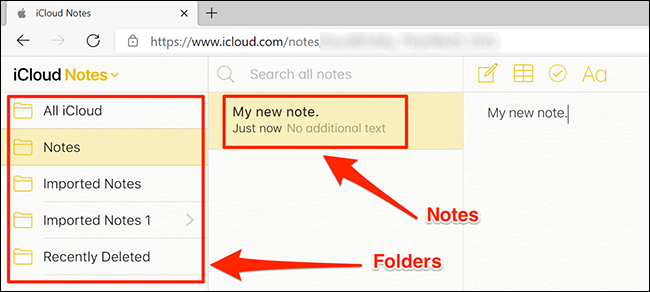
Vous pouvez afficher et modifier toutes vos notes. Vous pouvez même créer de nouvelles notes à partir de cet écran.
Créez une application Web progressive pour afficher les notes Apple sur Windows 10
Si vous n'aimez pas l'interface de type navigateur pour entrer dans Apple Notes, vous pouvez créer une application Web progressive qui affiche toutes vos notes dans une interface semblable à une application.
Une application Web progressive est simplement un wrapper pour un portail Web. Au lieu d'avoir à ouvrir le navigateur et à cliquer sur les alternatives, vous pouvez accéder à toutes vos notes en un clic dans une application web progressive.
Vous pouvez utiliser à la fois Microsoft Edge et Google Chrome pour créer une application pour Apple Notes. Ensuite, nous montrons comment vous pouvez effectuer la tâche dans les deux navigateurs.
Ouvrez Edge ou Chrome sur votre PC et accédez à iCloud portail internet. Connectez-vous à votre compte et cliquez sur le bouton “Remarques” pour afficher vos notes.
Si vous utilisez Google Chrome, cliquez sur les trois points dans le coin supérieur droit et sélectionnez Plus d'outils> Créer un accès direct.
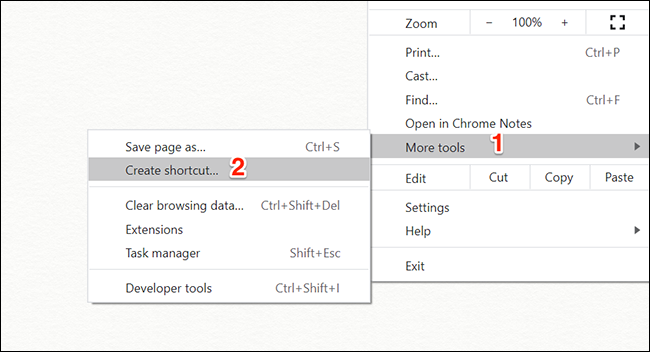
Cochez la case “Ouvrir en tant que fenêtre” et cliquez “Créer”. Vous pouvez changer le nom de l'application, même quand c'est facultatif.
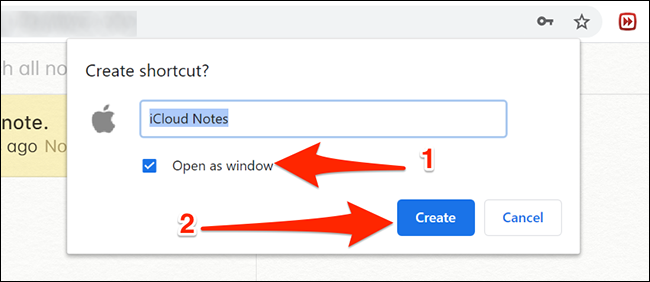
Vous verrez le raccourci vers votre application nouvellement créée sur votre bureau, et vous pouvez rechercher l’application en utilisant le menu “Début”.
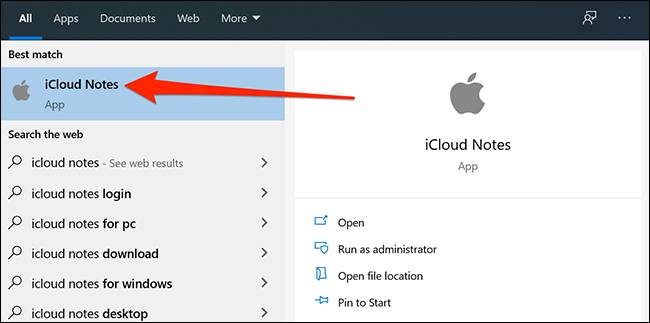
Si vous utilisez Edge, cliquez sur les trois points dans le coin supérieur droit et sélectionnez Applications> Installer ce site en tant qu'application.
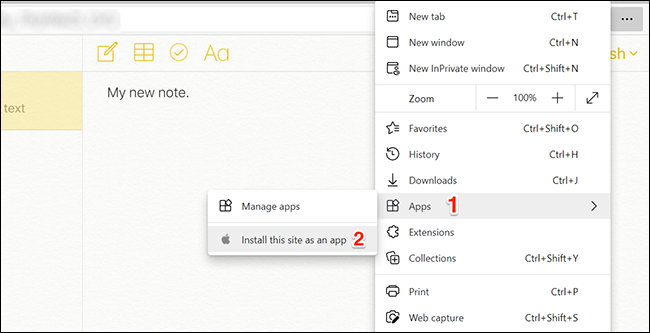
Entrez un nom pour votre application et cliquez sur “Installer”. Ensuite, vous pouvez trouver votre application dans le menu “Début”.
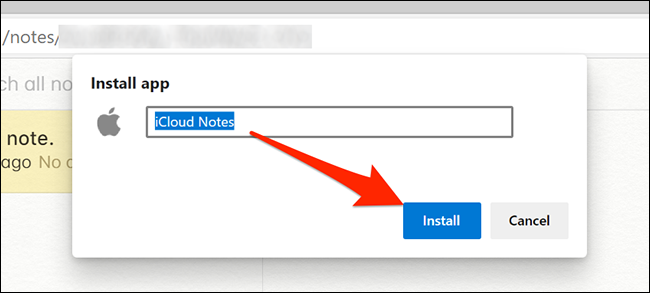
En cliquant sur cette application, Apple Notes s'ouvre comme si vous aviez installé l'application Notes sur votre PC Windows 10. Les éléments standards du navigateur, comme la barre d'adresse et la barre de favoris, sont éliminés, vous donnant la sensation et l'apparence de l'application native pure.
Puisqu'il s'agit d'applications Windows standard, vous pouvez les désinstaller si vous n'en avez plus besoin.
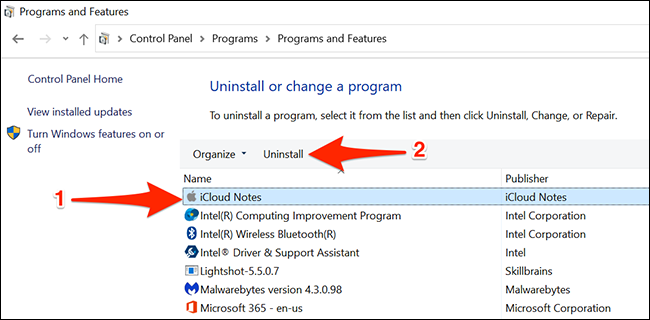
Pour le faire, aller dans le Panneau de configuration> Désinstaller un programme, sélectionnez l’application dans la liste et cliquez sur le bouton “Désinstaller”.
Utiliser Gmail pour afficher les notes Apple sous Windows 10
Si vous utilisez Gmail, vous pouvez intégrer Gmail avec Apple Notes et afficher toutes vos notes iOS et macOS sur votre PC Windows 10.
Voici quelques choses à savoir avant de faire cela:
- Vous ne pouvez pas importer vos notes existantes dans Gmail. Seules les notes que vous créez après avoir effectué cette procédure apparaîtront dans votre compte Gmail.
- Gmail ne vous permet pas de modifier vos notes. Vous ne pouvez voir que vos notes. Vos notes ne peuvent être modifiées que sur vos appareils Apple.
S'il est d'accord avec toi, commencez par vous diriger vers Paramètres> Mots de passe et comptes> Gmail et activez l’option “Remarques” sur votre appareil iOS.
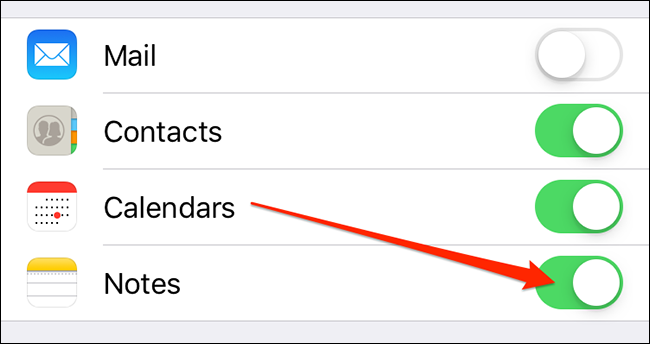
Si vous utilisez iOS 14 le plus tard, tu devrais aller dans les paramètres> Contacts:> Comptes> Gmail et activer l’option “Remarques”.
Une fois que vous faites, Gmail créera un nouveau dossier appelé “Gmail” dans l’application Notes sur votre appareil iOS. Toutes les notes que vous créez dans cette section “Gmail” sont accessibles depuis votre compte Gmail.
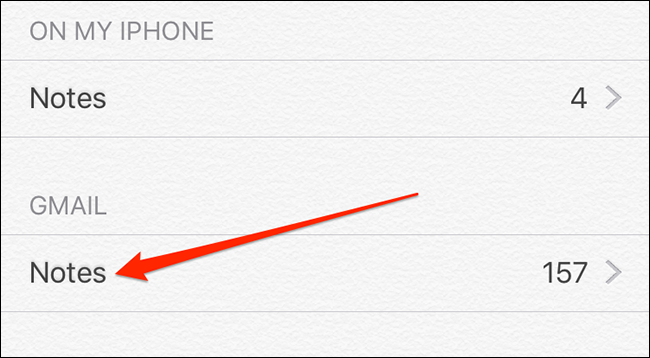
Pour afficher vos notes Apple dans Gmail, ouvrir le Gmail site et cliquez sur “Remarques” à droite. Vous verrez toutes les notes que vous avez créées dans le “Gmail” dans l’application Notes sur vos appareils.
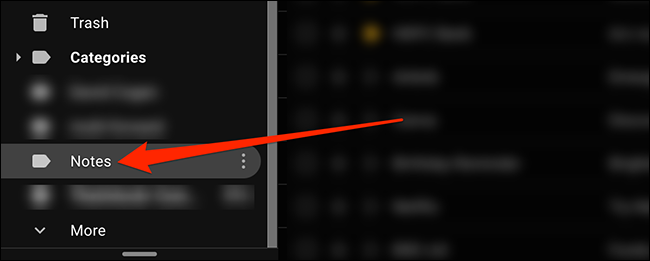
C'est tout.
Si vous échangez souvent des données comme celle-ci, c'est une bonne idée d'intégrer votre iPhone avec votre PC Windows.
EN RELATION: Comment intégrer votre iPhone à un PC Windows ou Chromebook
setTimeout(fonction(){
!fonction(F,b,e,v,m,t,s)
{si(f.fbq)revenir;n=f.fbq=fonction(){n.callMethod?
n.callMethod.apply(m,arguments):n.queue.push(arguments)};
si(!f._fbq)f._fbq=n;n.push=n;n.chargé=!0;n.version=’2.0′;
n.queue=[];t=b.createElement(e);t.async=!0;
t.src=v;s=b.getElementsByTagName(e)[0];
s.parentNode.insertAvant(t,s) } (window, document,'scénario',
'https://connect.facebook.net/en_US/fbevents.js’);
fbq('init', « 335401813750447 »);
fbq('Piste', « Page View »);
},3000);
Articles Similaires
- et cliquez dessus pour choisir un nouveau taux de rafraîchissement 10 et cliquez dessus pour choisir un nouveau taux de rafraîchissement
- Comment ajouter un raccourci VPN sur votre bureau sous Windows 10
- Comment désactiver le bouton d'alimentation de votre PC sous Windows 10
- Comment vider le cache de votre PC sous Windows 10






