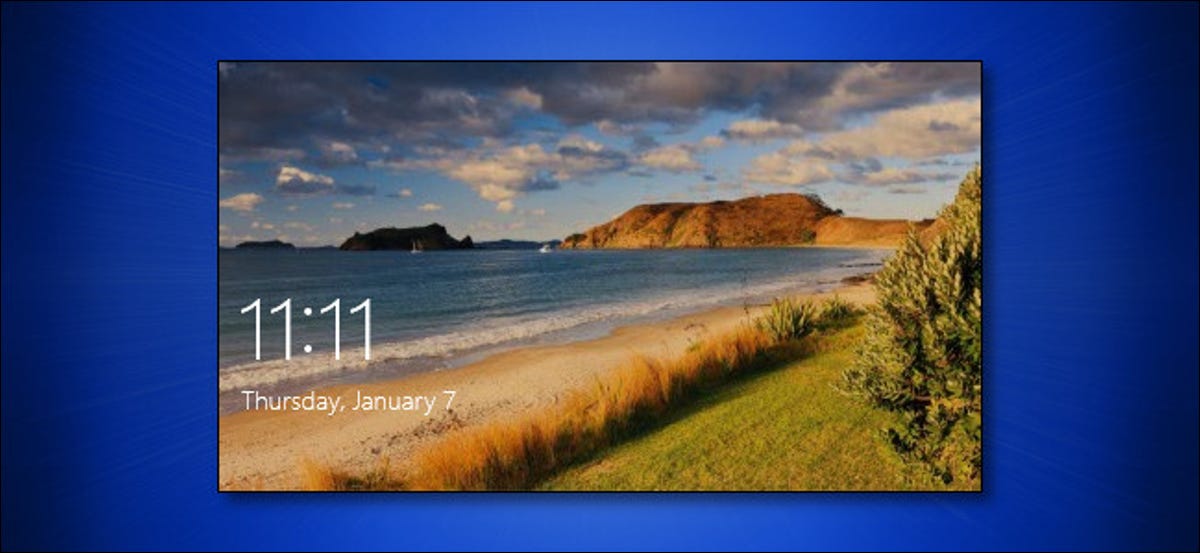
Êtes-vous fatigué de voir les arrière-plans fournis par Microsoft sur votre écran de verrouillage Windows ? 10? Avec un voyage dans Paramètres, vous pouvez sélectionner une image d'arrière-plan personnalisée ou même configurer un diaporama personnalisé à partir d'un groupe d'images. Voici comment le configurer.
Premier, abra “Réglage” en cliquant sur le bouton “Début” et sélection du petit engrenage. Ou vous pouvez appuyer sur Windows + je sur ton clavier.
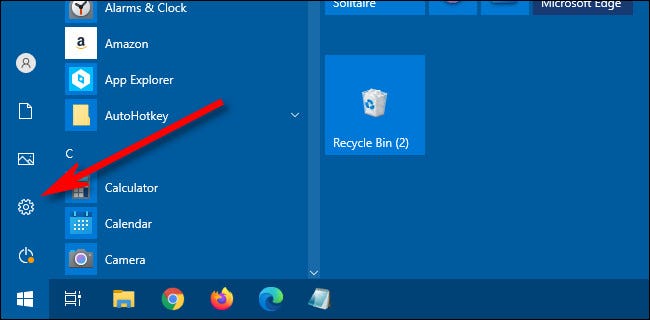
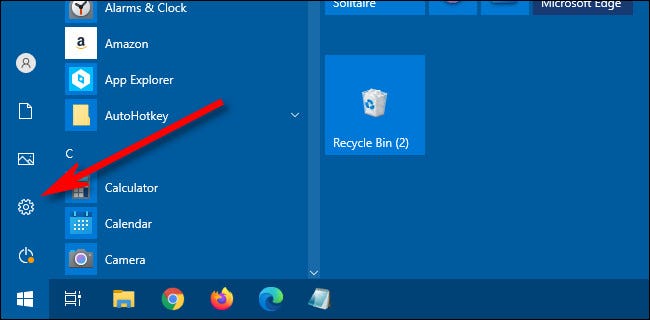
Au “Réglage”, sélectionner “Personnalisation”.
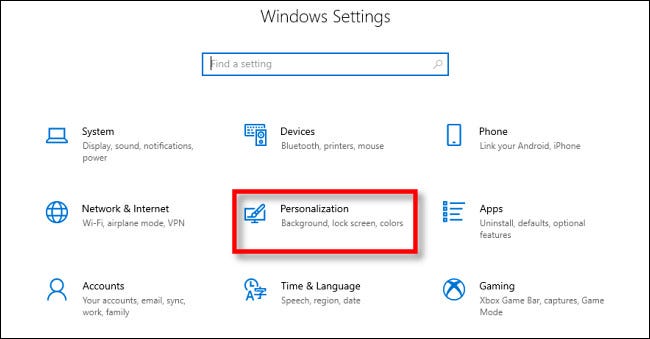
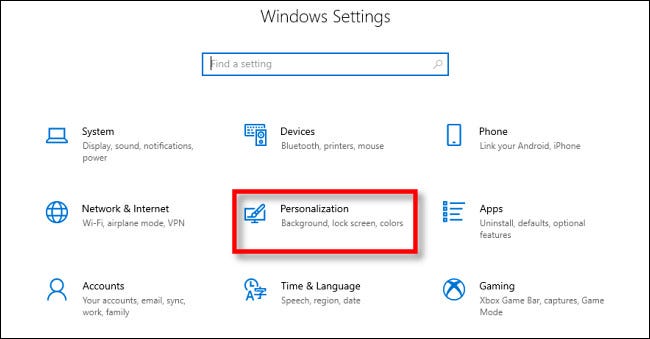
Au “Personnalisation”, sélectionner “Écran verrouillé” dans la barre latérale.
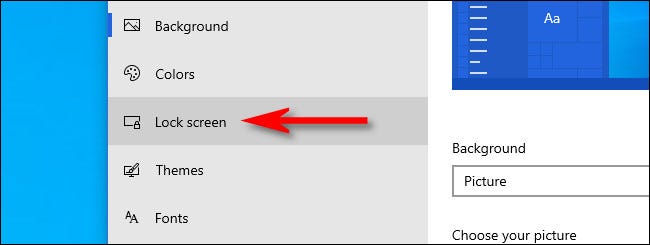
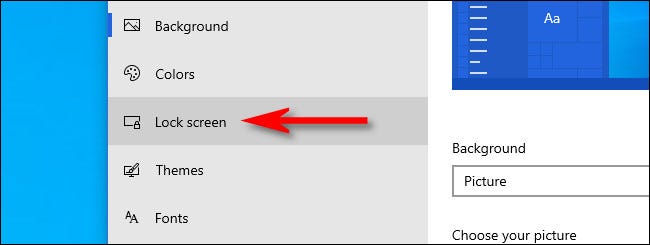
Dans les paramètres de l'écran de verrouillage, localisez le menu déroulant avec l’étiquette “Bas”, situé juste en dessous de l'image d'aperçu de l'écran de verrouillage. Cliquez sur le menu et vous verrez trois options. Voilà ce qu'ils font.
- Windows en vedette: Affiche une image fournie par Microsoft sur Internet. Vous verrez une nouvelle image chaque jour.
- La photographie: Sélectionnez votre propre image d'arrière-plan pour l'écran de verrouillage.
- Diaporama: Fournissez votre propre dossier d'images à utiliser comme diaporama sur l'écran de verrouillage.
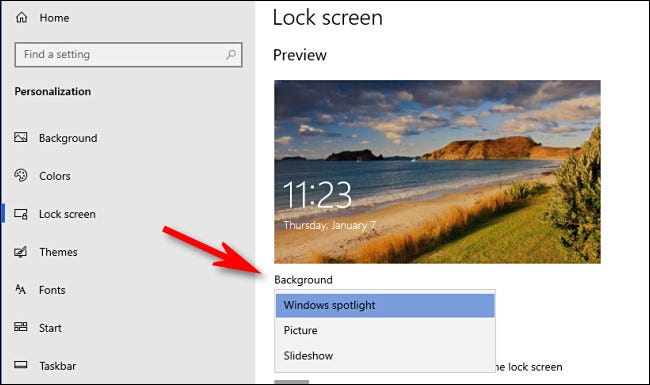
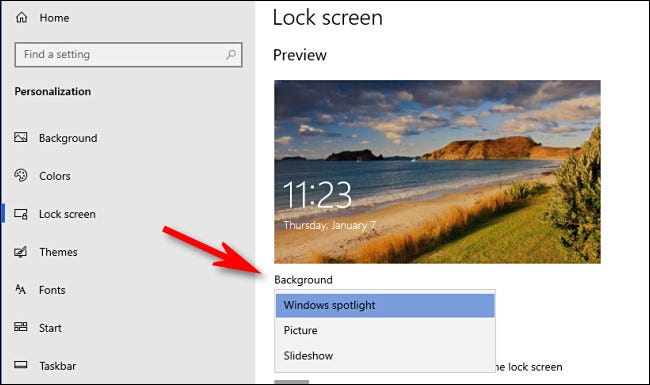
L’option par défaut est “Pleins feux sur Windows”, qui extrait de nouvelles images photographiques fournies par Microsoft à partir d'Internet. Si vous souhaitez utiliser votre propre image, sélectionner “Image” au menu, puis cliquez sur “Examiner” pour choisir une image que vous souhaitez utiliser.
Conseil: Si vous souhaitez utiliser un écran “en blanc” en tant qu’arrière-plan de l’écran de verrouillage, créer une image avec une couleur unie et la rechercher lorsque vous sélectionnez “Image” au menu.
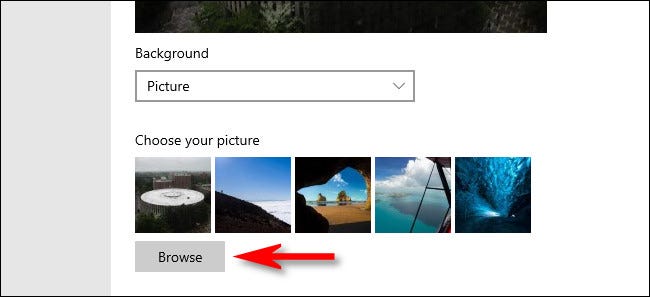
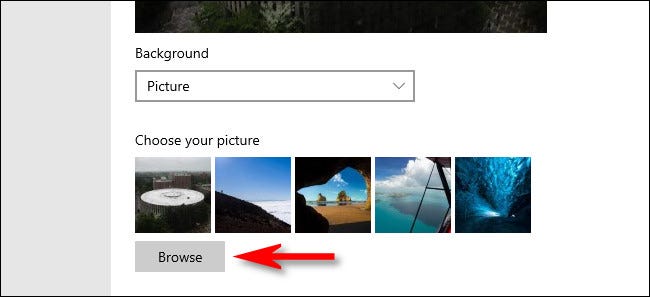
Si vous préférez avoir un diaporama personnalisé d'images, sélectionner “Diaporama” dans le menu déroulant. Ensuite, choisir un album photo à utiliser comme source d'image. Windows les fera basculer sur l'écran de verrouillage, les changer toutes les quelques secondes. Vous pouvez sélectionner votre dossier “images” ou cliquez sur “Ajouter un dossier” pour ajouter un groupe personnalisé d’images à utiliser.
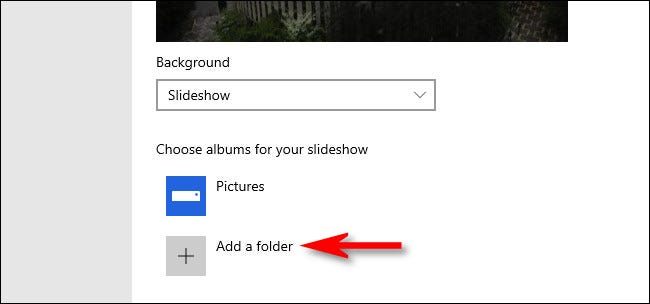
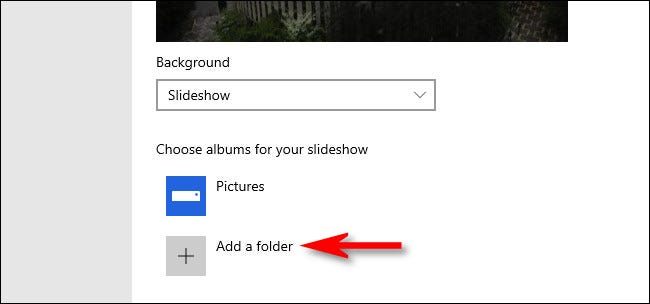
Lorsque sélectionné “Diaporama”, vous pouvez également modifier les alternatives au diaporama en cliquant sur “Paramètres avancés du diaporama” juste en dessous de la zone “Sélectionner des albums”. Une fois que vous l'avez choisi, vous pouvez modifier des options telles que “Utiliser uniquement des images qui correspondent à mon écran” et si le diaporama utilise des dossiers Pellicule sur votre OneDrive.
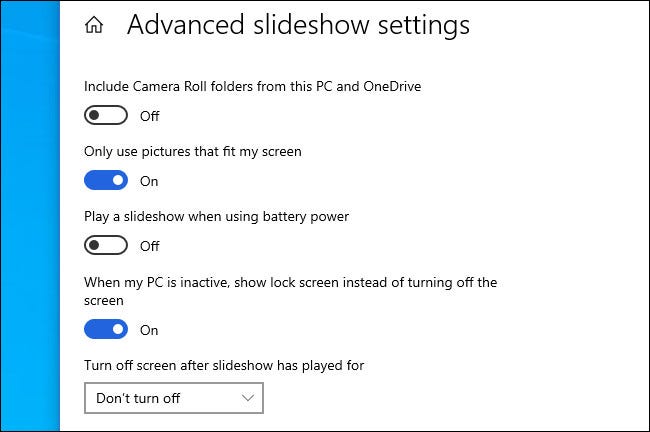
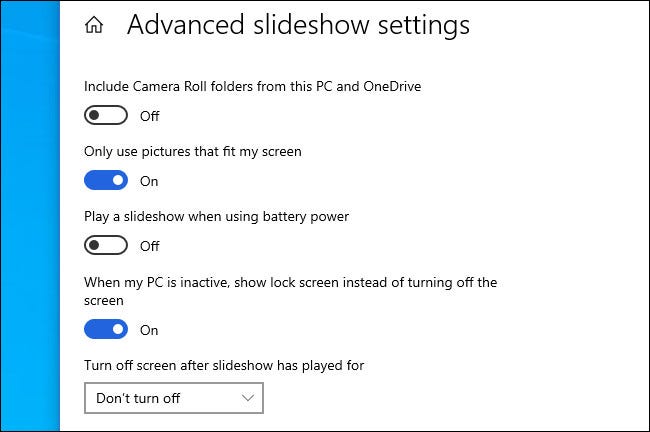
Lorsque vous avez tout configuré comme vous le souhaitez, sortie “Réglage” et les modifications prendront effet immédiatement. Vous pouvez appuyer sur Windows + L sur votre clavier pour ouvrir rapidement l'écran de verrouillage et vérifier. ¡Diviértete personnalisation de Windows!
EN RELATION: 30 Raccourcis clavier Windows essentiels pour Windows 10






