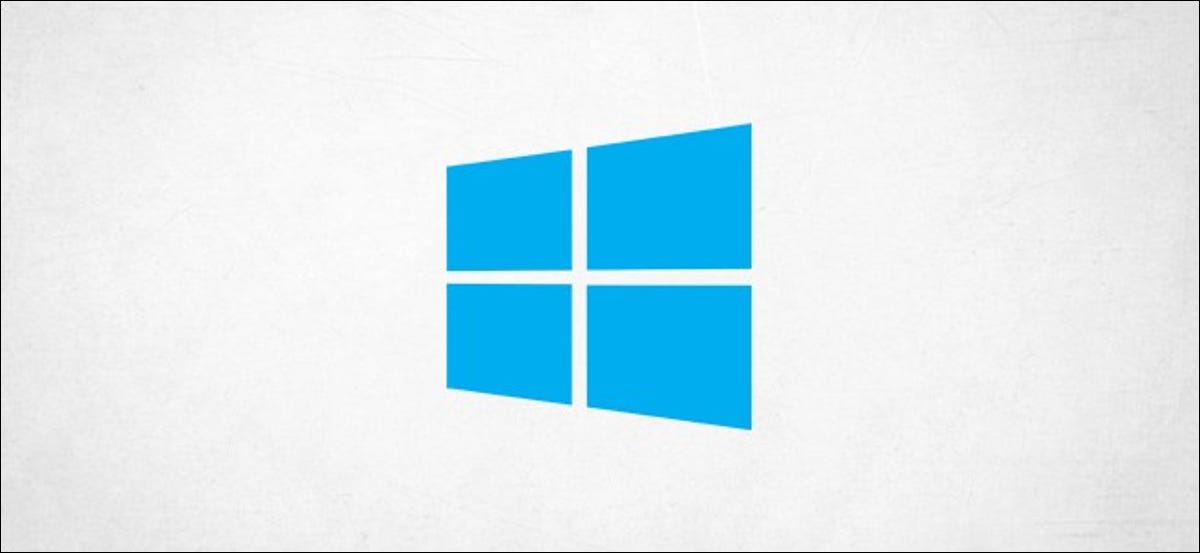
Si vous devez effectuer une tâche simple comme redimensionner une image sur votre PC Windows 10, vous n'avez pas besoin d'utiliser un logiciel avec une courbe d'apprentissage abrupte comme Photoshop. Vous pouvez le faire en utilisant Microsoft Paint 3D. C'est comme ça que tu fais.
Ouvrez Paint 3D sur votre ordinateur en tapant “Peinture 3D” dans la barre de recherche Windows et en sélectionnant “Peinture 3D” dans les résultats de recherche.

Une fois ouvert, sélectionner “Menu”, trouvé dans le coin supérieur gauche de la fenêtre.
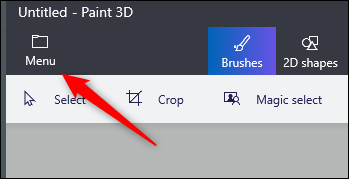
Ensuite, cliquez sur “Insérer”.
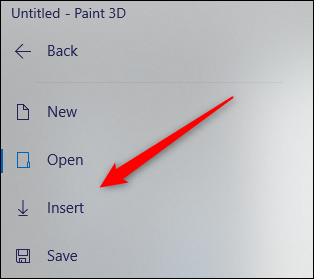
Une fois sélectionné, L'explorateur de fichiers s'ouvrira. Accédez à l’emplacement de l’image que vous souhaitez recadrer, puis cliquez sur “Ouvrir”.
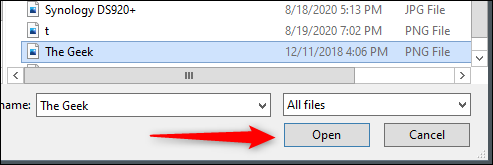
L'image apparaîtra maintenant sur la toile Paint 3D.
Si vous souhaitez enregistrer certaines étapes, avant même d'ouvrir 3D Paint, accédez à l'emplacement de l'image que vous souhaitez insérer, faites un clic droit et sélectionnez “Modifier avec Paint 3D” au menu.
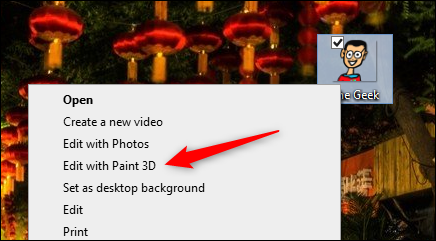
Paint 3D s'ouvrira avec l'image insérée. Il est maintenant temps de redimensionner l'image. Trouvez et cliquez sur le bouton “Toile” dans le menu d’en-tête.
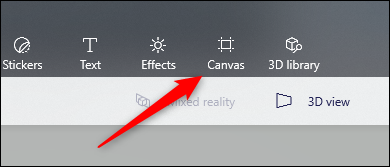
Des alternatives au canevas apparaîtront dans le panneau de droite. Dans la rubrique “Redimensionner le canevas”, trouvera la largeur et la hauteur du canevas actuel. Avant de changer les dimensions, cochez ou décochez ces deux options:
- Verrouiller la reliure d'aspect: Redimensionner l'image logiquement si vous modifiez une dimension (largeur ou hauteur) de la toile. Cela empêche l'image d'être déformée et étirée.
- Redimensionner l'image avec la toile: Avec cette option activée, l'image sera également redimensionnée lorsque vous redimensionnerez la toile. Dans la majorité des cas, La toile il est l'image, sauf si vous insérez une image sans arrière-plan. Dans cette situation, Paint 3D donnera à l'image un fond blanc uni.
Pour redimensionner correctement une image, nous vous suggérons de vérifier les deux options.
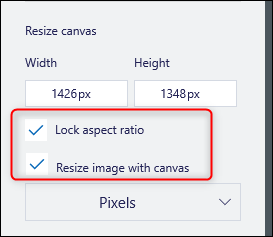
Vous pouvez également choisir de modifier la taille de l'image en pixels ou en pourcentage. Choisissez l'option que vous préférez en sélectionnant la flèche dans la case pour afficher le menu déroulant, puis sélectionnez votre option préférée.
![]()
Ensuite, entrez le chiffre auquel vous souhaitez redimensionner l'image dans la zone de largeur et / Le grand. Si vous avez coché l’option “Lier l’aspect du bloc”, la largeur de l'image sera redimensionnée automatiquement lorsque vous modifiez la hauteur, et vice versa.
Maintenant, l'image sera redimensionnée. Enregistrez l'image en sélectionnant Menu> Enregistrer ou utiliser la touche de raccourci Ctrl + S.
EN RELATION: Microsoft vient de mettre à jour MS Paint avec de nouvelles fonctionnalités
setTimeout(fonction(){
!fonction(F,b,e,v,m,t,s)
{si(f.fbq)revenir;n=f.fbq=fonction(){n.callMethod?
n.callMethod.apply(m,arguments):n.queue.push(arguments)};
si(!f._fbq)f._fbq=n;n.push=n;n.chargé=!0;n.version=’2.0′;
n.queue=[];t=b.createElement(e);t.async=!0;
t.src=v;s=b.getElementsByTagName(e)[0];
s.parentNode.insertAvant(t,s) } (window, document,'scénario',
'https://connect.facebook.net/en_US/fbevents.js’);
fbq('init', « 335401813750447 »);
fbq('Piste', « Page View »);
},3000);






