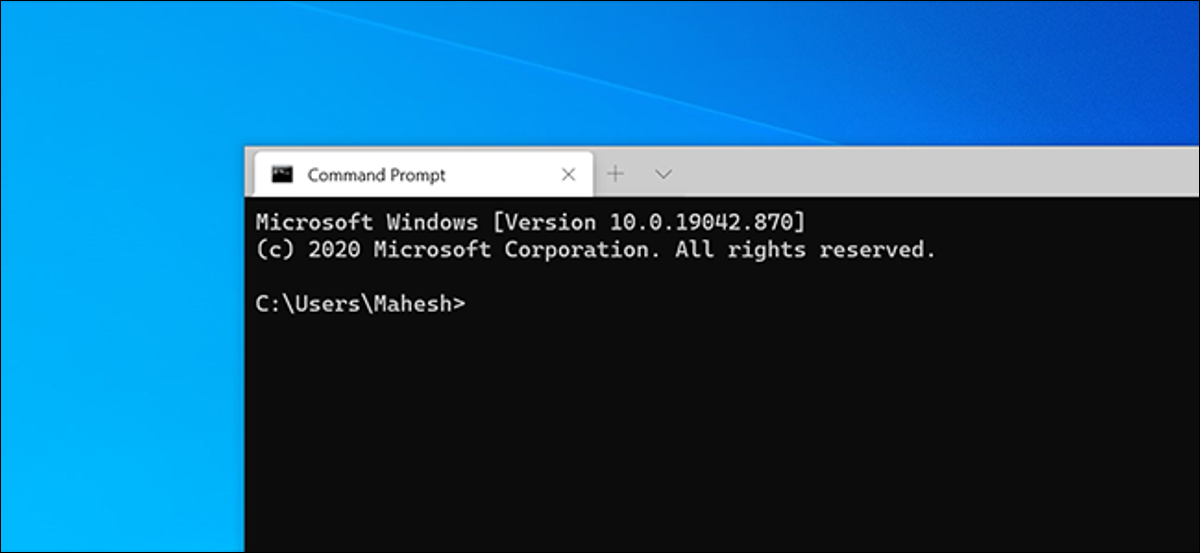
Le terminal Windows utilise votre répertoire utilisateur actuel comme répertoire par défaut lorsque vous l'ouvrez. Malgré cela, vous pouvez le changer dans n'importe quel répertoire de votre PC Windows. Nous allons vous montrer comment changer le répertoire de travail par défaut pour PowerShell, Shell Ubuntu et invite de commande.
Changer le répertoire PowerShell par défaut dans le terminal Windows
PowerShell est le shell par défaut qui s'ouvre lorsque vous démarrez Windows Terminal. De la même manière que les autres coquillages, cela utilise votre répertoire utilisateur actuel par défaut.
Vous pouvez modifier ce répertoire par défaut en ajoutant une seule ligne de code dans le fichier de configuration du terminal Windows.
Pour faire ceci, C'est le réseau sur lequel Windows dit que vous êtes. “Début”, j'ai cherché “Terminal de Windows” C'est le réseau sur lequel Windows dit que vous êtes..
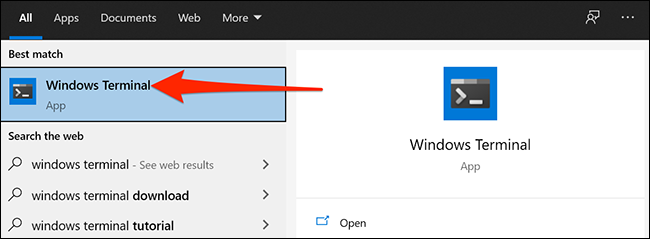
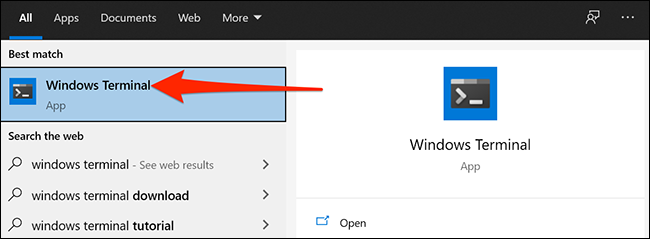
Cliquez sur l’icône de flèche vers le bas en haut de la fenêtre Terminal Windows, puis sélectionnez “Réglage”.
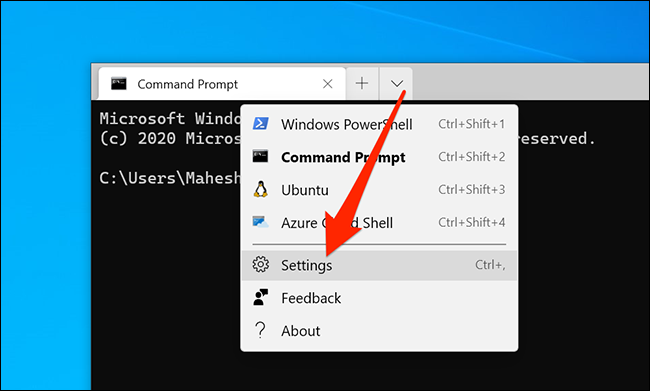
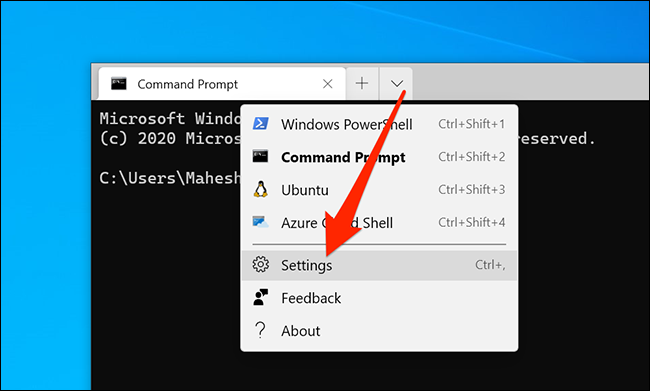
Windows vous demandera avec quelle application vous souhaitez ouvrir le fichier de configuration. Vous pouvez sélectionner n'importe quel éditeur de code (ou texte brut) de la liste, mais nous nous en tiendrons au Bloc-notes par souci de simplicité. Cliquez sur “Bloc-notes” dans la liste et appuyez sur “Accepter”.
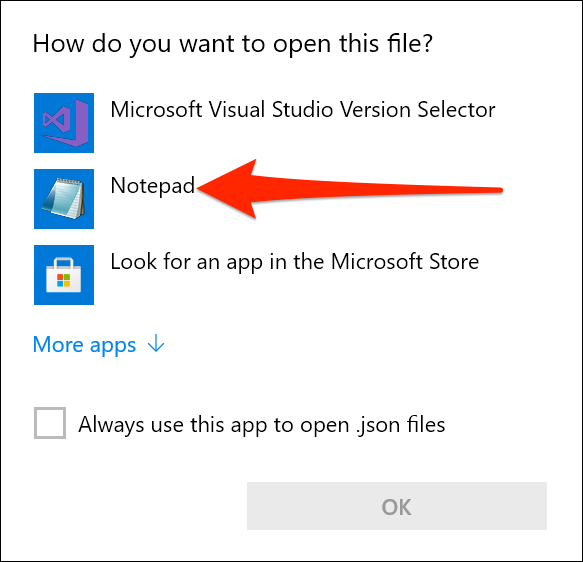
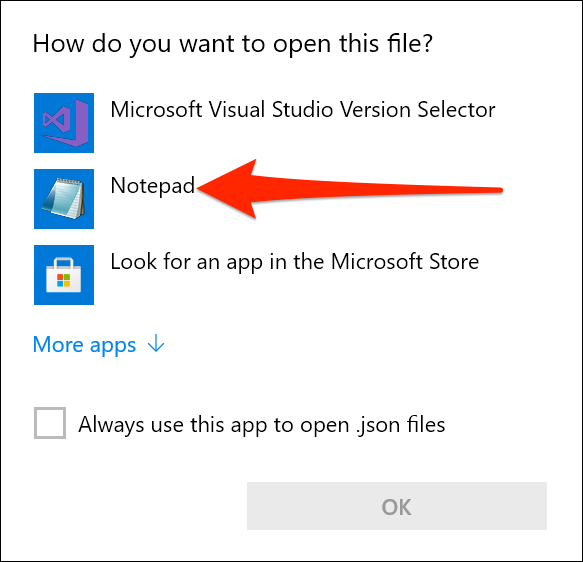
Lorsque le fichier de configuration s'ouvre dans le Bloc-notes, faites défiler jusqu’à la section “Apportez ici des modifications au profil powershell.exe”.
placez le curseur à la fin de la dernière valeur de cette section et tapez a, (coma).
Par exemple, si la dernière valeur de cette section était:
"Caché": faux
Maintenant, cela ressemblerait à ceci (voir la virgule à la fin):
"Caché": faux,
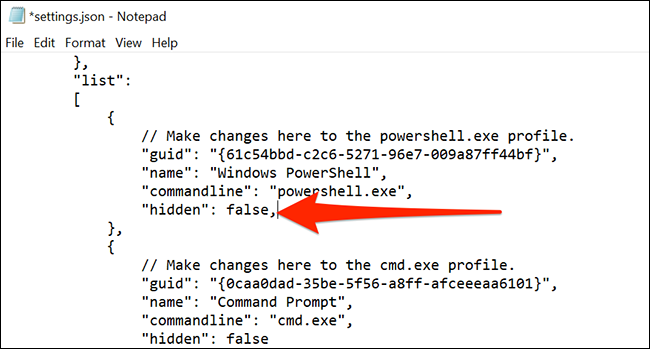
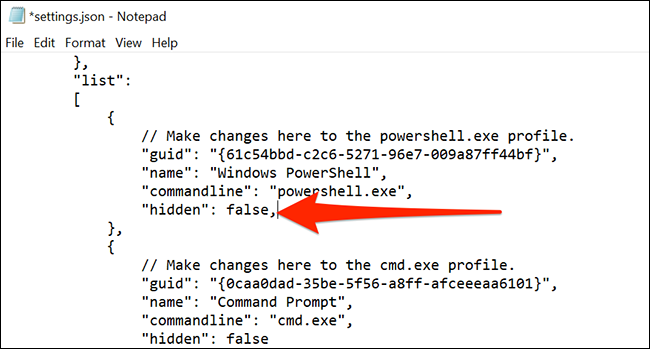
Maintenant, appuyez sur Entrée pour ajouter une nouvelle ligne. tapez le code suivant sur cette ligne, remplacement de PATH par le chemin d’accès à son nouveau répertoire par défaut.
Assurez-vous que votre chemin de répertoire est entre guillemets doubles. En même temps, quand tu n'as qu'une barre sur le parcours, le transformer en une double barre.
"répertoire de démarrage": "CHEMIN"
Par exemple, pour définir votre bureau comme répertoire par défaut, vous devriez écrire la prochaine ligne de code dans le fichier de configuration (remplacement “Nom d'utilisateur” avec votre nom d’utilisateur):
"répertoire de démarrage": "C:UtilisateursNom d'utilisateurBureau"
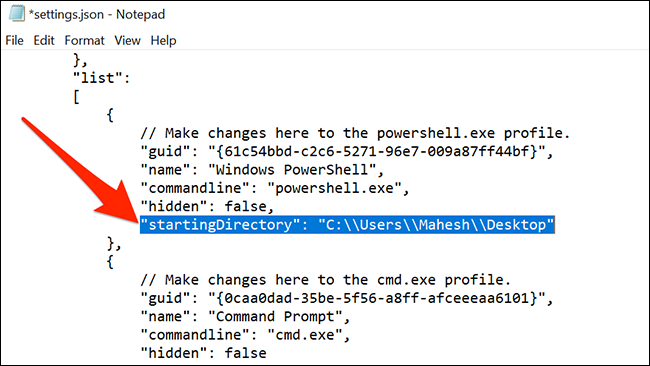
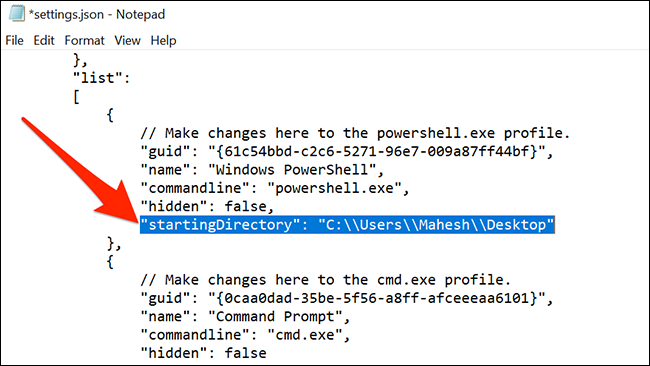
Après être entré dans l'itinéraire, cliquez sur Fichier> Enregistrer dans le bloc-notes pour enregistrer vos modifications.
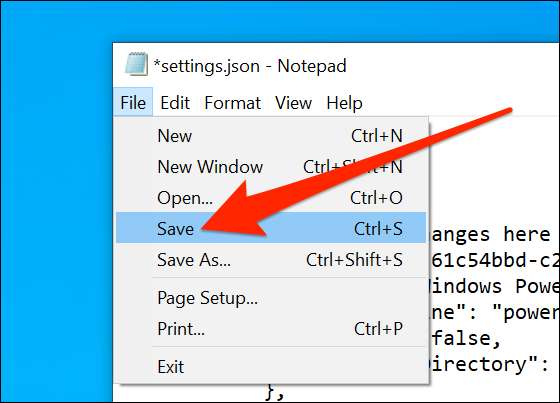
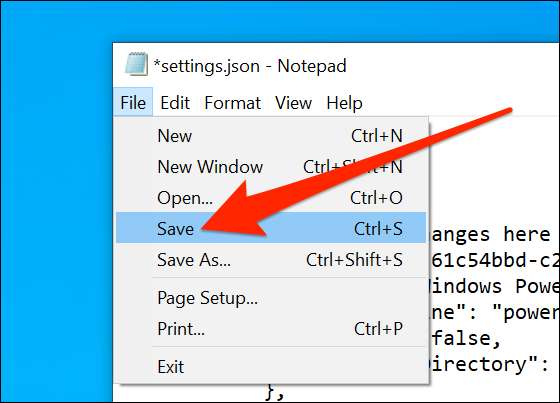
Maintenant, lors de l'ouverture d'un nouvel onglet PowerShell dans Windows Terminal, utilisera votre nouveau répertoire spécifié comme répertoire par défaut.
Changer le répertoire par défaut de l'invite de commande dans le terminal Windows
Vous pouvez modifier le répertoire par défaut de l'invite de commande en suivant les mêmes étapes que précédemment répertoriées. la seule différence est que vous devez ajouter le nouveau chemin d’accès au répertoire dans la section d’invite de commandes du fichier de configuration.
Pour faire ceci, ouvrir les paramètres du terminal Windows comme vous l’avez fait précédemment.
Faites défiler jusqu'à la section “Apportez ici des modifications au profil cmd.exe”.
placez le curseur après la dernière valeur de cette section et tapez a, (coma). appuyez sur Entrée pour ajouter une nouvelle ligne, puis tapez ce qui suit. assurez-vous de remplacer le chemin d’accès par votre nouveau chemin d’accès au répertoire.
"répertoire de démarrage": "CHEMIN"
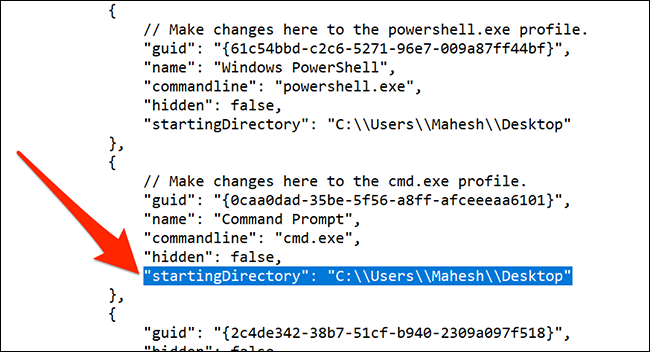
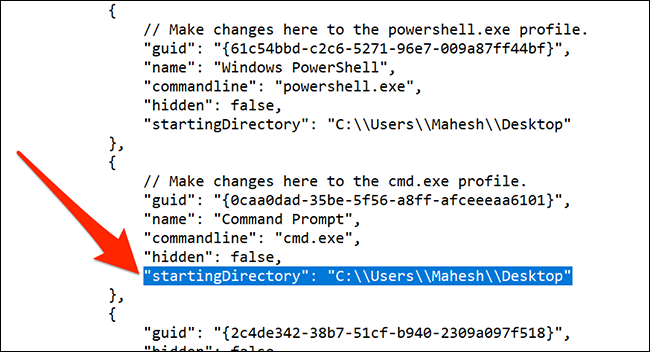
Sélectionnez Fichier> Enregistrer dans le bloc-notes pour enregistrer vos modifications.
Changer le répertoire par défaut d'Ubuntu dans le terminal Windows
Vous pouvez utiliser la même ligne de code que vous avez utilisée précédemment pour modifier le répertoire par défaut d'Ubuntu (Linux) en la Terminal de Windows.
Pour faire ceci, ouvrir le fichier de configuration du terminal Windows.
Faites défiler jusqu’à la section où il est dit “nom: Ubuntu”.
Placez le curseur après la dernière valeur de cette section et ajoutez un, (coma).
Appuyez sur Entrée pour ajouter une nouvelle ligne et écrivez ce code sur cette ligne. Remplacez PATH par le chemin d'accès à votre nouveau répertoire par défaut.
"répertoire de démarrage": "CHEMIN"
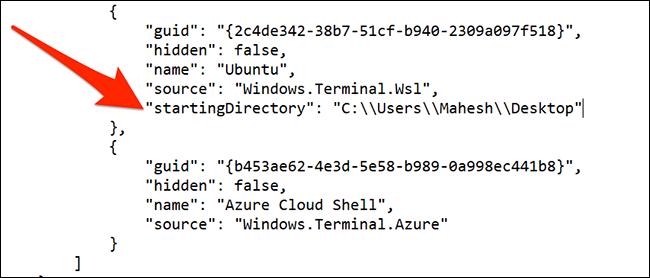
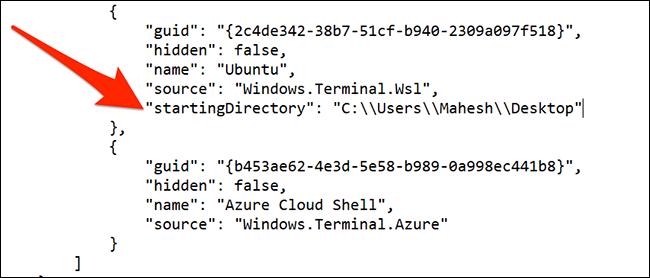
Dans la fenêtre Bloc-notes, cliquez sur Fichier> Enregistrer pour enregistrer les modifications.
Comment réinitialiser le répertoire par défaut dans le terminal Windows
Pour revenir au répertoire par défaut d'origine dans le terminal Windows, il vous suffit de supprimer le code nouvellement ajouté du fichier de configuration.
Commencez par ouvrir le terminal Windows puis exécutez le fichier de configuration.
Accédez au shell pour lequel vous souhaitez réinitialiser le répertoire par défaut.
Utilisez votre souris pour mettre en surbrillance toute la ligne de code que vous avez précédemment ajoutée, puis appuyez sur Retour arrière pour supprimer cette ligne.
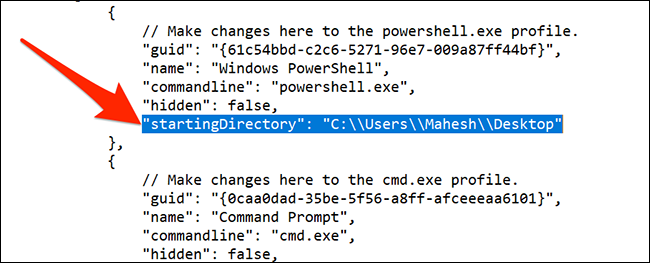
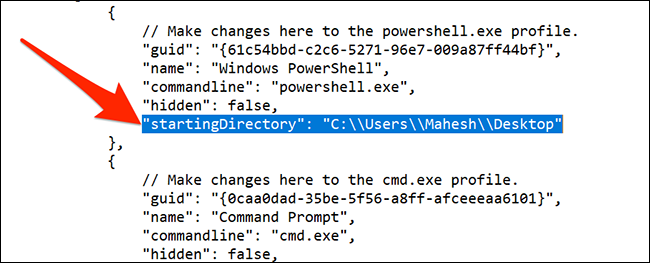
En même temps, assurez-vous de retirer le (coma) que vous avez ajouté à la fin de la dernière valeur de cette section.
En résumé, cliquez sur Fichier> Enregistrer dans le bloc-notes pour enregistrer vos modifications.
Tu es prêt.
Saviez-vous que Windows Terminal propose de nombreuses options de personnalisation? Vous pouvez utiliser ces options pour modifier l'apparence de cet outil sur votre ordinateur..
EN RELATION: Comment personnaliser la nouvelle application de terminal Windows






