
Si votre microphone semble trop faible ou trop fort sous Windows 10, vous pouvez facilement régler le niveau d'entrée du signal. Ensuite, Nous vous montrons comment augmenter ou diminuer le volume de votre microphone.
Comment changer le volume du microphone à l'aide des paramètres
Les paramètres Windows sont l'un des moyens les plus rapides et les moins déroutants de régler le volume du microphone dans Windows. 10.
Pour l'ouvrir, cliquez sur le menu “Début”, puis sélectionnez l'icône d'engrenage sur la gauche. Esto abrirá “Réglage”. Vous pouvez également appuyer sur Windows + je l'ouvre.
Pour accélérer les choses, en outre, vous pouvez cliquer avec le bouton droit sur l'icône du haut-parleur dans la barre des tâches dans la zone de notification (barre d'état système) et choisissez “Paramètres sonores”. La fenêtre Paramètres du son apparaîtra..
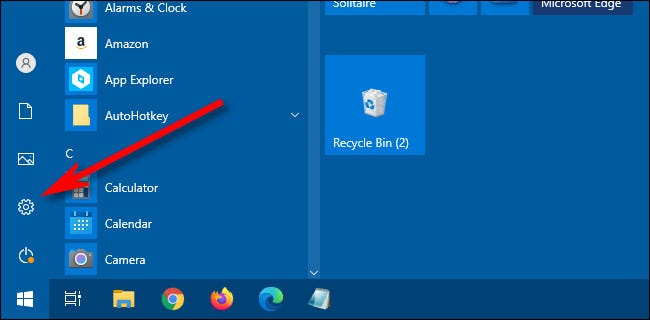
Dans la fenêtre “Réglage”, cliquez sur “Système”.
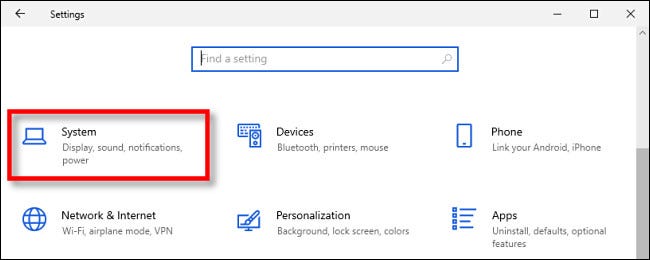
Veuillez sélectionner “Sonner” dans la barre latérale.
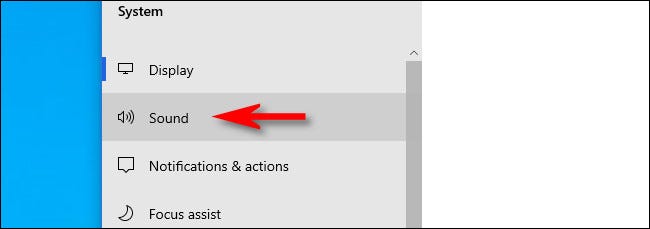
Faites défiler jusqu'à la section “Entrée” en la ventana de Sonido. Seleccione el dispositivo que le gustaría configurar usando la lista desplegable “Choisissez votre périphérique d'entrée”. Après, cliquez sur “Propriétés de l'appareil”.
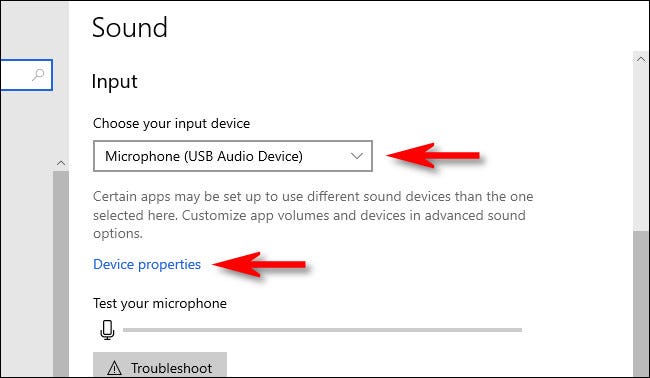
En las propiedades de “Dispositif” para el micrófono, utilice el control deslizante “Le volume” para ajustar el nivel de entrada del micrófono.
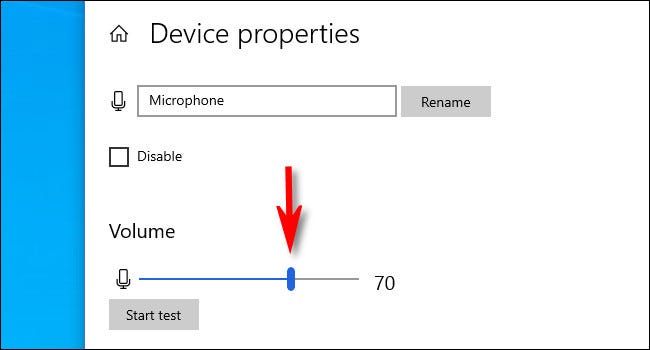
Plus le volume est fort, plus le signal d'entrée sera fort lors de l'utilisation du microphone. Malgré cela, plus haut n'est pas toujours meilleur; si le signal est trop fort, ta voix va se déformer. Essayez de trouver le volume idéal où votre voix (ou autre source sonore) être assez haut sans avoir de distorsion.
Si tu as besoin d'aide, Cliquez sur le bouton “Démarrer l'essai” y hable por el micrófono a un volumen normal. En cliquant sur “Detener prueba”, vous verrez le niveau de pourcentage le plus élevé enregistré par le programme de test.
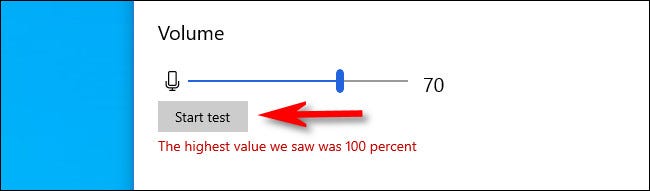
Ensuite, vous pouvez régler le curseur de volume en conséquence. Si vous continuez à atteindre le 100% parler à un volume normal, alors le curseur de volume est trop élevé. Réduisez le volume et réessayez.
Quand je suis satisfait, fermeture “Réglage” et tu es prêt à partir. Si à tout moment vous devez l'ajuster à nouveau, simplemente abra “Réglage” y vuelva a Sonido> Entrée> Propriétés de l'appareil.
Comment changer le volume du microphone à l'aide du panneau de commande
Vous pouvez également régler le volume d'entrée du microphone via le panneau de commande classique..
Vous pouvez lancer cet outil depuis l'icône du haut-parleur dans la zone de notification de la barre des tâches, situé devant le bouton Home. Premier, haga clic con el botón derecho en el icono del altavoz y seleccione “Des sons” dans le menu qui s'affiche.
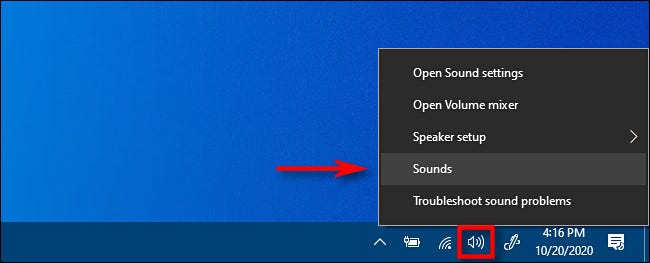
Dans la fenêtre “Sonner” qui s'ouvre, cliquez sur l'onglet “Enregistrement”.
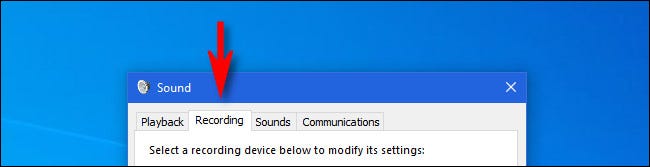
Vous verrez une liste des microphones installés sur votre système. Sélectionnez celui que vous souhaitez ajuster, puis cliquez sur le bouton “Propriétés”.
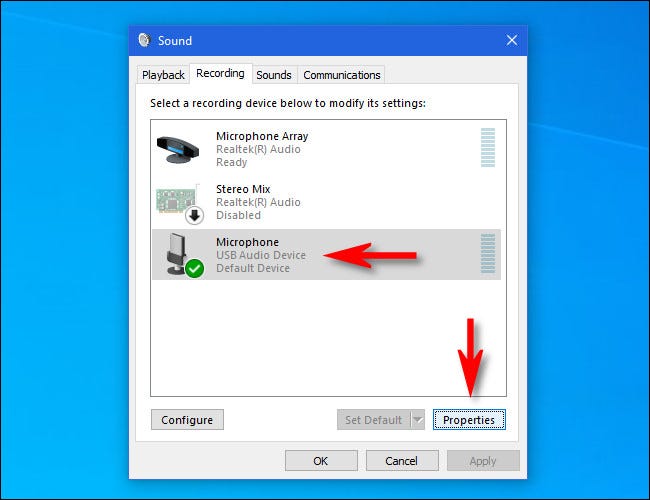
Dans la fenêtre “Propriétés” qui apparaît, cliquez sur l'onglet “Niveaux”.
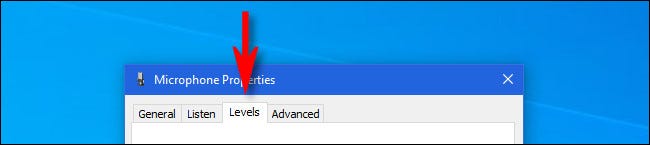
Dans l'onglet “Niveaux”, utilisez le curseur du micro pour régler le niveau d'entrée du micro. Plus le niveau est élevé, plus le signal de votre microphone sera fort pendant l'utilisation. Cela signifie que votre voix deviendra plus forte. Mais un signal trop fort déformera, essayez donc de trouver le point idéal où il est assez fort mais pas trop fort pour déformer votre voix.
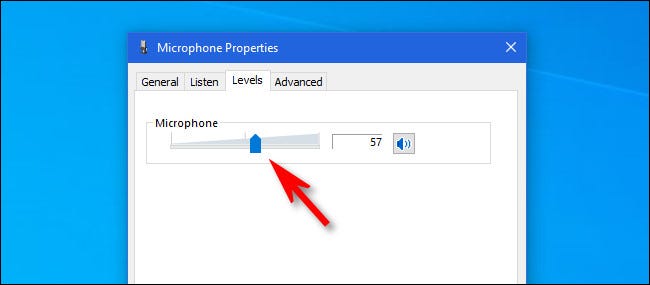
Après cela, cliquez sur “Accepter”, puis cliquez sur “Accepter” de nuevo para cerrar la ventana “Sonner”. Si vous devez à nouveau régler le niveau, revoir les propriétés du microphone via l'icône du haut-parleur dans la barre des tâches. Bonne chance!
setTimeout(fonction(){
!fonction(F,b,e,v,m,t,s)
{si(f.fbq)revenir;n=f.fbq=fonction(){n.callMethod?
n.callMethod.apply(m,arguments):n.queue.push(arguments)};
si(!f._fbq)f._fbq=n;n.push=n;n.chargé=!0;n.version=’2.0′;
n.queue=[];t=b.createElement(e);t.async=!0;
t.src=v;s=b.getElementsByTagName(e)[0];
s.parentNode.insertAvant(t,s) } (window, document,'scénario',
'https://connect.facebook.net/en_US/fbevents.js’);
fbq('init', « 335401813750447 »);
fbq('Piste', « Page View »);
},3000);






