
La combinaison de fichiers audio un par un peut être longue et fastidieuse. Par chance, vous pouvez facilement combiner par lots plusieurs fichiers audio dans Windows en utilisant l'invite de commande avec quelques commandes simples.
Avant de commencer
Utilisation de l'invite de commande, nous allons copier tous les fichiers les uns sur les autres jusqu'à ce qu'ils soient combinés en un seul fichier audio.
Avant de commencer, faire une copie de vos fichiers audio dans un autre dossier. De cette manière, cela peut éviter tout accident pouvant endommager vos fichiers audio. Avoir une sauvegarde est toujours une bonne pratique.
De plus, vous devez organiser et renommer tous vos fichiers audio par ordre croissant pour ce didacticiel.. Nous vous montrerons comment faire plus tard si vous avez beaucoup de fichiers. Cas contraire, si l'arrangement n'est pas indispensable (comment combiner des chansons dans un album), vous n'avez pas besoin de renommer quoi que ce soit.
N'hésitez pas à expérimenter également avec le renommage par lots, au cas où vous auriez besoin de renommer de nombreux fichiers audio.
Premier: Comment renommer vos fichiers batch
Si vous combinez plusieurs fichiers dans l'ordre croissant, alors il y a peut-être quelque chose que vous devez savoir sur le nom de vos fichiers. L'invite de commande organise les nombres différemment de nous. L'invite de commande ne compte pas 1, 2, 3, 4 Oui 5. Compte par ordre alphabétique, ce qui signifie que si vous avez des fichiers audio numérotés à partir du 1 Al 13, donc l'invite de commande les organise de cette façon:
Archivo1, Archivo10, Déposer 11, Déposer 12, Archivo13, Archivo2, Archivo3, Archivo4, Archivo5 (et ainsi de suite).
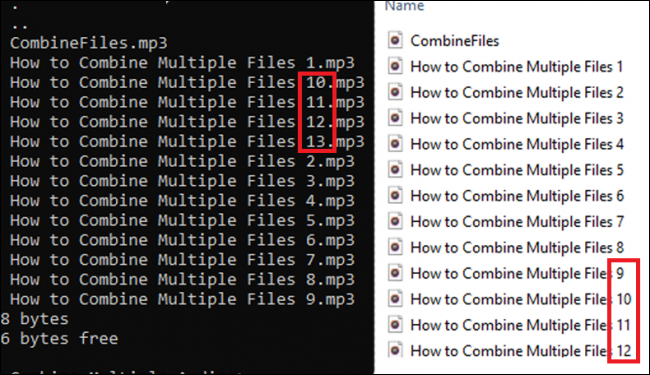
L'ordinateur privilégie les fichiers 10, 11, 12 Oui 13 d'abord parce qu'ils ont le numéro 1. De la même manière, UNE, AA, AB de l'AC (1, 11, 12, 13) sont par ordre alphabétique d'abord avant B, C, yD (2, 3 Oui 4 pour ce cas).
La fusion de vos fichiers via l'invite de commande suit l'ordre alphabétique de l'ordinateur, ce qui est un obstacle car la numérotation sera éteinte. Afin de le résoudre, nous devrons renommer vos fichiers batch.
Pour cette procédure, nous utiliserons Renommage avancé. C'est l'un de nos programmes de changement de nom préférés car il est puissant, facile à utiliser et gratuit. Nous allons télécharger celui avec l'installateur et le désinstallateur pour ce guide, mais choisissez celui qui vous convient le mieux.
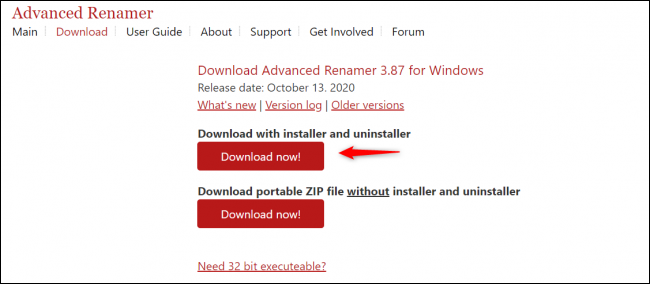
Exécutez le programme lorsque vous avez terminé l'installation. Après cela, ouvrez votre dossier audio et transférez vos fichiers audio vers l'application Advanced Renamer en faisant glisser vos fichiers.
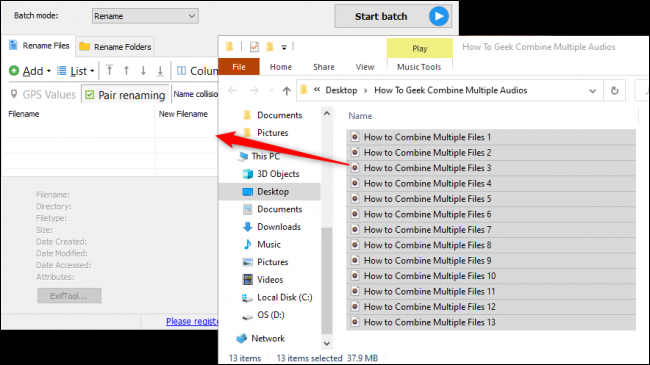
Lorsque vos fichiers ont été transférés, cliquez sur Ajouter une méthode> Ajouter dans le menu déroulant.
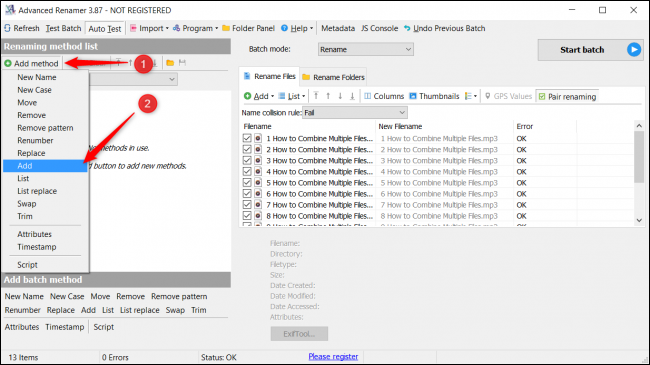
Cliquez sur le bouton “” dans le panneau de gauche. Cela devrait ouvrir un menu contextuel. j'ai cherché “
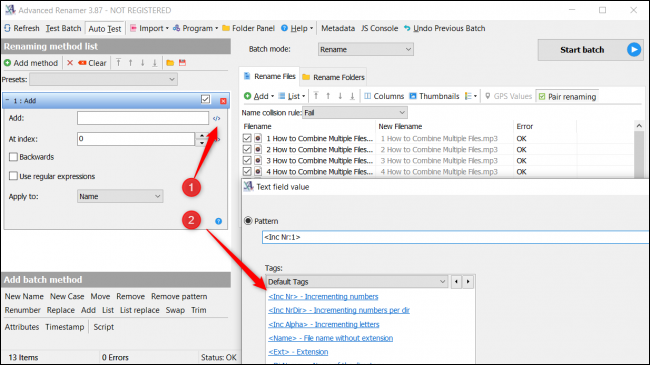
Cela ajoutera des nombres croissants à partir de 1 à chacun de vos noms de fichiers.
Finalement, haga clic en la columna “Nom de fichier” para que pueda organizar correctamente sus archivos. Cela organisera vos fichiers audio dans l'ordre numérique afin que les nouveaux noms de fichiers soient renommés dans le bon arrangement.
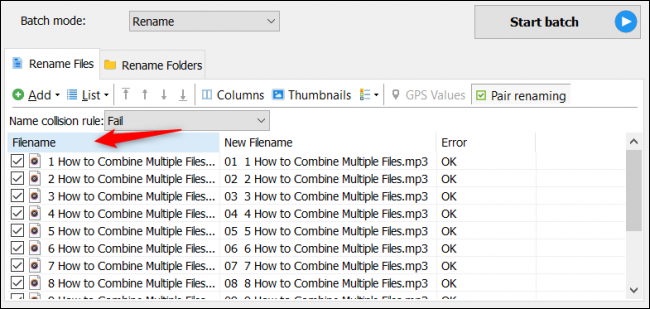
Comme tu peux le voir, les nouveaux noms de fichiers utilisent le format 01 Oui 02. Cela permet à l'ordinateur de lire les fichiers dans le bon ordre. Cliquez sur le bouton “Iniciar lote” en la esquina superior derecha para cambiar el nombre de todos sus archivos.
Et voila! Vous avez renommé vos fichiers audio avec succès. Il est maintenant temps de les combiner.
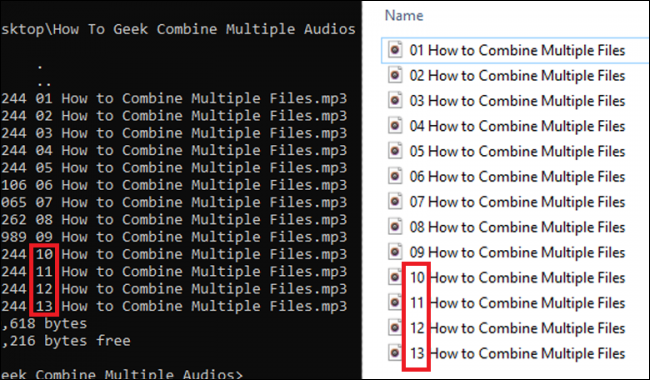
Batch combiner plusieurs fichiers avec invite de commande
Accédez directement à votre dossier avec les fichiers audio que vous souhaitez combiner. De nouveau, n'oubliez pas de faire une copie pour avoir une sauvegarde des fichiers. Trouvez l'emplacement de votre dossier en cliquant sur la barre d'emplacement près du haut de la fenêtre.
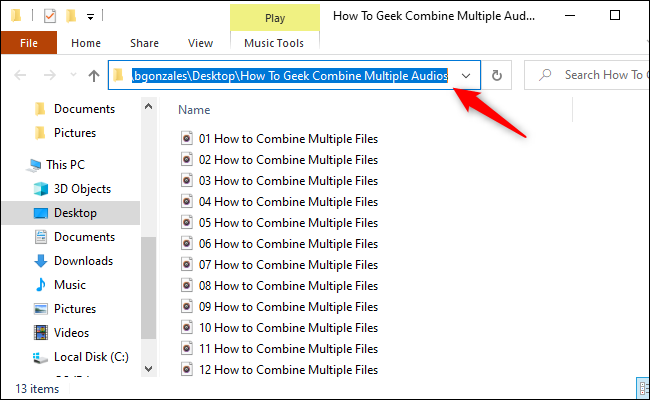
Copiez le répertoire en appuyant sur Ctrl + C o haciendo clic derecho con el mouse y seleccionando “Copier”.
Après cela, appuyez sur le raccourci Windows + R pour ouvrir le programme Exécuter. Écrit ” cmd "Et appuyez sur" Entrée "pour ouvrir l'invite de commande. Écrire ” cd /D ”Et collez le répertoire que vous avez copié plus tôt. Ça devrait ressembler a quelque chose comme ca.
cd/dc:UsersNAMEDesktopFolder
Les cd La commande fera que l'invite de commande recherche votre dossier. En ce qui concerne /D commander, cela change le lecteur où se trouve votre dossier au cas où votre fichier se trouve sur votre D :, E :, ou d'autres unités.
Votre invite de commande devrait ressembler à l'image ci-dessous (sauf avec son propre répertoire distinct).
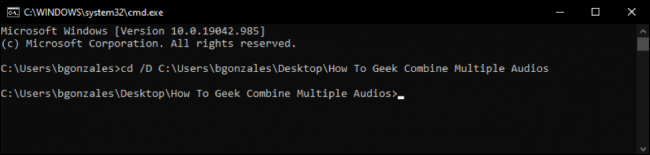
Vérifiez si vous êtes au bon endroit en tapant dir. Ceci vérifie et affiche tous les fichiers dans le répertoire où se trouve l'invite de commande.
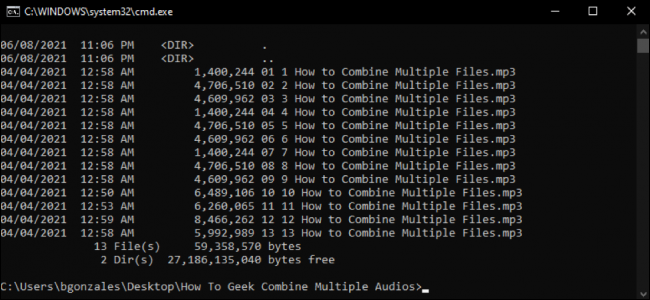
Si vous pouvez trouver tous les fichiers que vous souhaitez combiner, alors il est dans le bon répertoire. Tapez la commande:
copier /b *.mp3 "Nom_fichier_combiné.mp3"
Les * dans la commande, il y a un caractère générique qui correspondra aux fichiers .mp3 de votre dossier. Si vous utilisez un format audio différent, simplemente reemplace “mp3” avec “wav” o el formato que esté usando. Choisissez également votre propre nom de fichier. Quand je suis satisfait de tout ça, appuyez simplement sur Entrée pour exécuter la commande.
Avertissement: Cette commande ne convertira pas vos fichiers dans un format différent. Assurez-vous d'utiliser le même format audio tout au long de la commande.
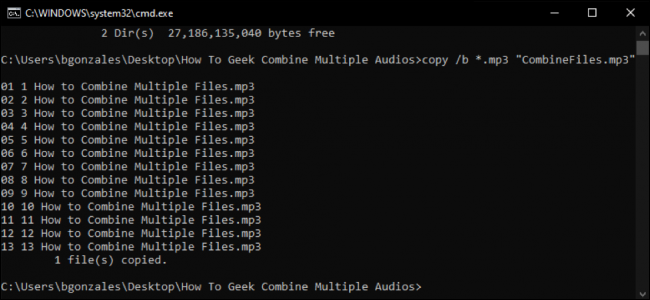
Si votre invite de commande ressemble à l'image ci-dessus, Ensuite, vous avez réussi à combiner plusieurs fichiers audio par lots !! Vous pouvez trouver le fichier combiné dans le dossier avec vos fichiers audio.
Articles Similaires
- Comment empêcher Windows 10 réduire le volume audio lors d'un appel
- Comment empêcher Windows 10 utiliser automatiquement le mode tablette
- Comment faire défiler les photos à la vitesse de l'éclair sous Windows 10
- Comment ouvrir l'explorateur de fichiers à l'aide de l'invite de commande sous Windows 10






