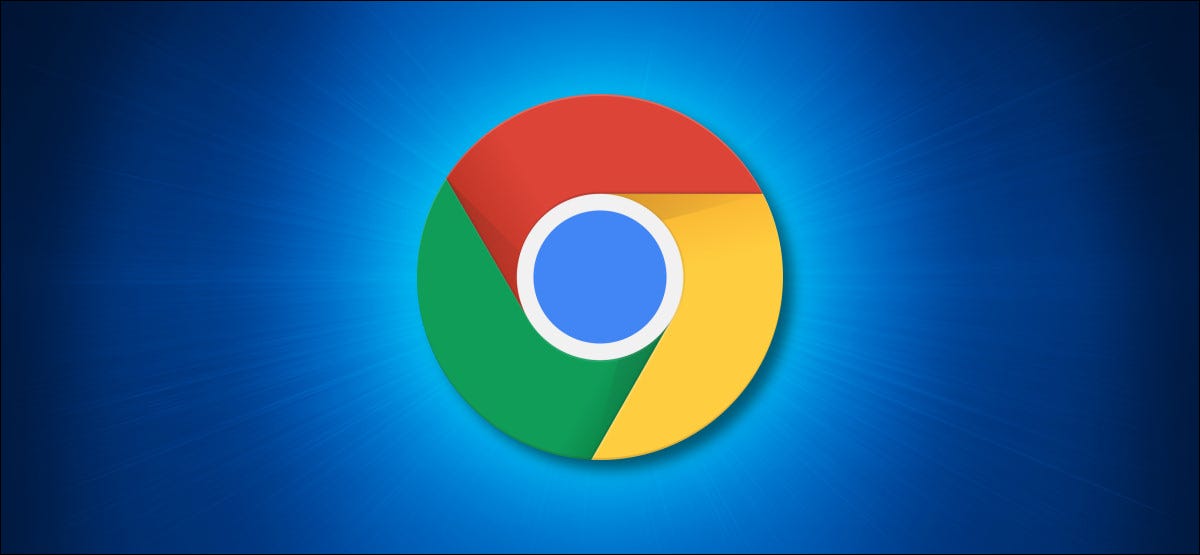
Par défaut, Google Chrome n'offre pas de moyen direct de copier des adresses (URL) de tous les onglets ouverts en même temps. Mais il existe une solution pour Windows, Linux et Mac, et nous allons vous montrer comment l'utiliser.
La réponse du marqueur alternatif
Bien que vous ne puissiez pas copier directement les adresses de sites Web de tous vos onglets ouverts, Chrome vous permet de copier les adresses de vos sites favoris. Vous pouvez ajouter tous vos onglets ouverts à un dossier de signets et copier plus tard les adresses de tous les sites mis en signet dans le dossier.
Pour commencer, ouvrir Chrome sous Windows, Linux ou Mac. Ensuite, ouvrez les sites dont vous souhaitez copier les adresses. Après avoir ouvert plusieurs sites, cliquez sur le bouton menu (trois points) dans le coin supérieur droit de la fenêtre Chrome et sélectionnez Signets> Marquer tous les onglets.
(Alternativement, pression Ctrl + Décalage + D sur Windows et Linux ou Command + Décalage + D en Mac).
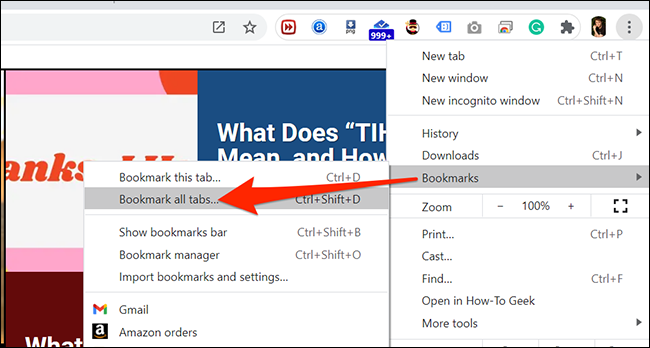
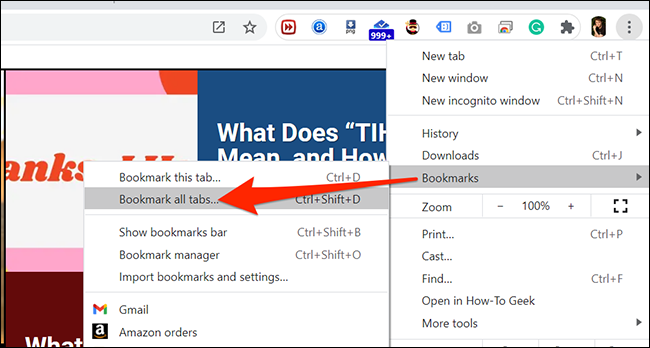
Dans la fenêtre “Marquer tous les onglets” qui apparaît, entrez un nom pour votre nouveau dossier de favoris en haut. Ensuite, cliquez sur “sauvegarder” en bas.
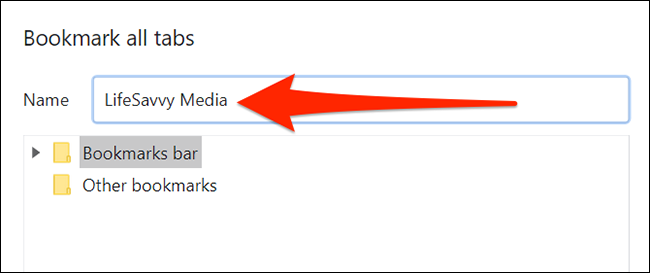
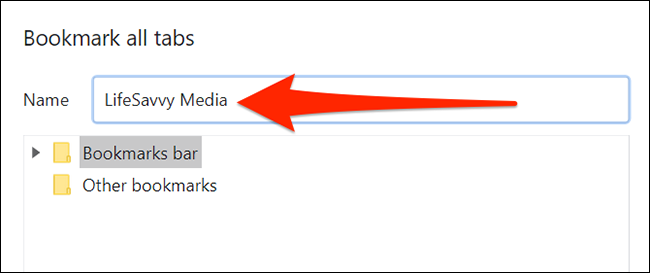
Ensuite, ouvrez le gestionnaire de favoris Chrome en cliquant sur le menu Chrome (trois points) dans le coin supérieur droit de la fenêtre du navigateur et en sélectionnant Signets> Gestionnaire de signets.
Alternativement, vous pouvez appuyer sur Ctrl + Décalage + Sous Windows et Linux ou Command + Décalage + B et Mac.
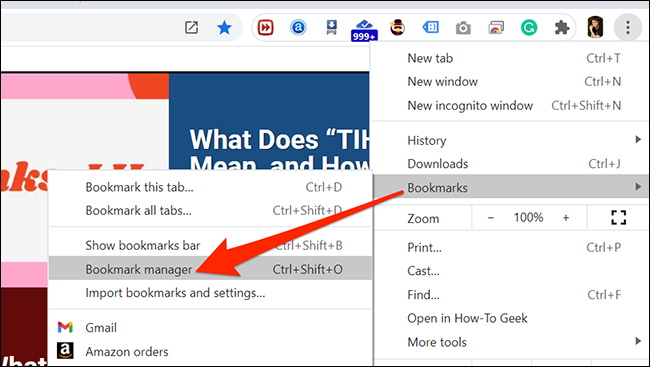
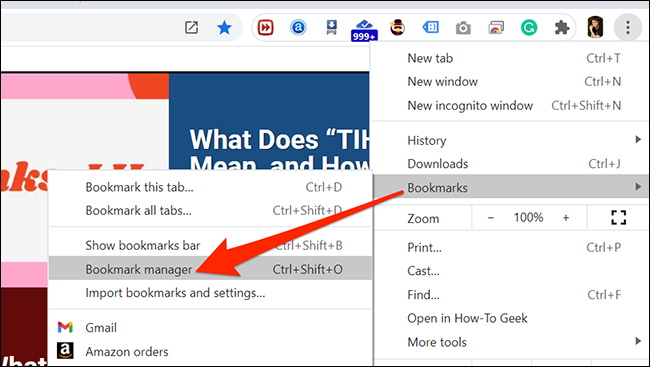
Dans la fenêtre du gestionnaire de favoris, sélectionnez le dossier de favoris que vous venez de créer dans la barre latérale à gauche. Après cela, cliquez sur le premier signet dans la liste à droite et appuyez sur Ctrl + UNE (Windows et Linux) la commande + UNE (Mac) pour choisir tous les signets dans la liste.
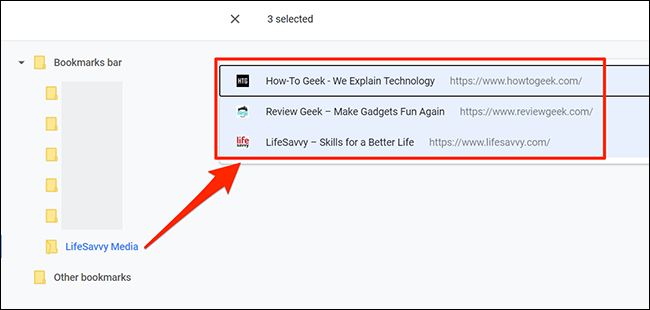
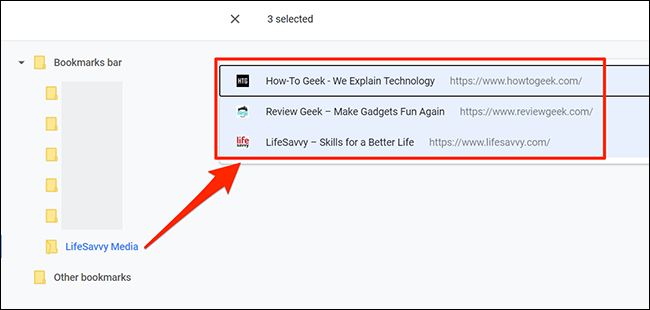
Présion Ctrl + C sous Windows et Linux ou Command + C sur Mac pour copier tous vos favoris. Vous pouvez également cliquer avec le bouton droit sur la liste des marqueurs sélectionnés et sélectionner “Copier”.
Maintenant, ouvrez le programme où vous souhaitez coller toutes les URL des onglets ouverts (comme le Bloc-notes ou TextEdit). Ensuite, pression Ctrl + V sur Windows et Linux ou Command + V sur Mac pour coller toutes vos URL en texte brut.
(Alternativement, faites un clic droit n'importe où dans votre éditeur de texte et sélectionnez “Attraper” pour coller vos URL. Vous pouvez également le faire en cliquant sur l'option Edition> Coller dans la barre de menu en haut de votre éditeur de texte.).
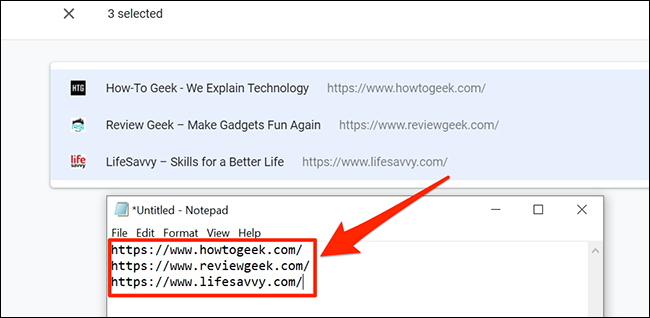
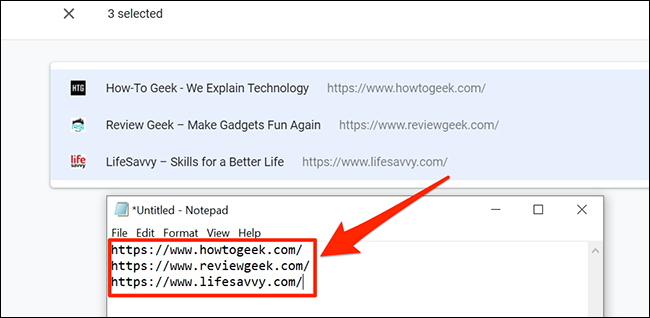
Et c'est ça! Vous avez maintenant une liste de vos URL au format texte.
Pour éviter que votre liste de signets ne soit encombrée de dossiers comme celui que vous venez de créer, faut le supprimer. Pour le faire, cliquez sur le bouton menu (trois points) dans le coin supérieur droit de la fenêtre Chrome et sélectionnez Signets> Gestionnaire de signets.
Dans la barre latérale gauche de la fenêtre du gestionnaire de favoris, faites un clic droit sur le dossier de favoris que vous avez créé précédemment et sélectionnez “Supprimer” au menu.
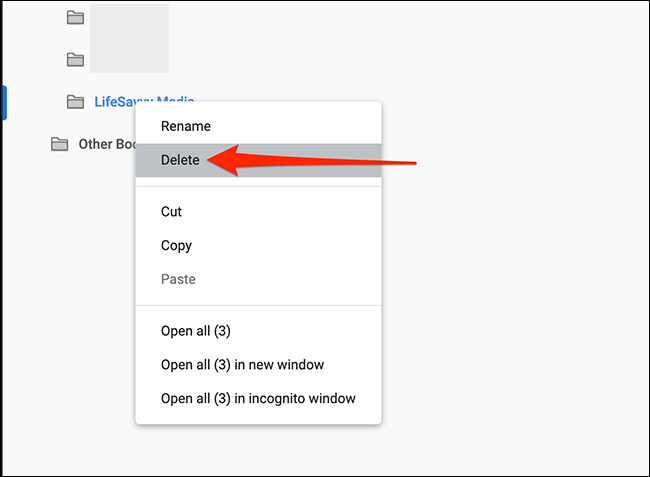
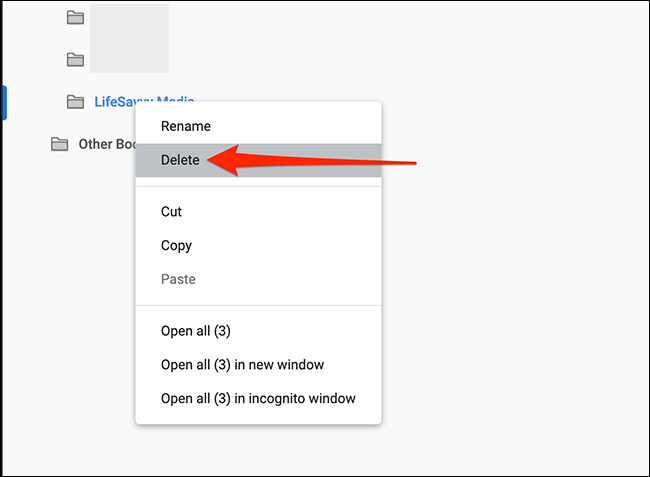
Et c'est ça! Si à tout moment vous devez enregistrer plus d'une liste de signets, vous pouvez également enregistrer une page Web dans Chrome. Bonne navigation!
EN RELATION: Comment enregistrer une page Web dans Chrome






