
Si vous préférez utiliser un clavier classique plus ancien, comme le modèle IBM M, qui n'inclut pas de clé Windows physique, il existe un moyen simple de “ajouter” un utilisant Windows 10 emprunter une clé que vous n'utilisez pas très souvent. Voici comment faire.
Avec l'utilitaire gratuit PowerToys de Microsoft, vous pouvez facilement remapper n'importe quelle touche pour qu'elle fonctionne comme n'importe quelle autre touche (ou même leur donner une nouvelle fonctionnalité comme couper leur son). Dans notre cas, nous attribuerons la fonction touche Windows à une touche de votre choix.
(Par défaut, La touche Commande sur un clavier Mac fonctionne comme la touche Windows si elle est connectée à une machine Windows 10. Vous n'avez pas besoin d'utiliser cette astuce lorsque vous utilisez un clavier Mac avec Windows; il suffit d’utiliser le “Commander” comme clé Windows.)
Premier, si vous n'avez pas déjà PowerToys pour Windows 10, téléchargez-le gratuitement depuis le portail Web de Microsoft. Après cela, lancez PowerToys et cliquez sur le bouton “Gestionnaire de clavier” dans la barre latérale. Dans les alternatives de “Gestionnaire de clavier”, cliquez sur “Réaffecter une clé”.
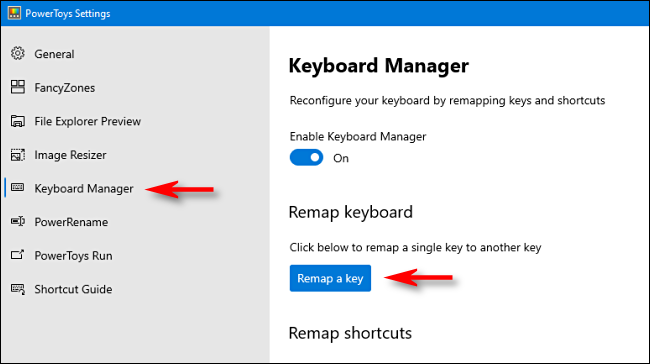
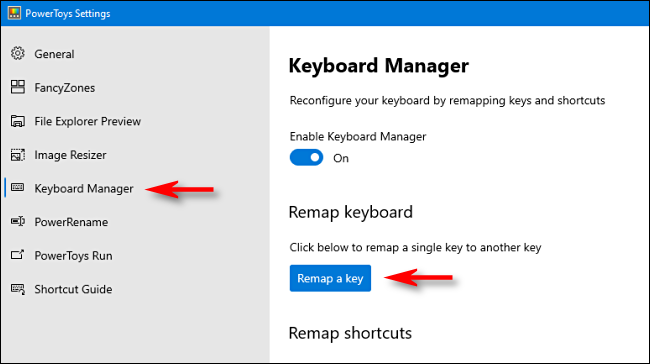
Dans la fenêtre “Réaffecter le clavier” qui apparaît, cliquez sur le signe plus (+) pour ajouter un mappage de touches.
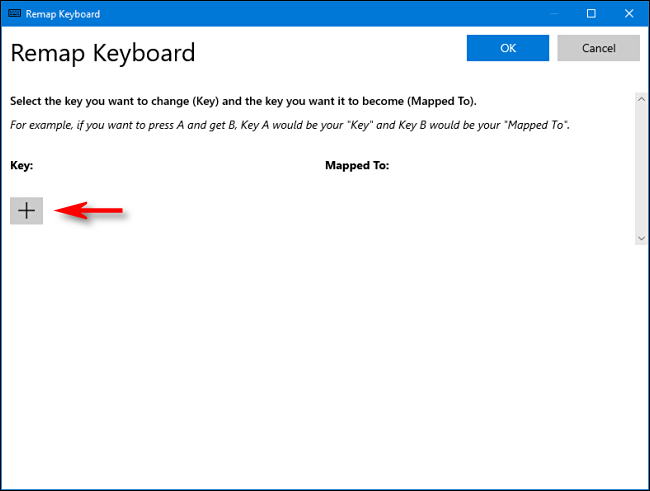
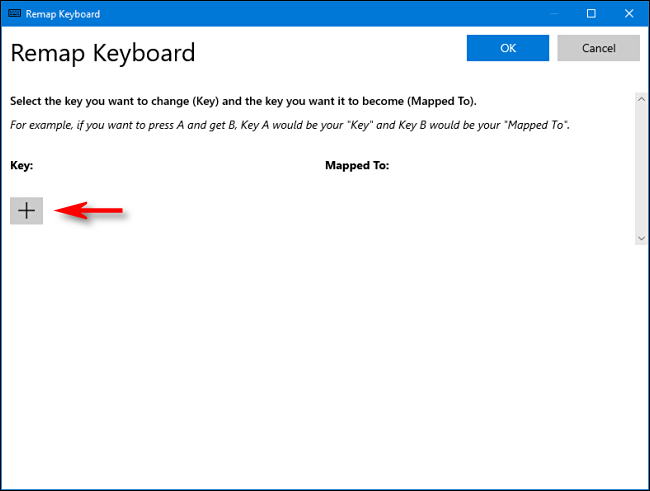
Vous devez maintenant choisir la clé que vous souhaitez dupliquer en tant que clé Windows. Nous avons constaté que la bonne touche Alt fonctionne très bien (si tu en as un), car il est facile à utiliser pour les raccourcis Windows à une main et la plupart des gens utilisent plus souvent la touche Alt gauche. Vous pouvez également sélectionner une clé qui est rarement utilisée, comme Scroll Lock ou Right Ctrl à la place. ça dépend totalement de toi.
Lors de la configuration du mappage dans PowerToys, utiliser le menu déroulant sous l’en-tête “mot de passe:” sur la gauche pour choisir la touche que vous souhaitez faire fonctionner comme votre touche Windows. Dans cet exemple, nous utilisons “Alt (droite)”.
Dans la rubrique “Assigné à” à droite, sélectionner “Gagner” (représentant la clé Windows) dans le menu déroulant.
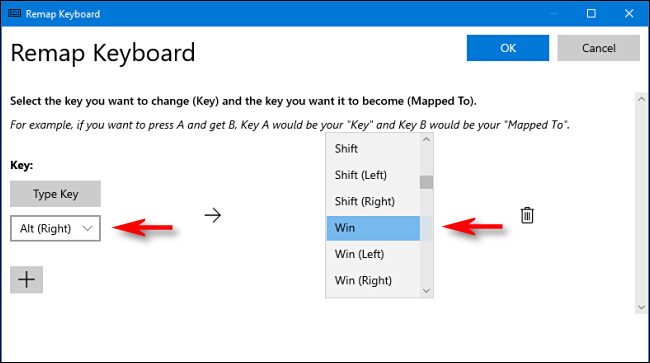
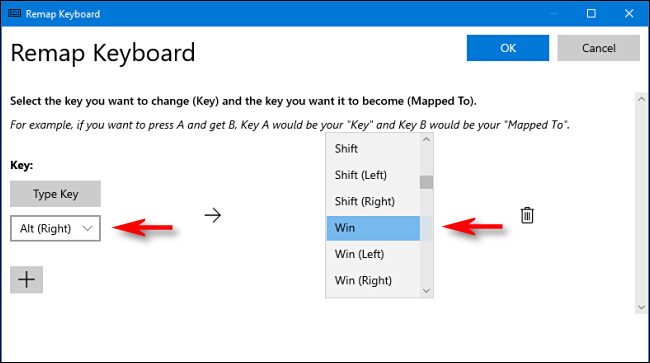
Cliquez sur OK.” Windows vous avertira probablement que la clé que vous réaffectez ne sera pas utilisable car vous l’avez réaffectée à un autre rôle. Dans ce cas, cliquez sur “continuer quand même”.
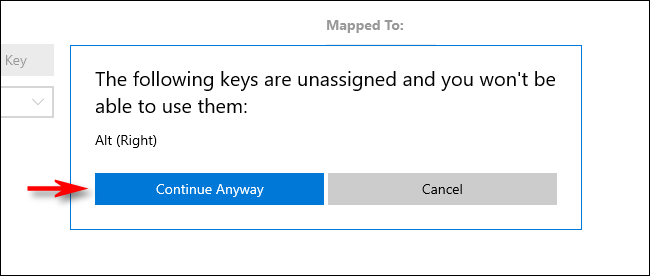
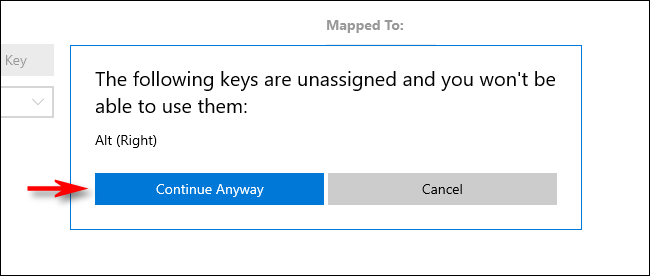
Après cela, le nouveau mappage des touches Windows doit être actif. Essayez-le. Si vous touchez la touche que vous avez attribuée à Windows, votre menu Démarrer devrait apparaître. À partir de ce moment, de plus, vous devriez pouvoir l'utiliser pour lancer des raccourcis utiles comme Windows + I pour ouvrir les paramètres.
Quand tu es prêt, fermez PowerToys et vous pouvez utiliser votre ordinateur comme d'habitude. Vous n'aurez pas à vous déconnecter ou à redémarrer votre PC; votre changement prendra effet immédiatement.
Comment effacer le nouveau mappage de touches Windows
Si vous changez d'avis et souhaitez affecter une clé différente à Windows ou restaurer la fonction de la clé que vous avez réaffectée, lancez PowerToys et allez dans Keyboard Manager> Réaffecter une touche.
Recherchez le devoir que vous avez défini précédemment et cliquez sur la corbeille pour le supprimer. Vous pouvez faire la même chose pour ajuster la hauteur de la rangée et la rendre un peu plus nette “Accepter” fermer la fenêtre. Après cela, vous pouvez créer un nouveau mappage ou simplement fermer Power Toys.
EN RELATION: Pourquoi est-ce que j'utilise toujours un clavier IBM Model M de 34 années






