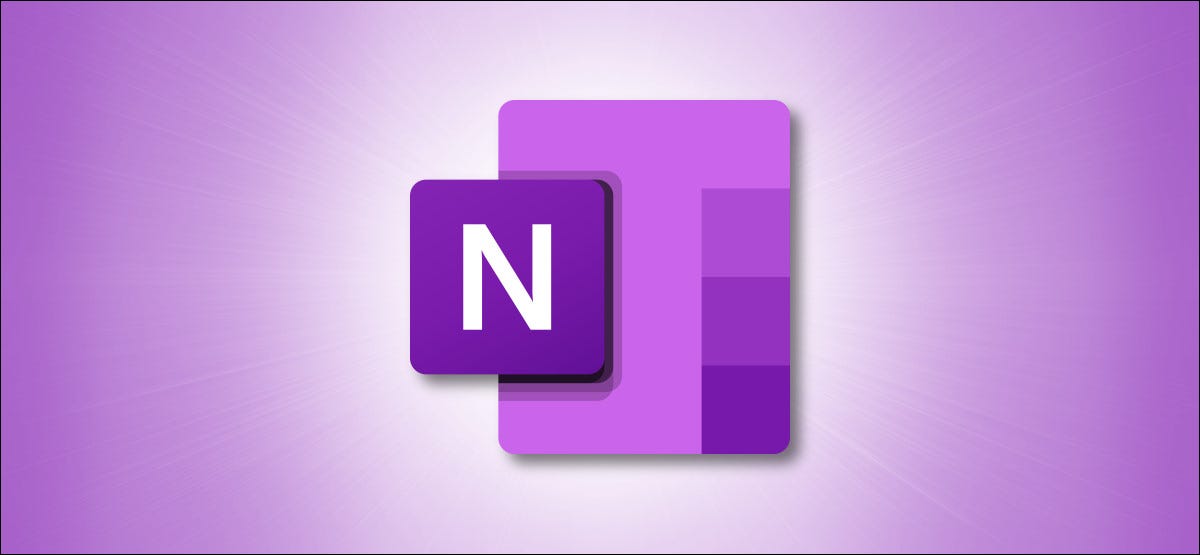
Microsoft OneNote fournit des outils de dessin qui vous permettent de créer des formes, Croquis de forme libre et même écrire des notes avec une souris ou un doigt sur un écran tactile. C'est comme ça que tu fais.
Les étapes de dessin dans OneNote sont un peu différentes entre Windows 10 et Mac. Nous allons vous montrer comment cela fonctionne sur les deux systèmes d'exploitation.
Comment dessiner dans OneNote pour Windows 10
Pour commencer, lancez OneNote et ouvrez le bloc-notes dans lequel vous souhaitez dessiner. Tous les outils que nous utiliserons pour dessiner dans OneNote sont idéalement situés dans l’onglet “Dessiner”, alors allez-y et cliquez sur cet onglet pour l'ouvrir.
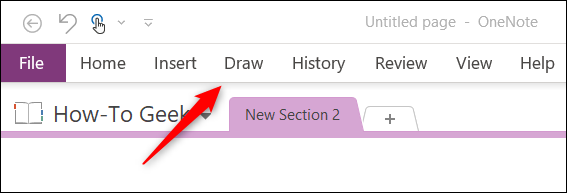
Après avoir cliqué sur “Dessiner”, vous verrez plusieurs outils de dessin disponibles dans le groupe “Outils”.
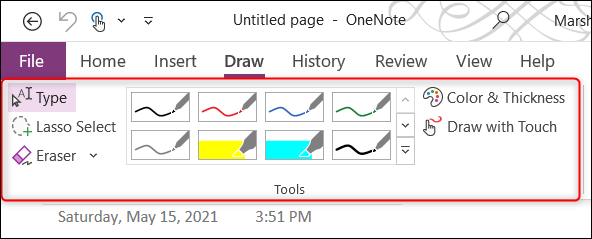
C'est ce que fait chaque outil:
- Écrit: Écrivez manuellement le texte dans le cahier.
- Choisir le lasso: Sélectionnez plusieurs éléments en cliquant et en faisant glisser le curseur dessus. cela a le même effet que de maintenir la touche enfoncée “Ctrl” et cliquez sur plusieurs éléments pour les sélectionner.
- Brouillon: Efface les traits d'encre ou des parties d'une forme.
- Bibliothèque de dessins: Choisissez un stylo ou un surligneur avec une couleur et une épaisseur d'encre prédéfinies dans la grille d'alternatives.
- Couleur et épaisseur: Choisissez la couleur et l'épaisseur de votre encre.
- Dessiner avec le toucher: Utilisez les outils de dessin avec un stylo ou votre doigt. Cela ne fonctionne que si vous utilisez un écran tactile.
Dessin de forme libre
Pour commencer à dessiner, vous pouvez choisir un style de crayon ou de surligneur dans la grille de la bibliothèque en cliquant sur celui que vous souhaitez utiliser. Il y a plus d'options disponibles que ce que vous voyez dans le menu. Pour développer le menu, Cliquez sur le bouton “Plus”, qui est une flèche pointant vers le bas avec une ligne horizontale au-dessus.
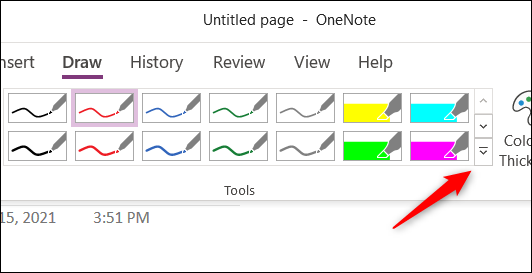
Avec la bibliothèque de dessins complète ouverte, sélectionnez le stylo ou le surligneur que vous souhaitez utiliser.
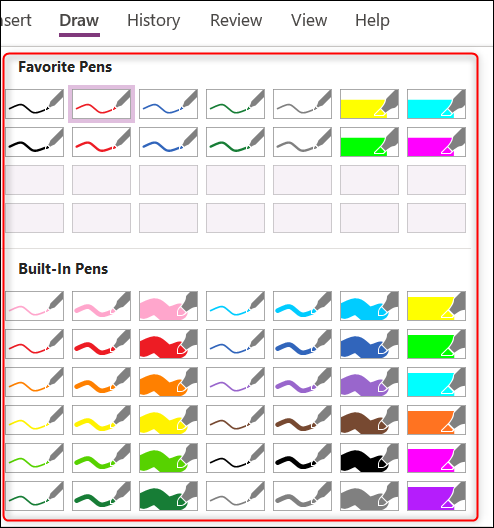
Si vous ne trouvez pas un style que vous aimez, pouvez personnaliser le vôtre. Cliquez sur l'option “Couleur et épaisseur”.
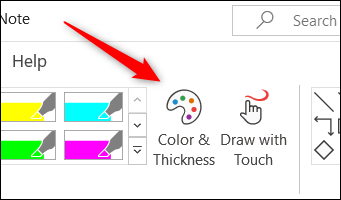
Le menu apparaîtra “Couleur et épaisseur”. Choisir (1) un stylo ou un surligneur, (2) l'épaisseur de l'encre et (3) la couleur de l'encre. Une fois que vous êtes prêt, cliquez sur “Accepter”.
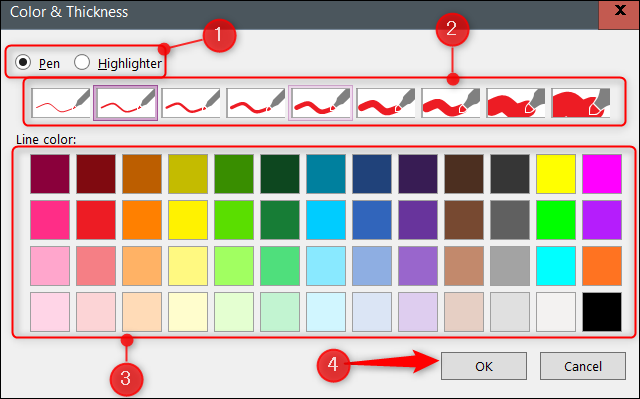
Si vous avez un écran tactile et que vous préférez dessiner avec votre doigt ou avec un stylo, il est maintenant temps de cliquer sur le bouton “Dessiner au toucher”.
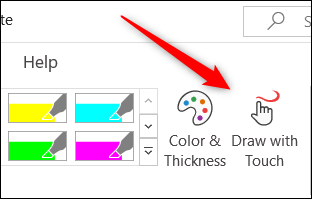
Avec votre stylo ou un surligneur sélectionné, vous pouvez dessiner des lettres ou des formes en cliquant et en faisant glisser le curseur.
Si vous dessinez du texte, Quoi “Salut” dans l’animation ci-dessus, vous pouvez convertir l’écriture manuscrite en texte d’ordinateur en cliquant sur l’option “De l’encre au texte” dans le groupe “Changer en”.
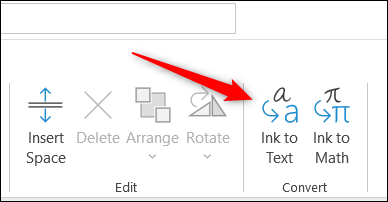
Le texte manuscrit apparaîtra maintenant comme si vous l'aviez tapé.
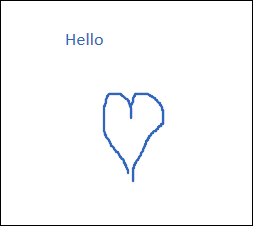
Pour arrêter le dessin de forme libre, appuyez sur la touche “Esc” sur votre clavier ou cliquez sur le bouton “Écrire” dans le groupe “Outils” de l'onglet “Dessiner”.
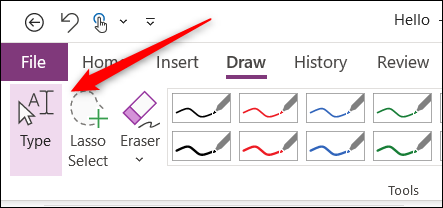
En même temps, dans le groupe “Changer en”, vous avez peut-être remarqué l’option “De l’encre aux mathématiques”. Cela fonctionne de la même manière que le “De l’encre au texte”, sauf pour les expressions mathématiques.
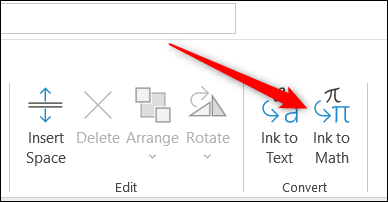
En cliquant sur “Encre assortie”, fenêtre apparaîtra “Insérer une équation d’encre”. Dessinez des expressions mathématiques en cliquant et en faisant glisser la souris. Cliquez sur “Insérer” pour insérer l’expression.
Pour arrêter de dessiner, appuyez sur la touche Échap de votre clavier ou cliquez sur le bouton “Écrire” dans le groupe “Outils”.
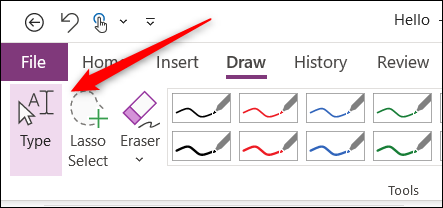
Créer des formes
Dessiner des formes à la main en général finira par avoir l'air un peu saccadé. Si vous voulez créer une forme avec des lignes et des bords nets, vous pouvez le faire en choisissant une forme dans le groupe “Formes”.
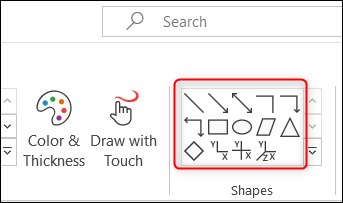
Ensuite, cliquez et faites glisser le curseur pour dessiner la forme. Vous pouvez le redimensionner en cliquant et en faisant glisser les poignées. Vous pouvez également repositionner la forme en cliquant dessus et en la faisant glisser vers sa nouvelle position..
Modifier vos dessins
OneNote fournit des outils pour modifier vos dessins. Ceux-ci peuvent être trouvés dans le groupe “Éditer”. C'est ce que chacun fait:
- Insérer un espace: Ajouter ou supprimer un espace entre les objets.
- Supprimer: Supprimer un élément sélectionné.
- Réparer: Porter un objet devant (ou derrière) d'un autre objet.
- Tourner: Faire pivoter un objet 45 O 90 degrés, ou faites-le pivoter verticalement ou horizontalement.
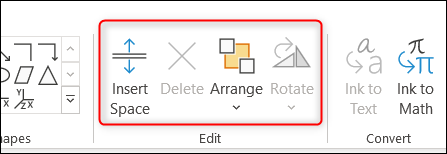
Si vous devez choisir plusieurs objets en même temps pour les modifier, vous pouvez utiliser “Choisissez Lasso”. cette option se trouve dans le groupe “Outils”.
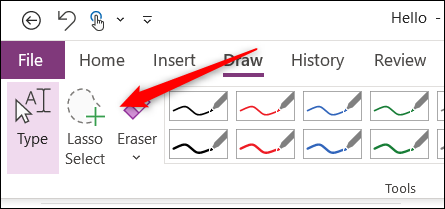
Encerclez les objets que vous souhaitez choisir en cliquant et en faisant glisser le curseur. Une fois sélectionné, vous pouvez les modifier ou même les déplacer vers un nouvel emplacement.
Supprimer vos dessins
Si vous voulez supprimer quelque chose que vous avez dessiné, vous pouvez cliquer sur le dessin et appuyer sur le bouton “Supprimer” sur ton clavier. Ou vous pouvez choisir l’élément que vous souhaitez supprimer et cliquer sur le bouton “Supprimer” dans le groupe “Éditer”.
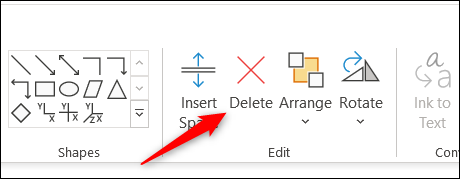
Alternativement, vous pouvez utiliser l’outil “Brouillon” dans le groupe “Outils”. Cliquez sur la flèche vers le bas sous le bouton “Brouillon” pour afficher le menu avec différentes tailles de brouillon. “Gomme de contour” supprime un contour sélectionné en même temps.
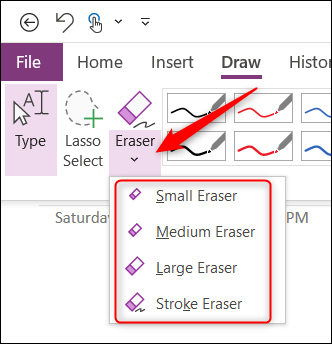
Une fois que vous avez sélectionné votre type de gomme, cliquez et faites glisser le curseur sur ce que vous souhaitez supprimer.
Comment dessiner dans OneNote pour Mac
Les alternatives de dessin disponibles dans OneNote pour Mac sont, Malheureusement, beaucoup moins riche en fonctionnalités que celles proposées dans Windows 10. En même temps, l’option permettant de créer des formes est introuvable dans le “Dessiner” comme dans Windows 10, mais il est placé dans le ” Insérer », comme vous le trouverez dans de nombreuses autres applications Microsoft comme PowerPoint ou Word.
Dessin de forme libre (souris seule)
Pour commencer, lancez OneNote sur votre Mac, ouvrez le bloc-notes dans lequel vous souhaitez dessiner, puis cliquez sur le bouton “Dessiner”.
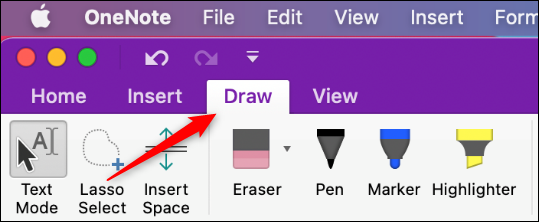
Vous trouverez ici ces options:
- mode texte: Utilisez-le pour écrire du texte dans le cahier.
- Choisir le lasso: Cliquez et faites glisser le curseur sur plusieurs éléments pour les sélectionner. C’est la même chose que de maintenir la clé enfoncée “Commander” et cliquez sur plusieurs éléments pour les sélectionner.
- Insérer un espace: Ajouter ou supprimer un espace entre les objets.
- Brouillon: Efface les traits d'encre ou des parties d'une forme.
- Ustensiles de dessin: Choisissez parmi un stylo, un marqueur et un surligneur.
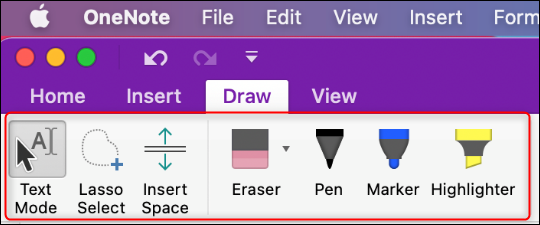
A droite de ces options, vous trouverez les alternatives de couleur et de taille d'encre.
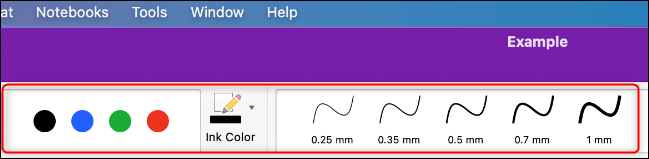
Dessiner, sélectionnez votre ustensile de dessin (“La plume”, “Marqueur” O “Surligneur”), choisissez votre couleur et épaisseur, puis cliquez et faites glisser la souris.
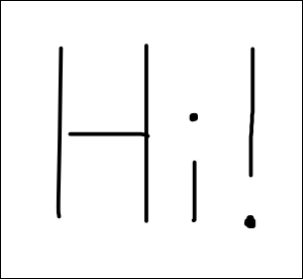
Créer des formes
La création de formulaires dans OneNote pour Mac est la même que dans Windows 10, sauf que les formes sont dans un onglet différent. Pour rechercher vos formes dans OneNote pour Mac, cliquez sur l'onglet “Insérer”. Ici, vous trouverez une petite bibliothèque de formes à sélectionner dans la barre d'outils.
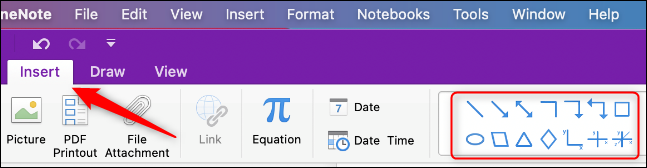
Sélectionnez une forme que vous souhaitez utiliser, puis cliquez et faites glisser la souris pour la dessiner dans votre cahier. vous pouvez redimensionner la forme en cliquant et en faisant glisser les poignées, et vous pouvez déplacer la forme en cliquant dessus et en la faisant glisser vers son nouvel emplacement.
Si plusieurs objets sont dessinés dans votre bloc-notes, vous pouvez choisir plusieurs d’entre eux en même temps grâce à l’option “Choisir le lasso”.
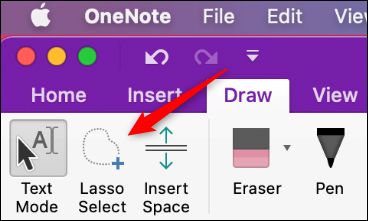
Encerclez les objets que vous souhaitez choisir en cliquant et en faisant glisser le curseur. Une fois sélectionné, vous pouvez les modifier ou même les déplacer vers un nouvel emplacement.
Supprimer vos dessins
Pour supprimer quelque chose que vous avez dessiné, cliquez sur le dessin et appuyez sur la touche “Supprimer” sur ton clavier. Vous pouvez également utiliser l’outil “Brouillon”. Cliquez sur la flèche vers le bas en regard de l’icône “Brouillon” pour afficher le menu avec différentes tailles de brouillon. “Gomme de contour” supprime un contour sélectionné en même temps.
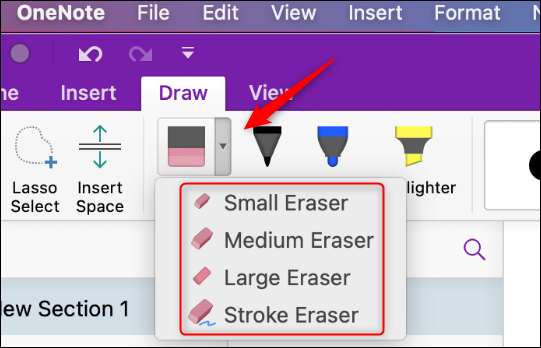
Une fois que vous avez sélectionné votre type de gomme, cliquez et faites glisser le curseur sur ce que vous souhaitez supprimer.
Et c'est ça! Amusez-vous à dessiner dans OneNote.
EN RELATION: Le guide du débutant de OneNote sous Windows 10
setTimeout(fonction(){
!fonction(F,b,e,v,m,t,s)
{si(f.fbq)revenir;n=f.fbq=fonction(){n.callMethod?
n.callMethod.apply(m,arguments):n.queue.push(arguments)};
si(!f._fbq)f._fbq=n;n.push=n;n.chargé=!0;n.version=’2.0′;
n.queue=[];t=b.createElement(e);t.async=!0;
t.src=v;s=b.getElementsByTagName(e)[0];
s.parentNode.insertAvant(t,s) } (window, document,'scénario',
'https://connect.facebook.net/en_US/fbevents.js’);
fbq('init', « 335401813750447 »);
fbq('Piste', « Page View »);
},3000);






