
Appuyer par accident sur la touche Windows de votre clavier peut être très ennuyeux. Parfois, vous fait sortir d'un jeu en plein écran en ouvrant le menu Démarrer ou en lançant par inadvertance un raccourci. Par chance, existe-t-il un moyen de désactiver la clé sur votre PC Windows 10. C'est comme ça.
Le moyen le plus simple de désactiver la clé Windows consiste à utiliser l'utilitaire gratuit PowerToys de Microsoft.. Con PowerToys, vous pouvez réaffecter n'importe quelle touche pour avoir la fonction de n'importe quelle autre. Pour ce cas, cambiaremos la tecla de Windows a “Indefinida”, ce qui signifie que rien ne se passera lorsque vous appuyez dessus.
Pour désactiver la clé Windows, télécharger Microsoft PowerToys si vous ne l'avez pas encore installé. Inicie PowerToys y haga clic en “Gestionnaire de clavier” dans la barre latérale, puis cliquez sur “Réaffecter une clé”.
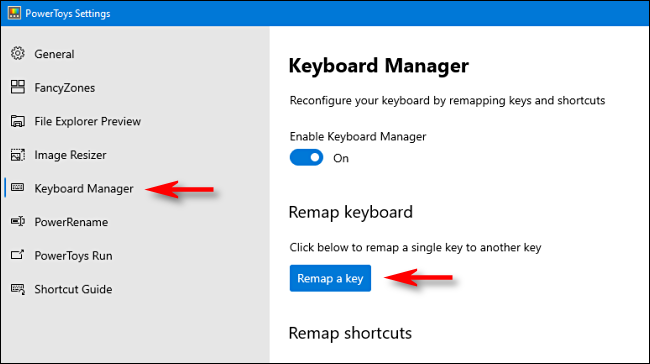
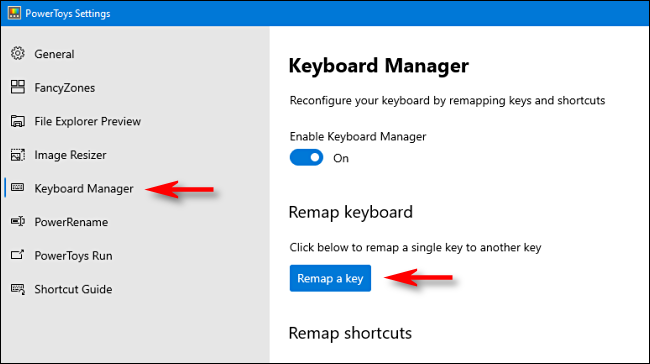
Dans la fenêtre “Réaffecter le clavier”, haga clic en el botón de signo más “+” para agregar una definición de asignación.
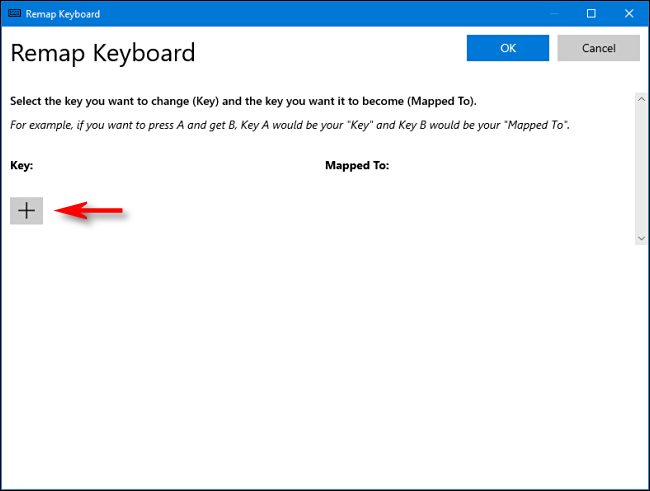
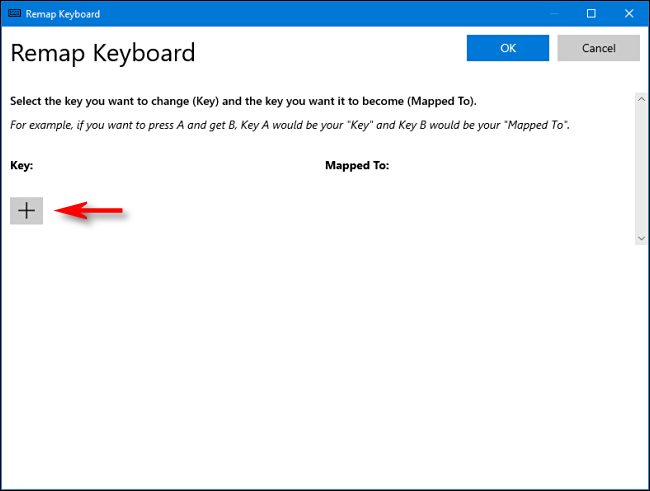
Pour modifier une affectation de touche, sélectionnez la clé que vous souhaitez modifier dans la colonne de gauche, puis définissez ce que vous voulez qu'il fasse dans la colonne de droite.
Usando el menú desplegable debajo del encabezado “mot de passe:” à droite, sélectionner “Gagner”. Dans la rubrique “Assigné à” à droite, haga clic en el menú desplegable y seleccione “No definido”.
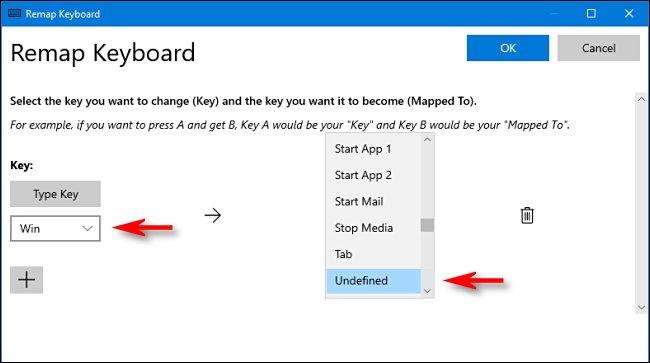
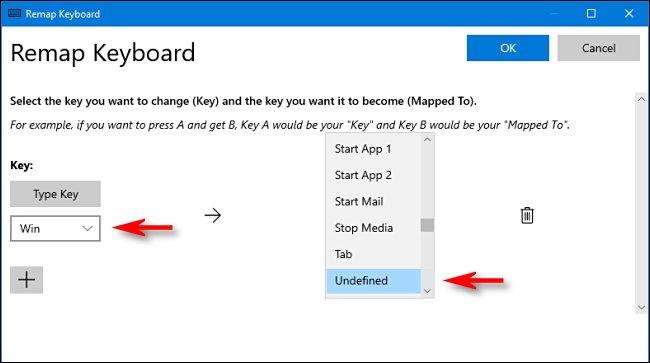
Cliquez sur “Accepter” y Windows le advertirá que no podrá utilizar la clave de Windows debido a que no estará asignada. Cliquez sur “continuer quand même”.
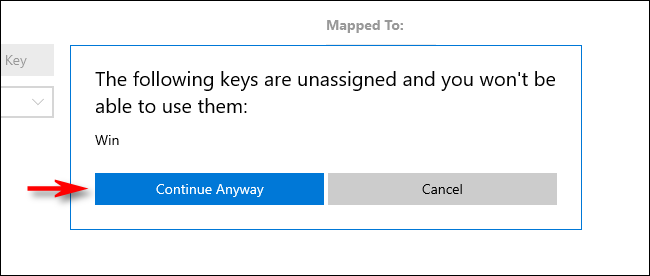
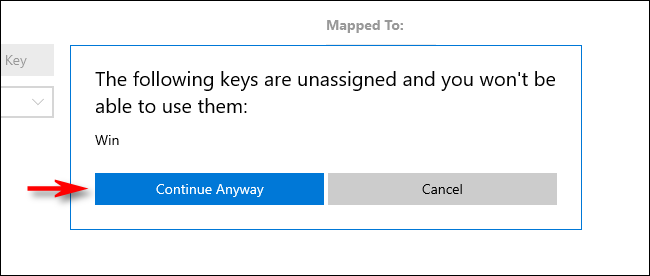
Après cela, La clé Windows doit être désactivée. Vos paramètres ont été enregistrés et vous pouvez fermer PowerToys et utiliser votre ordinateur comme d'habitude.
Contrairement à d'autres alternatives de remappage de clés telles que l'utilisation de SharpKeys et du registre Windows, vous n'aurez pas à vous déconnecter ou à redémarrer pour que votre modification prenne effet. La clé Windows sera désactivée immédiatement.
Comment réactiver la clé Windows
Si vous changez d'avis et souhaitez réactiver la clé Windows, lancez PowerToys et accédez à Keyboard Manager> Réaffecter une touche.
Busque el mapeo “Win -> Indefinido” y haga clic en el icono de la papelera cercana para eliminarlo. lancez l'Explorateur de fichiers en ouvrant Démarrer et en recherchant “Accepter” fermer la fenêtre. Après cela, votre clé windows fonctionnera régulièrement.
EN RELATION: Comment rendre votre touche de verrouillage de défilement utile sur un PC Windows 10






