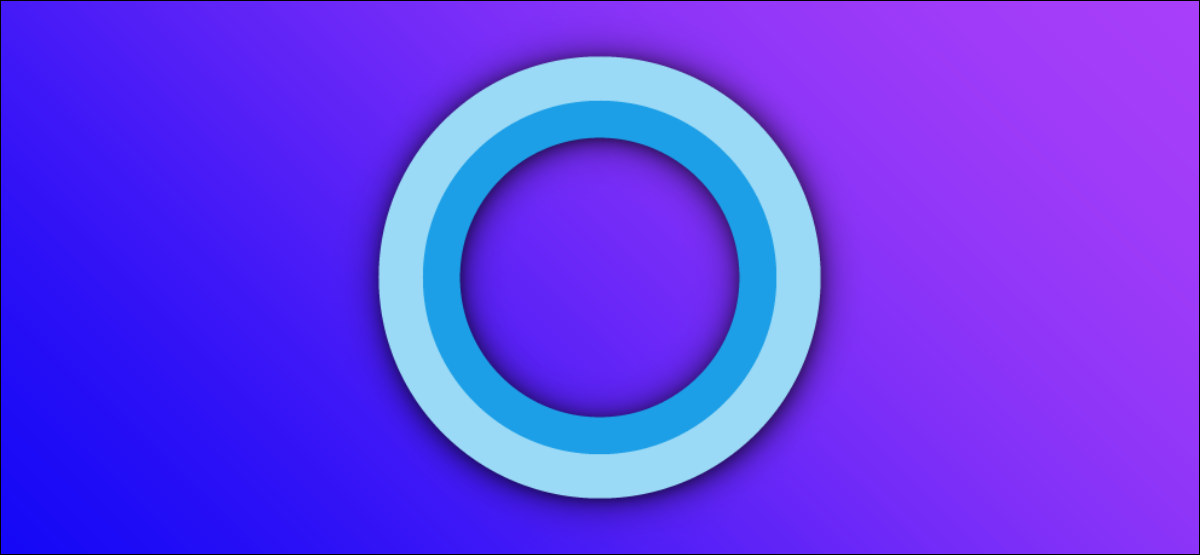
Assistant virtuel Windows 10 de Microsoft, Cortana, pas pour tout le monde. La fonctionnalité est facile à désactiver mais difficile à effacer. Ensuite, Nous vous montrons comment effacer complètement Cortana de votre PC Windows 10.
Conditions
Supprimer Cortana de votre ordinateur n'est pas aussi simple que d'utiliser l'application Paramètres. Dans les anciennes versions de Windows 10, si vous avez supprimé Cortana, cela finirait également par éliminer Windows Search et casser le menu Démarrer de Windows.
Par chance, Microsoft a rendu possible l'effacement réussi de Cortana de Windows avec la mise à jour Windows 10 Peut 2020 (version 2004). Pour cela, avant de commencer, assurez-vous que vous exécutez Windows 10 version 2004 le supérieur.
Vous pouvez voir votre version actuelle de Windows en ouvrant Paramètres et en accédant à Système> Lié à, puis faites défiler vers le bas et lisez le “Version” de Windows que vous exécutez. Si le nombre est “2004” le supérieur, êtes-vous prêt à commencer. Cas contraire, n'essayez pas d'effacer Cortana sans mettre à jour au préalable.
EN RELATION: Comment savoir quelle build et version de Windows 10 ont
Comment désinstaller Cortana sous Windows 10
Comment vous ne pouvez pas désinstaller Cortana comme une autre application, vous devrez ouvrir Windows PowerShell et exécuter une commande spéciale pour le faire. Vous pouvez supprimer Cortana uniquement pour vous-même ou pour tous les comptes de votre ordinateur.
Pour démarrer PowerShell, ouvrez le menu Démarrer et tapez “PowerShell”. Lorsque l'icône PowerShell apparaît, cliquez sur “Exécuter comme administrateur” dans le volet droit pour l’exécuter avec des privilèges d’administrateur.
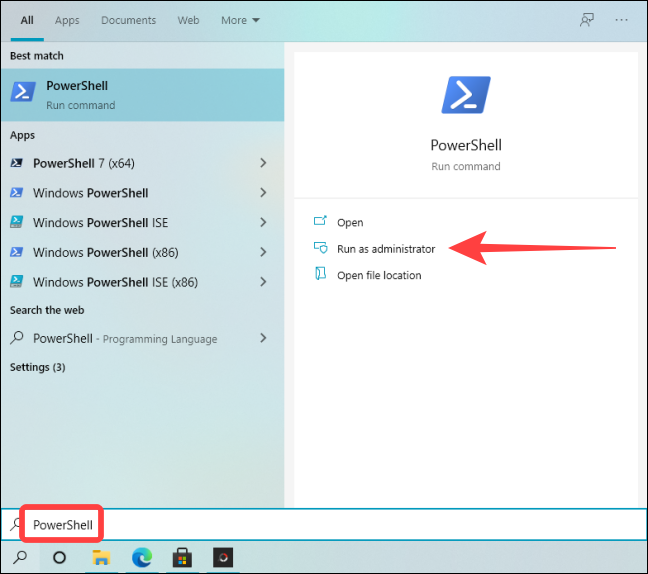
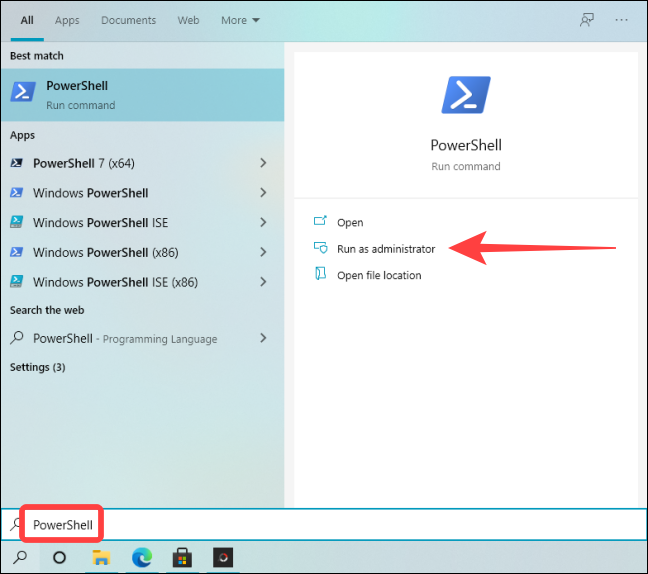
Lorsque la fenêtre PowerShell s'ouvre, tapez la commande suivante dans la fenêtre (ou copiez et collez-le ici) et appuyez sur Entrée pour supprimer Cortana pour l'utilisateur actuel uniquement:
Get-AppxPackage *Microsoft.549981C3F5F10* | Supprimer-AppxPackage
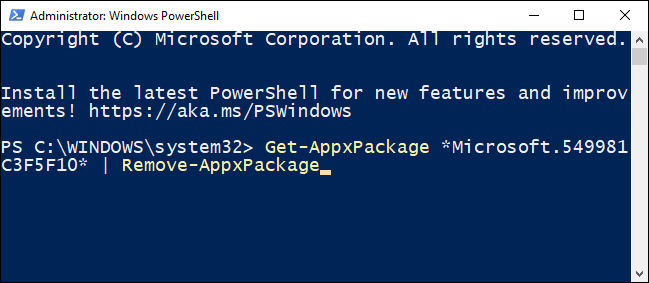
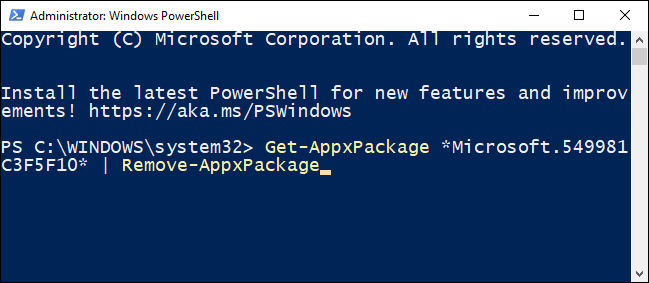
Après avoir exécuté la commande, vous verrez une invite de commande vide sur la ligne suivante. Si vous ne voyez pas de message d'erreur, la procédure a fonctionné.
Si vous souhaitez supprimer Cortana pour tous les utilisateurs, scribe (tu piges) cette commande et appuyez sur Entrée:
Get-AppxPackage -AllUsers -PackageTypeFilter Bundle -name "*Microsoft.549981C3F5F10*" | Supprimer-AppxPackage -AllUsers
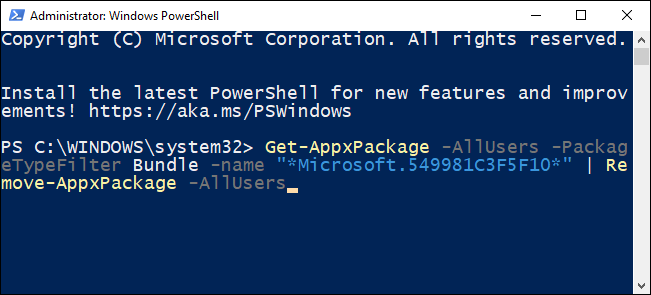
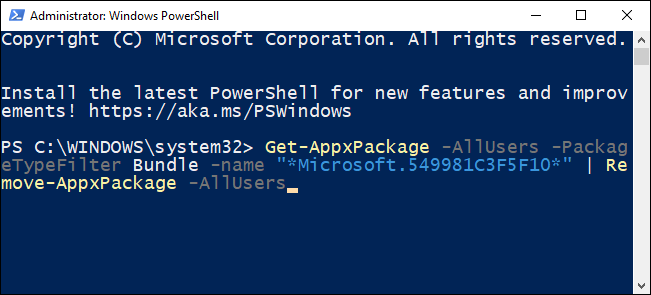
Après cela, fermer PowerShell. Si vous ouvrez le menu Démarrer et utilisez la recherche Windows pour rechercher Cortana, n'apparaîtra pas en tant qu'application système dans les résultats de recherche.
Comment réinstaller Cortana sous Windows 10
Si tu changes d'avis plus tard, vous voudrez peut-être réinstaller Cortana sur votre ordinateur. Par chance, la réinstallation de Cortana est une procédure beaucoup plus simple à utiliser qui implique le Microsoft Store.
Pour commencer, cliquez sur démarrer, scribe “Microsoft Store” et appuyez sur Entrée.
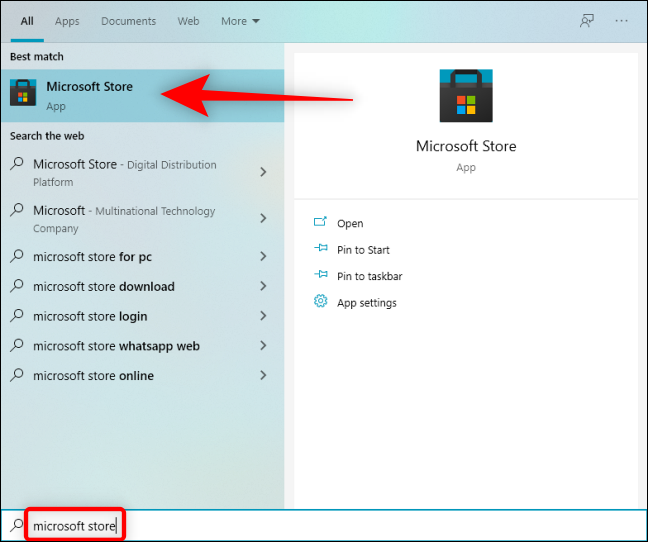
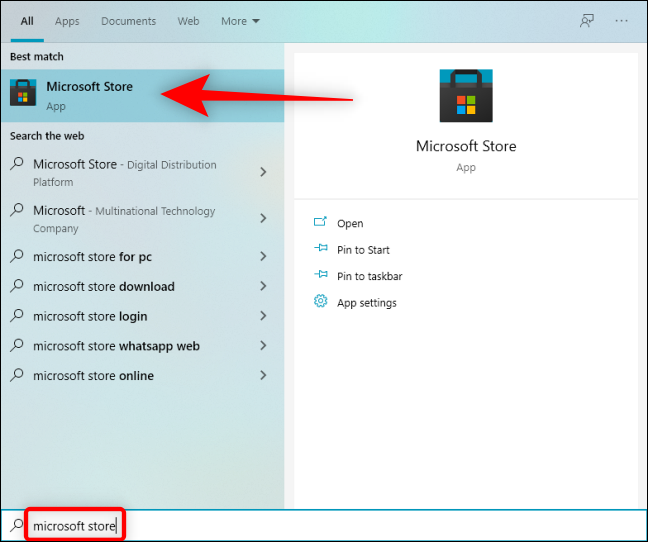
À l'ouverture du Microsoft Store, Cliquez sur le bouton “Chercher” dans le coin supérieur droit de la fenêtre et tapez “Cortana”, puis sélectionnez “Cortana” dans les résultats de recherche.
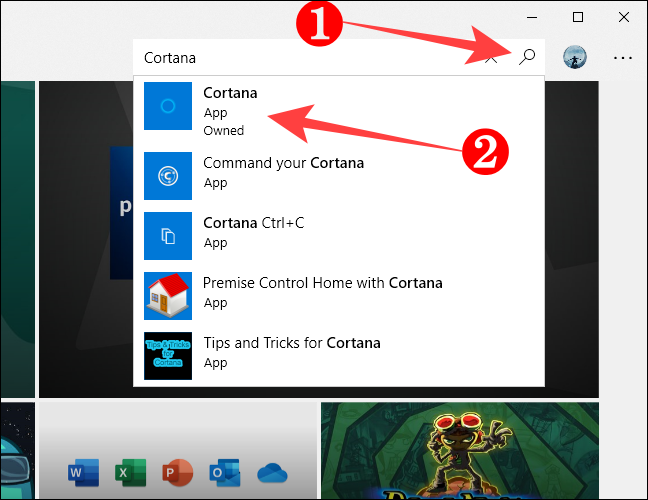
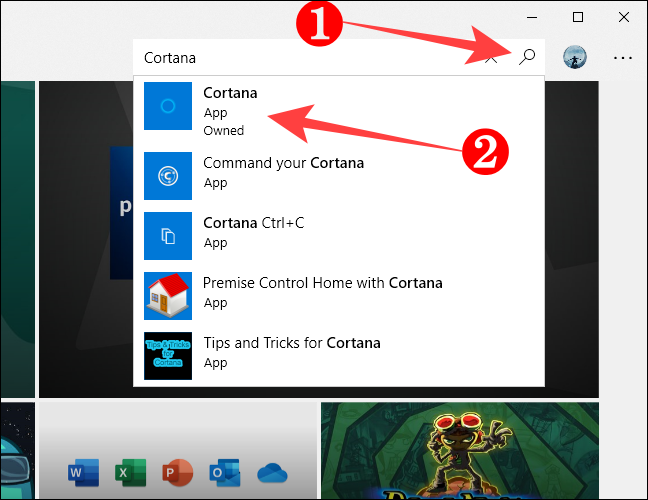
Sur la page de l'application Cortana, Cliquez sur le bouton “Avoir”.
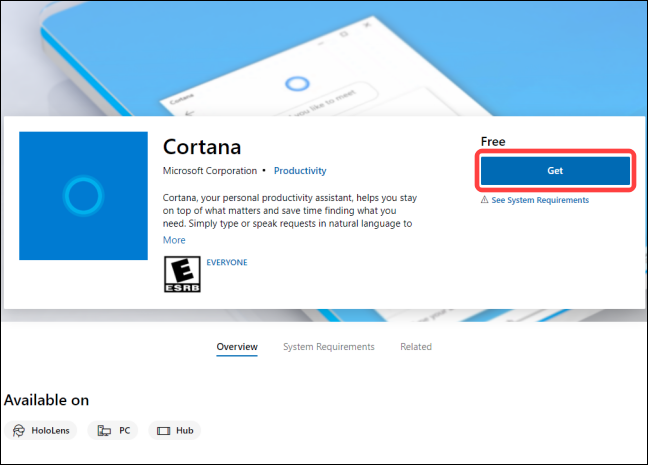
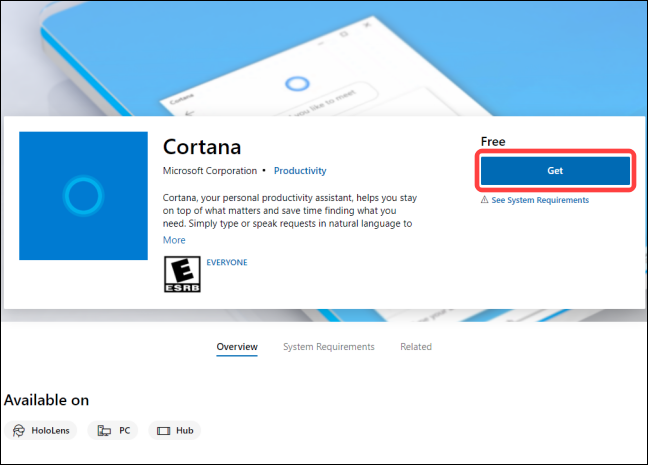
Après cela, cliquez sur “Installer” et Microsoft Store installera Cortana sur votre ordinateur.
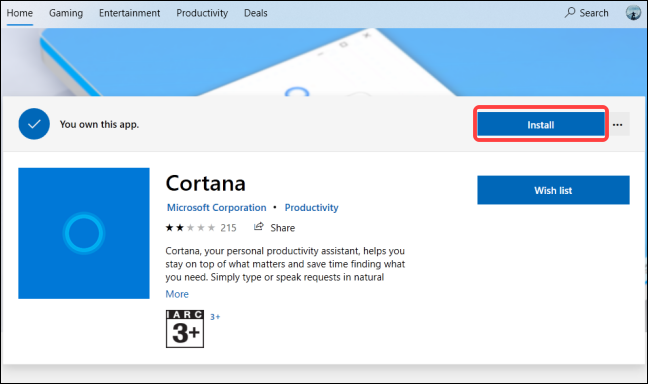
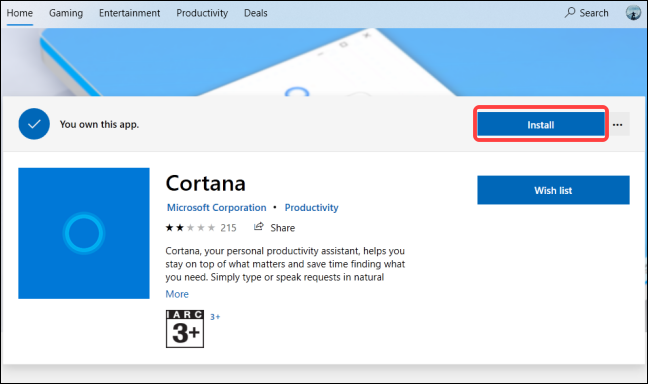
Après un moment, le bouton “Installer” passera à un bouton “Début” lorsque Cortana a été entièrement installé. Quand je vois ça, peut fermer le Microsoft Store.
Pour démarrer Cortana, cliquez sur démarrer, scribe “Cortana” dans la recherche Windows et appuyez sur Entrée.
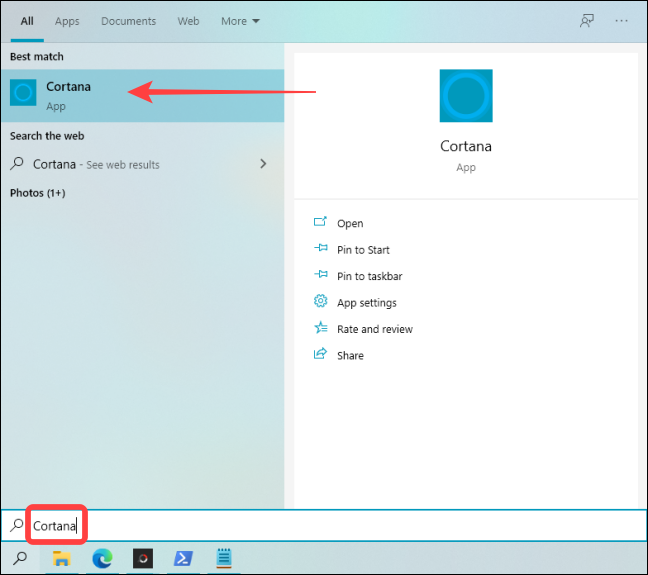
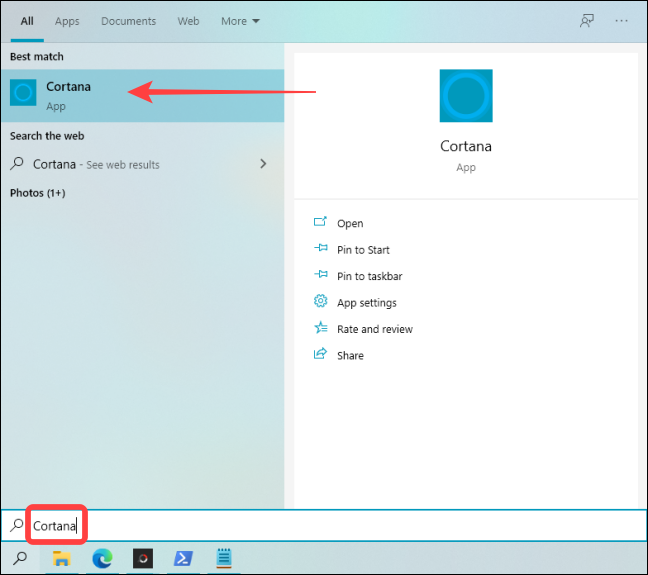
Si c'est nécessaire, connectez-vous à Cortana avec votre compte Microsoft et vous êtes prêt à partir.
Conseil: Si vous ne pouvez pas vous connecter, basculez vers un compte d'utilisateur local et redémarrez votre ordinateur. Une fois connecté, revenez à votre compte Microsoft pour vous connecter à Windows. Cette astuce devrait vous permettre de vous connecter à Cortana avec votre compte Microsoft.
C'est tout. En utilisant les méthodes décrites précédemment, vous pouvez abandonner Cortana et le ramener quand vous le souhaitez.
EN RELATION: 15 ce que vous pouvez faire avec Cortana sous Windows 10






