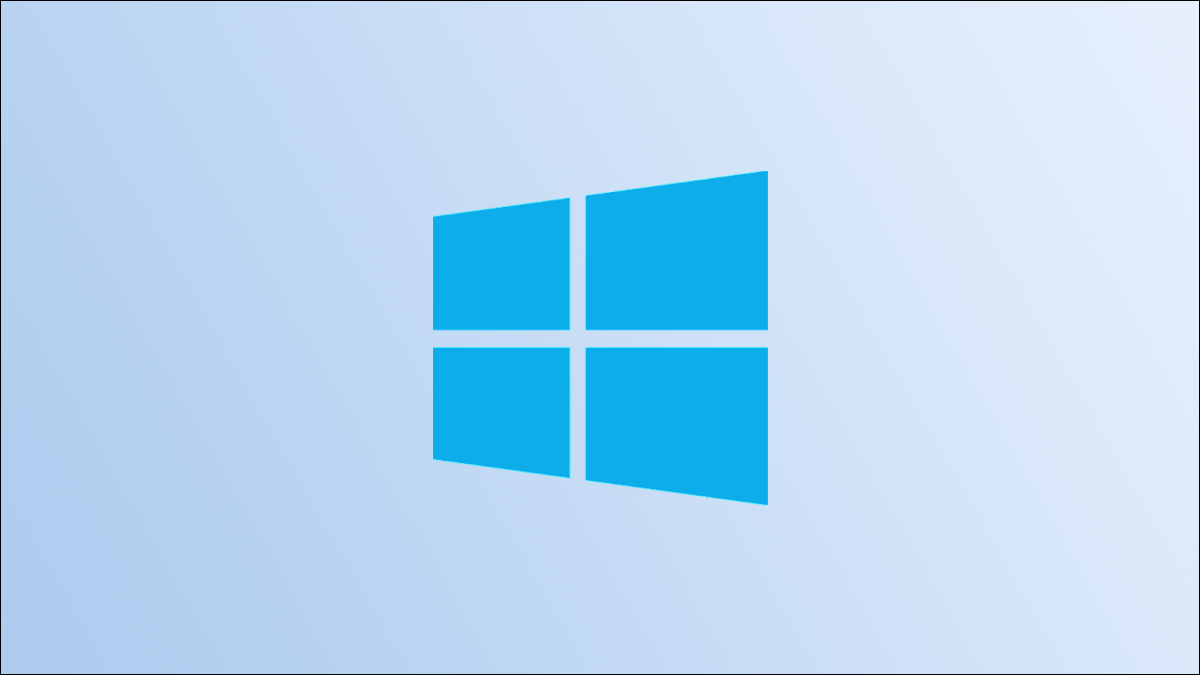
Confus lors de la gestion des périphériques audio sous Windows 10? Pour faciliter l'accréditation de vos appareils audio, attribuer des noms personnalisés à vos appareils. Nous allons vous montrer comment faire cela sur votre PC.
Pourquoi renommer vos appareils audio
La principale raison pour laquelle vous renommerez vos périphériques d'entrée et de sortie audio est de les rendre facilement reconnaissables. Par exemple, si vous utilisez plusieurs haut-parleurs et microphones avec votre PC, et si chacun a un nom unique, vous pouvez rapidement choisir l'appareil que vous souhaitez utiliser dans vos applications.
Renommer les appareils permet également de résoudre les problèmes avec eux, puisque vous pouvez sélectionner le bon appareil tout en essayant de résoudre le problème.
EN RELATION: Comment enregistrer à partir de plusieurs appareils audio simultanément
Comment renommer les périphériques de sortie audio sous Windows 10
Pour utiliser un nom personnalisé pour vos haut-parleurs sous Windows 10, ouvrez d'abord l'application Paramètres. Pour ce faire, utilisez le raccourci clavier Windows + je.
Dans la fenêtre “Réglage”, cliquez sur “Système”.



À la page “Système”, dans la barre latérale à gauche, sélectionner “Sonner”.



Dans le panneau de droite, verá una sección de “Départ”. Ici, cliquez sur le menu déroulant “Choisissez votre périphérique de sortie” y seleccione su altavoz en el listado. Ensuite, sous ce menu déroulant, cliquez sur “Propriétés de l'appareil”.
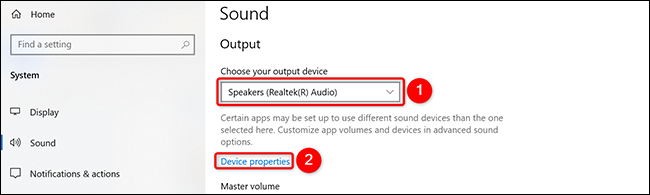
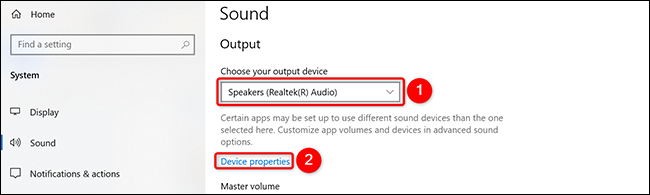
Vous êtes maintenant sur la page “Propriétés de l'appareil”. En haut de cette page, cliquez dans le champ de texte et saisissez un nouveau nom pour vos haut-parleurs. Ensuite, à côté de ce champ de nom, cliquez sur “Rebaptiser”.
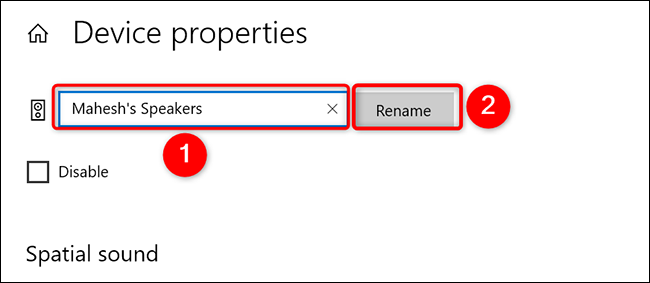
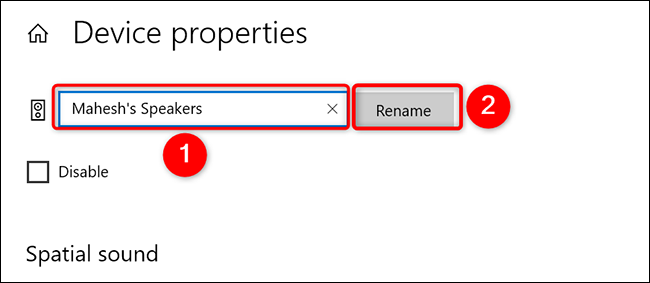
Et c'est ça. Windows 10 n'affichera aucun type de message de confirmation, mais soyez assuré que votre appareil est renommé. Vous verrez maintenant le nouveau nom de votre appareil dans vos applications, como Audace.
Comment renommer les périphériques d'entrée audio sous Windows 10
La procédure pour renommer les microphones est pratiquement la même que pour renommer les haut-parleurs..
Commencez par ouvrir l'application Paramètres sur votre PC Windows 10. Pour ce faire, appuyez sur les touches Windows + je simultanément.
Dans les paramètres, cliquez sur “Système”.



À la page “Système”, dans la barre latérale gauche, cliquez sur “Sonner”.



Dans le panneau de droite, verá una sección de “Entrée”. Ici, cliquez sur le menu déroulant “Choisissez votre périphérique d'entrée” y seleccione su micrófono en el listado. Ensuite, sous ce menu déroulant, cliquez sur “Propriétés de l'appareil”.
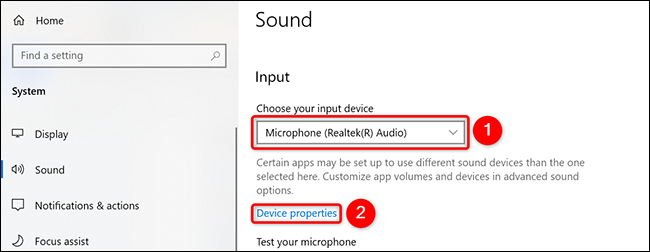
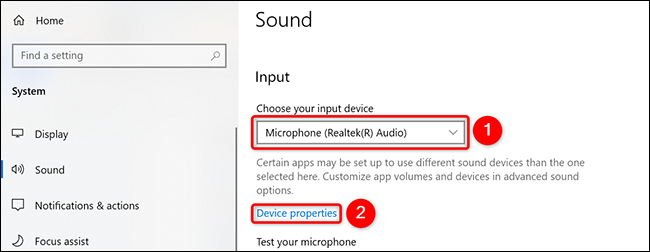
Verá una página de “Propriétés de l'appareil”. Dans cette page, au sommet, cliquez dans le champ de texte et entrez un nouveau nom pour votre microphone. Ensuite, à côté de ce champ de texte, cliquez sur “Rebaptiser”.
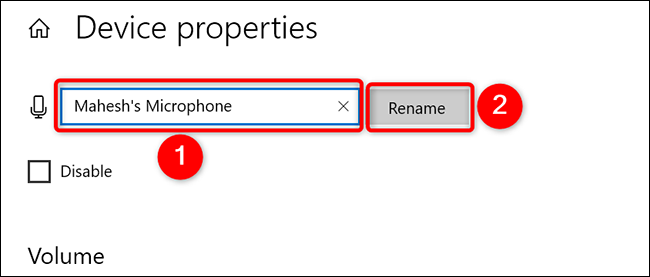
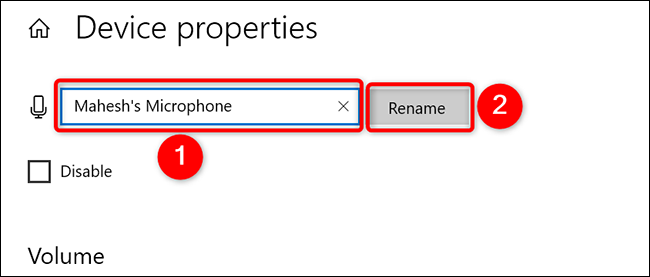
Et sans aucune confirmation, Windows 10 changera le nom de votre microphone en celui spécifié. Tu es prêt.
C'est une bonne idée d'utiliser des noms uniques pour vos haut-parleurs et microphones., surtout si vous utilisez plusieurs de ces appareils avec votre ordinateur.
Saviez-vous que vous pouvez également modifier le nom de votre PC Windows 10?
EN RELATION: Comment changer le nom de n'importe quel ordinateur, smartphone ou tablette
setTimeout(fonction(){
!fonction(F,b,e,v,m,t,s)
{si(f.fbq)revenir;n=f.fbq=fonction(){n.callMethod?
n.callMethod.apply(m,arguments):n.queue.push(arguments)};
si(!f._fbq)f._fbq=n;n.push=n;n.chargé=!0;n.version=’2.0′;
n.queue=[];t=b.createElement(e);t.async=!0;
t.src=v;s=b.getElementsByTagName(e)[0];
s.parentNode.insertAvant(t,s) } (window, document,'scénario',
'https://connect.facebook.net/en_US/fbevents.js’);
fbq('init', « 335401813750447 »);
fbq('Piste', « Page View »);
},3000);






