
Si vous devez extraire des fichiers d'un fichier d'image disque de machine virtuelle VMware (au format VMDK), il existe un moyen rapide et gratuit de le faire sans avoir à acheter ou à installer VMware Workstation. C'est comme ça.
Premier, installer 7-Zip
Pour extraire des fichiers d'un fichier VMDK sans VMWare Workstation, vous devrez télécharger et installer notre outil d'extraction de fichiers préféré, 7-Zipper. Il s'agit d'un programme open source de haut niveau conçu pour fonctionner avec des formats de fichiers compressés et archivés.. Vous pouvez l'obtenir gratuitement sur Page de téléchargement officielle 7-Zip.
Sur la page de téléchargement de 7-Zip, sélectionnez le fichier qui correspond à votre plate-forme Windows dans la liste. Nous vous suggérons de télécharger la version de 32 bits o 64 morceaux (selon la version de Windows que vous utilisez) en tant que fichier EXE de la dernière catégorie de version stable qui apparaît en haut de la page.
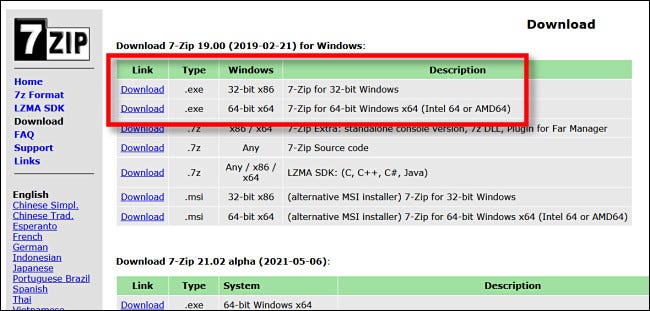
Une fois téléchargé, exécutez le fichier EXE d'installation de 7-Zip dans votre emplacement de téléchargement. En Windows 10, Vous pouvez voir une fenêtre contextuelle indiquant “Windows a protégé votre PC”. Si c'est ainsi, cliquez sur “Plus d'informations” puis cliquez sur “Courez quand même” ignorer l'avertissement. Plus tard, suivez les étapes d'installation de 7-Zip qui s'affichent à l'écran.
EN RELATION: Le meilleur outil de compression et d'extraction de fichiers pour Windows
Ensuite, ouvrir le fichier VMDK et extraire les fichiers
Une fois 7-Zip installé, localisez le fichier VMDK dont vous souhaitez extraire les fichiers à l'aide de l'Explorateur de fichiers. Quand je le trouve, faites un clic droit sur son icône et sélectionnez “7-Zipper” et après “Fichier ouvert” au menu.
 Ouvrez le fichier dans le menu.” largeur=”650″ hauteur=”286″ en charge =”pagespeed.lazyLoadImages.loadIfVisibleAndMaybeBeacon(cette);” une erreur =”this.onerror=null;pagespeed.lazyLoadImages.loadIfVisibleAndMaybeBeacon(cette);”>
Ouvrez le fichier dans le menu.” largeur=”650″ hauteur=”286″ en charge =”pagespeed.lazyLoadImages.loadIfVisibleAndMaybeBeacon(cette);” une erreur =”this.onerror=null;pagespeed.lazyLoadImages.loadIfVisibleAndMaybeBeacon(cette);”>
Une fenêtre d'application 7-Zip s'ouvrira. Si vous êtes invité à sélectionner une partition, choisissez-en un et cliquez “Accepter”. Après cela, juste en dessous de la barre d'outils, vous verrez une liste de fichiers stockés dans l'image disque. Si vous devez rechercher un fichier ou un répertoire particulier, vous pouvez parcourir les dossiers comme vous le feriez dans l'explorateur de fichiers.
Une fois que vous avez trouvé ce que vous souhaitez extraire du fichier VMDK, sélectionner un article (ou articles) et cliquez sur le bouton “Extraire” dans la barre d'outils.
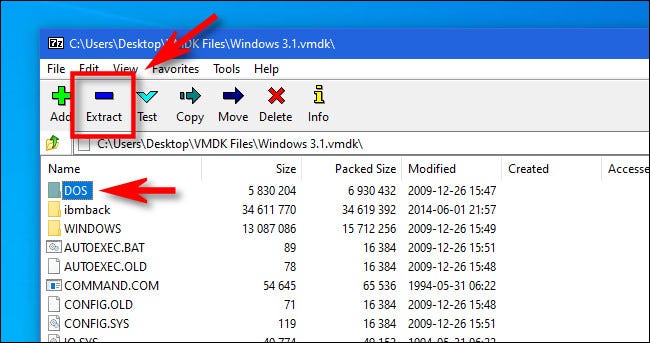
7-Zip ouvrira une fenêtre de dialogue “Copier” qui vous permet de rechercher l'emplacement sur votre PC où vous souhaitez enregistrer les fichiers extraits. Une fois que vous avez sélectionné, cliquez sur “Accepter” et 7-Zip extraira les fichiers à cet emplacement. Très facile!
Répétez cette procédure autant de fois que nécessaire pour récupérer les fichiers de VMDK, à la fois ancien et nouveau.
EN RELATION: Comment réduire une machine virtuelle VMware et libérer de l'espace disque
Une autre méthode pour ouvrir les fichiers VMDK
Même si l'option totalement gratuite ci-dessus est tentante, si tu as Lecteur de poste de travail VMWare O VMWare Workstation Pro installée, vous avez une autre alternative pour extraire les fichiers d'un VMDK qui est assez simple.
Premier, localisez le fichier du disque virtuel dans l'explorateur et faites un clic droit dessus, puis sélectionnez “Allouer un disque virtuel” au menu. Dans la fenêtre qui apparaît, mapper le disque virtuel à une lettre de lecteur sur votre PC Windows, puis vous pouvez l'ouvrir dans l'explorateur de fichiers et copier les fichiers comme vous le feriez régulièrement s'il s'agissait d'un disque physique. Bonne chance!
EN RELATION: Geek débutant: Comment créer et utiliser des machines virtuelles (Comment créer et utiliser des machines virtuelles)
setTimeout(fonction(){
!fonction(F,b,e,v,m,t,s)
{si(f.fbq)revenir;n=f.fbq=fonction(){n.callMethod?
n.callMethod.apply(m,arguments):n.queue.push(arguments)};
si(!f._fbq)f._fbq=n;n.push=n;n.chargé=!0;n.version=’2.0′;
n.queue=[];t=b.createElement(e);t.async=!0;
t.src=v;s=b.getElementsByTagName(e)[0];
s.parentNode.insertAvant(t,s) } (window, document,'scénario',
'https://connect.facebook.net/en_US/fbevents.js’);
fbq('init', « 335401813750447 »);
fbq('Piste', « Page View »);
},3000);






