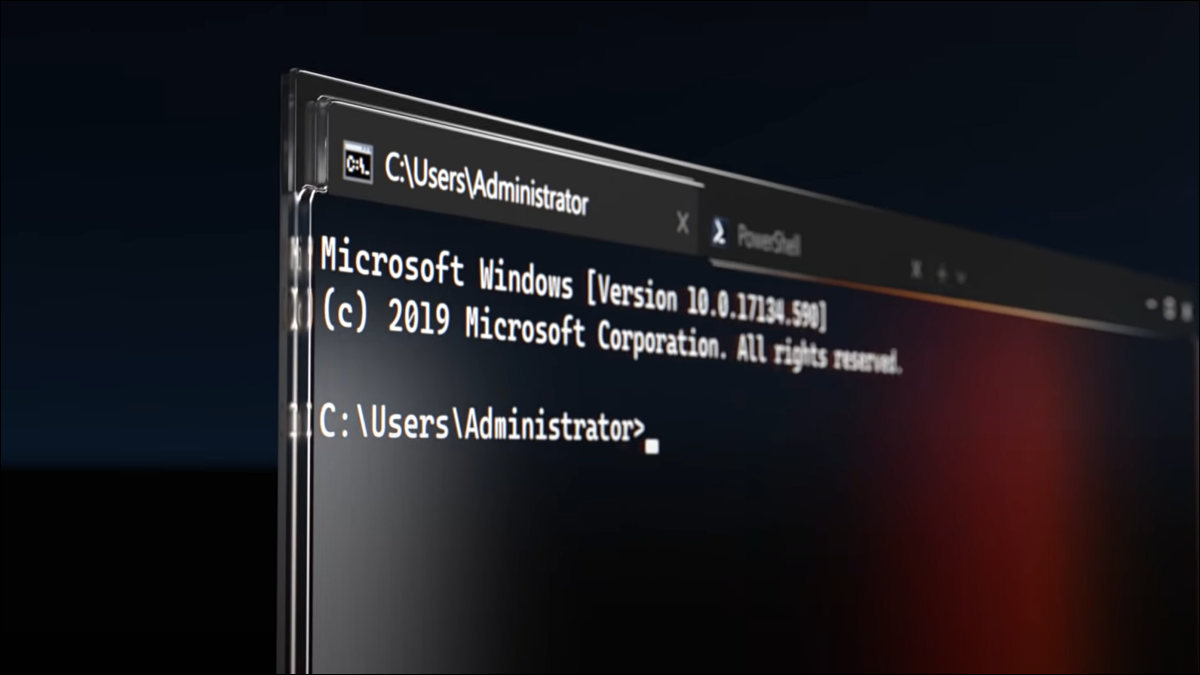
Windows ouvre tous les outils de ligne de commande dans l'ancien environnement de la console Windows. Malgré cela, vous pouvez faire de Windows Terminal votre application Terminal par défaut chaque fois que vous démarrez l'invite de commande ou PowerShell.
Pourquoi devrais-je passer au terminal Windows?
Lorsque vous ouvrez une invite de commande ou PowerShell dans Windows 10, chaque session démarre dans une fenêtre séparée. Malheureusement, cela signifie que vous finirez par mélanger plusieurs fenêtres ouvertes sur votre bureau.
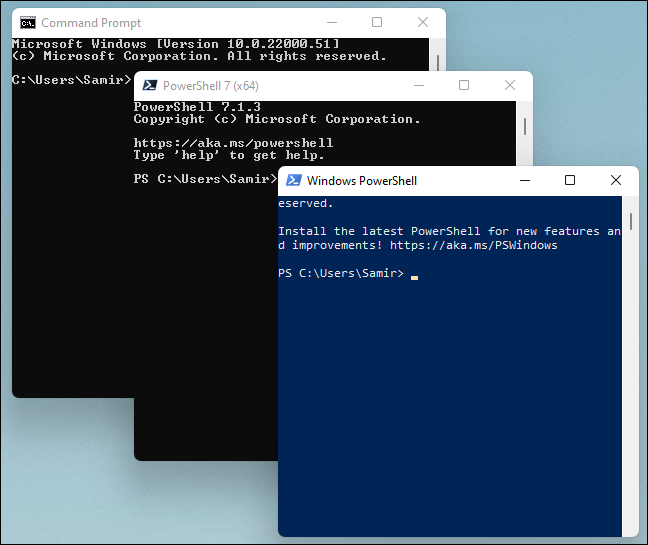
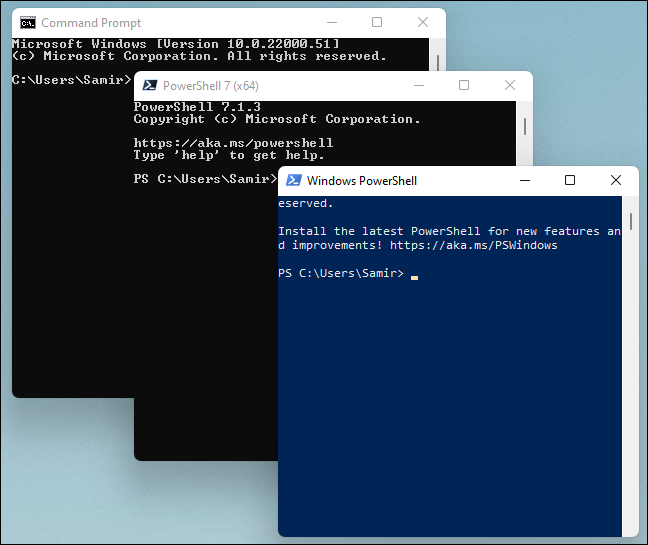
L'application Windows Terminal s'ouvre par défaut dans une vue à onglets pour vous aider à gérer plusieurs fenêtres de ligne de commande. En même temps, en outre, vous pouvez exécuter PowerShell et CMD dans des onglets séparés.
EN RELATION: Le nouveau terminal Windows est prêt; Voici pourquoi c'est incroyable
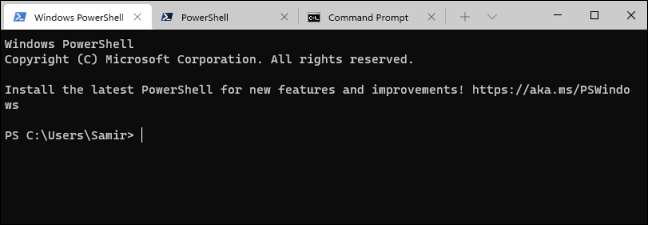
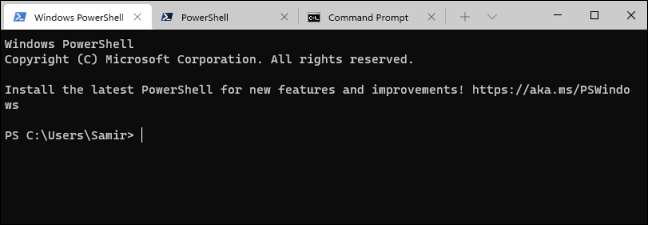
Le passage à l'application Windows Terminal vous donne accès à d'autres fonctionnalités telles que des thèmes, compatibilité emoji, plusieurs séances, panneaux divisés, Rendu GPU et de nombreuses autres personnalisations.
Ces fonctions n'atteindront pas la console Windows. C'est pourquoi changer l'application Terminal par défaut en Terminal Windows est une bonne idée..
En même temps, Windows 11 utiliser l'application Windows Terminal comme environnement de ligne de commande par défaut pour ouvrir CMD, PowerShell et le sous-système Windows pour Linux (WSL). Jusqu'à Windows 11 commencer à se déployer à la fin de 2021, vous pouvez commencer à utiliser Windows Terminal par défaut dans Windows 10 maintenant.
EN RELATION: Windows 11: Quoi de neuf dans le nouveau système d'exploitation de Microsoft
Comment faire de Windows Terminal votre application de terminal par défaut
Avant de commencer, vous devez télécharger et installer le Windows Terminal Application si vous ne l’avez pas sur votre ordinateur.
Démarrer l’application Windows Terminal, sélectionnez le menu fléché vers le bas et cliquez sur “Réglage”. Ou vous pouvez appuyer sur Ctrl +, (coma) pour ouvrir “Réglage” De manière directe.
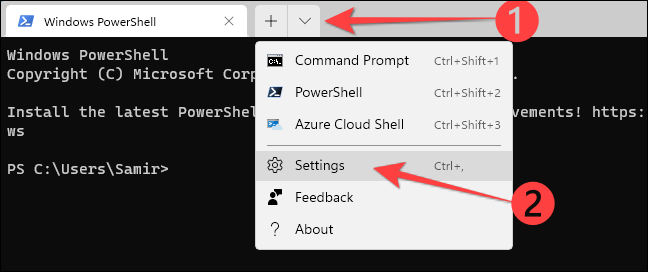
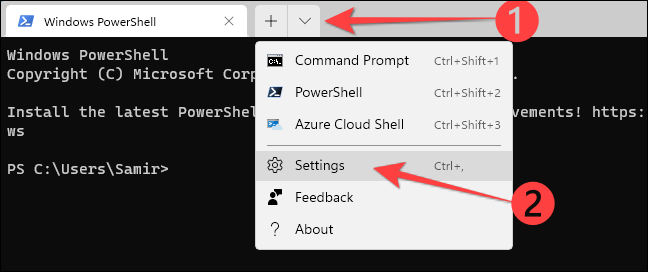
Dans la fenêtre Paramètres qui s’ouvre, vous pouvez voir que le “Application de terminal par défaut” est défini sur “Hôte de la console Windows (ConHost.exe)”. Cela signifie que Windows utilise l’application de terminal héritée ConHost.exe pour CMD ou PowerShell.
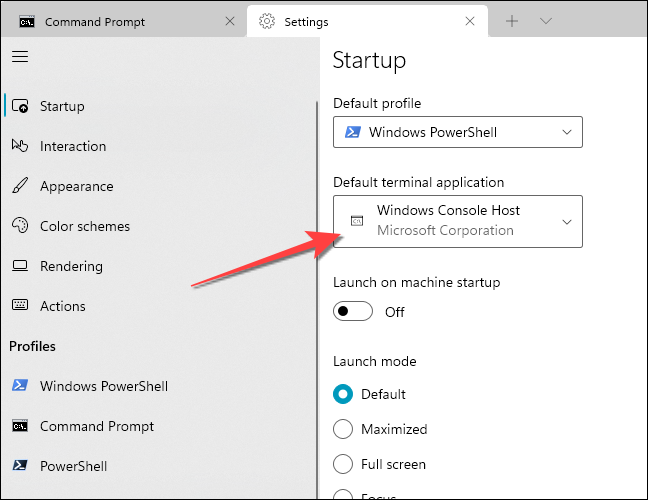
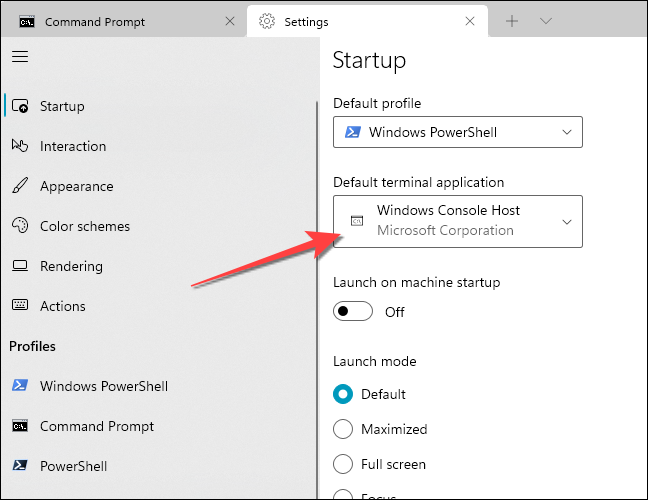
Cliquez sur le menu déroulant de “Application de terminal par défaut” et sélectionnez Windows Terminal dans la liste.
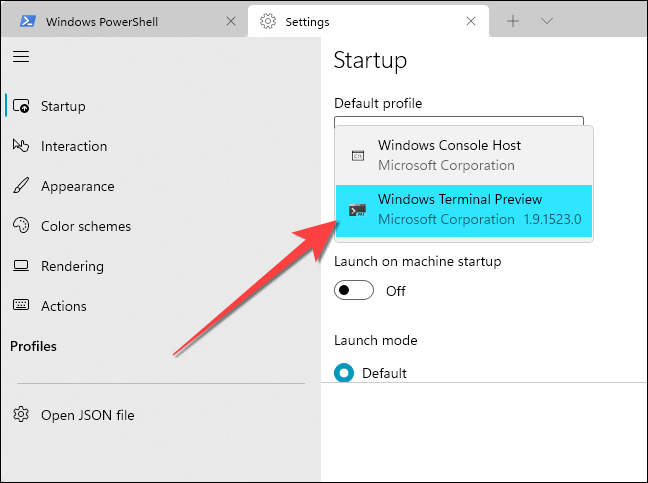
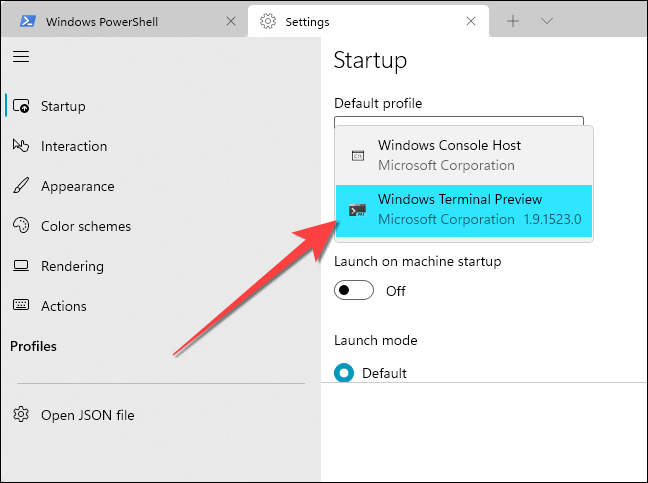
Par défaut, l’application Windows Terminal utilise le profil Windows PowerShell lorsque vous démarrez l’application.
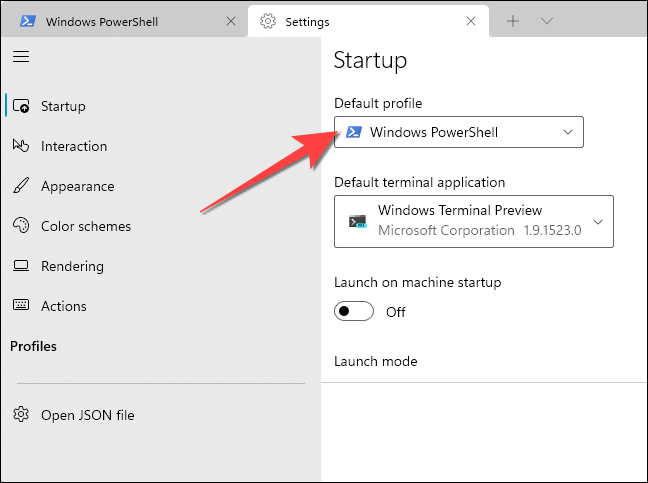
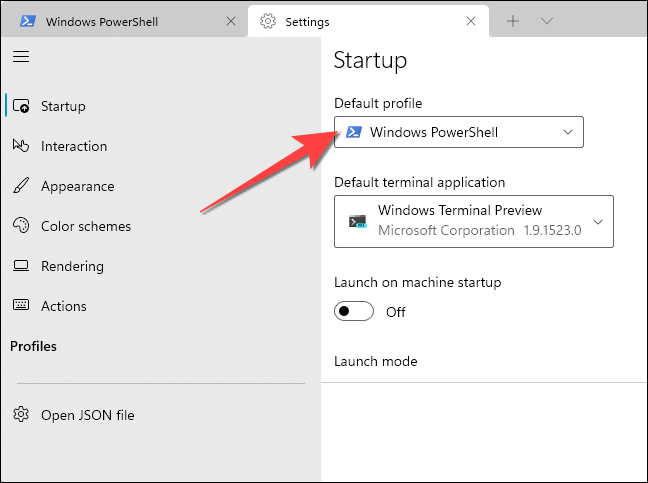
Malgré cela, vous pouvez le modifier pour exécuter un profil de shell différent. Pour ça, cliquez sur le menu déroulant de “Profil par défaut” pour effectuer une sélection à partir de l’invite de commandes, PowerShell, Windows PowerShell ou Azure Cloud Shell.
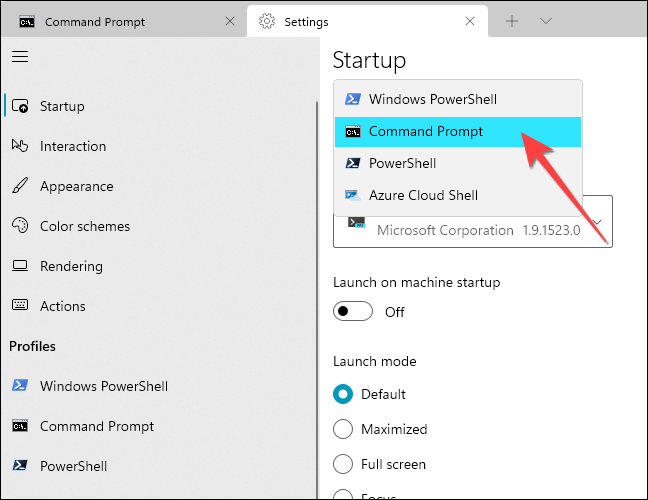
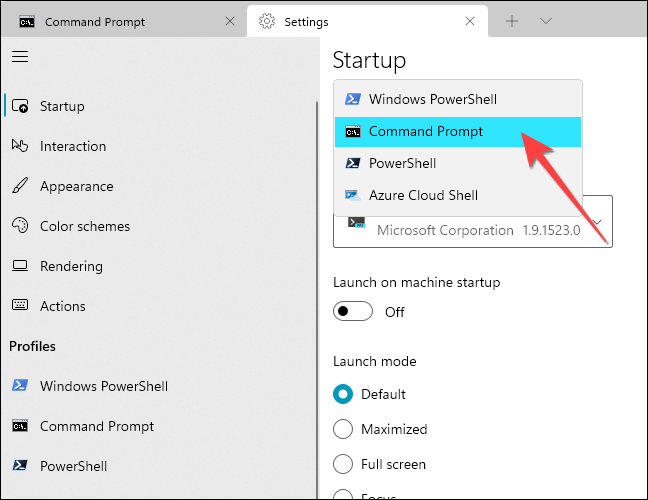
Cliquez sur le bouton “sauvegarder” pour appliquer les modifications que vous avez apportées.
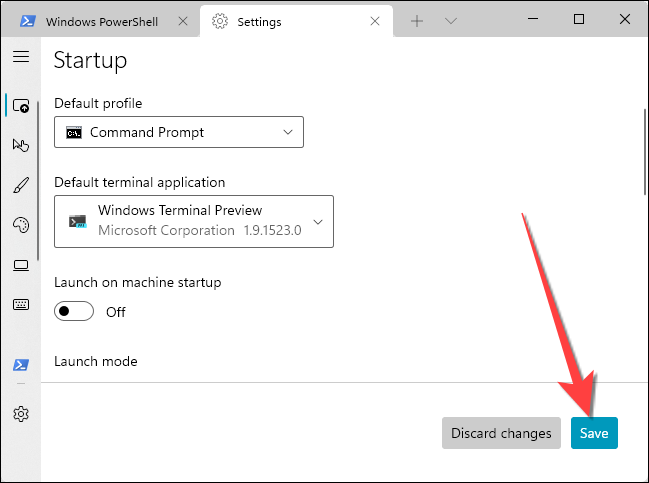
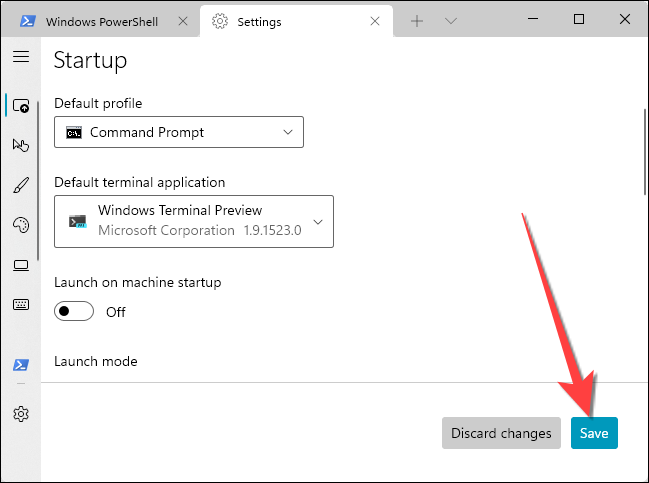
C'est tout. Après cela, chaque fois que j'ouvre l'invite de commande ou PowerShell, Windows exécutera l'application Windows Terminal et vous pouvez également personnaliser son apparence.
EN RELATION: 10 Alternatives à l'invite de commande ouverte sous Windows 10






