
Il n'est pas rare qu'une application cesse de répondre sous Windows 10. Quand ça arrive, vous pouvez forcer la fermeture de l'application, décongélation efficace de ladite application. Voici comment forcer la fermeture d'une application sous Windows 10.
Essayez un raccourci clavier
C'est frustrant lorsqu'une application que vous utilisez se bloque soudainement. Nous avons tous: cliquant de façon exaspérante sur le bouton “X” au moins 20 fois pour fermer le programme gelé. Il y a un meilleur moyen.
Avec l'application gelée en focus, pression Alt + F4 sur votre clavier pour le fermer. En échange, si le bureau Windows est mis au point, tu verras un message “effacer les fenêtres” à sa place.
Cela ne fonctionnera pas toujours, certaines applications gelées ne répondent tout simplement pas.
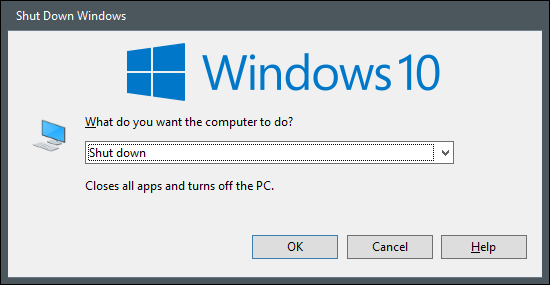
Forcer à quitter via le Gestionnaire des tâches
Comme le nom l'indique, Le Gestionnaire des tâches est un outil qui montre quelles applications sont en cours d'exécution en ce moment (ainsi que d'autres informations telles que l'utilisation des ressources et les statistiques de procédure) et vous permet de les gérer correctement.
Pour ouvrir le Gestionnaire des tâches, vous pouvez appuyer sur Ctrl + Changement + Échap sur votre clavier ou cliquez avec le bouton droit sur la barre des tâches Windows et choisissez “Le Gestionnaire des tâches” au menu.
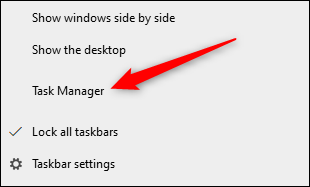
Avec le gestionnaire de tâches ouvert, sélectionnez la tâche que vous souhaitez forcer à fermer, puis sélectionnez “Terminer les devoirs”.
Si vous ne voyez pas le nom de l'application répertorié ici, cliquez sur “Plus de détails” et recherchez-le dans la liste de l'onglet Processus.
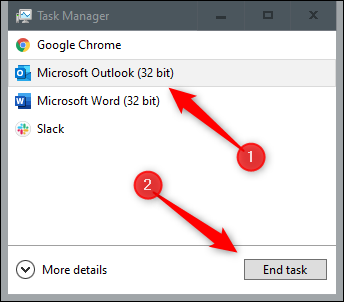
Le programme gelé va maintenant se fermer.
EN RELATION: Gestionnaire des tâches Windows: le guide complet
Forcer la fermeture d'une application via l'invite de commande
Vous pouvez rechercher et forcer la fermeture des tâches à partir de l'invite de commande. Ouvrez l’invite de commande en tapant “cmd” dans la barre de recherche Windows puis sélectionnez l'application “Symbole du système” dans les résultats de recherche.
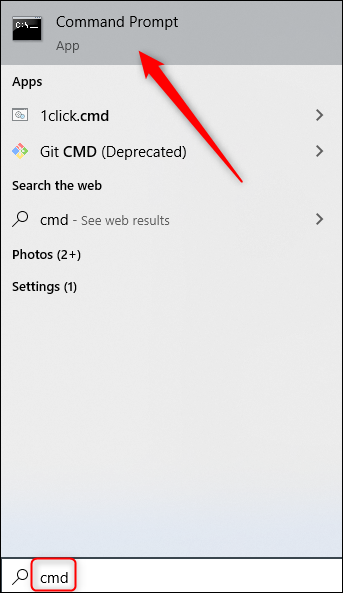
À l'invite de commande, scribe tasklist et appuyez sur “Entrer”. Une fois exécuté, L'invite de commande affichera une liste des programmes, services et tâches en cours d'exécution.
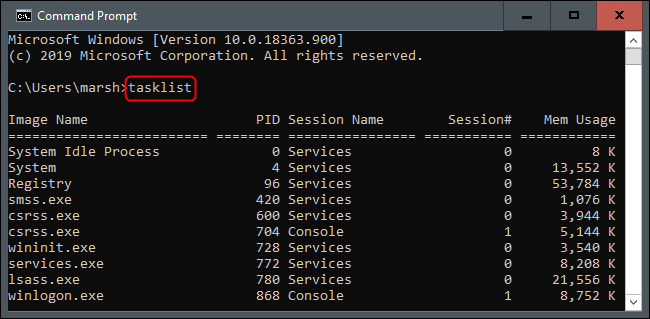
Certes, la liste peut être un peu écrasante., alors n'oubliez pas d'ajouter .exe à la fin du nom du programme. Une fois que vous êtes prêt à forcer la fermeture du programme, exécuter cette commande:
taskkill / je suis <programme>.EXE
Ensuite, si quisiera forzar el cierre del Bloc de notas, je lancerais cette commande:
taskkill /im notepad.exe
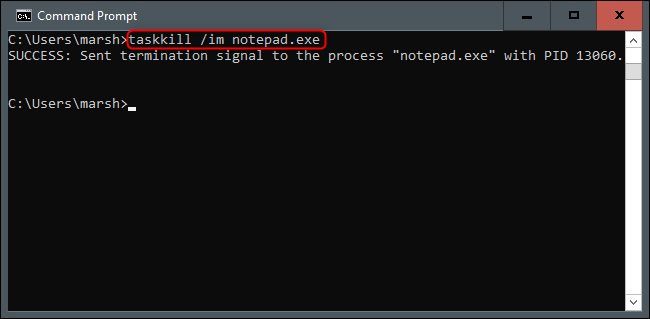
Un message de réussite sera renvoyé, vous informant que vous avez réussi à forcer la fermeture de l'application problématique.
Depuis lors, vous pouvez toujours redémarrer ou éteindre votre PC pour fermer une application vraiment bloquée.
EN RELATION: 10 Alternatives à l'invite de commande ouverte sous Windows 10






