
Les logiciels malveillants Windows sont toujours un gros problème. C'est pourquoi Microsoft inclut un antivirus appelé Microsoft Defender avec Windows 10. Rechercher des logiciels malveillants en arrière-plan, mais vous pouvez également effectuer une analyse complète du système avec Defender.
Premier, ouvrez le menu Démarrer et tapez “Sécurité Windows”. Cliquez sur l’icône de l’application “Sécurité Windows” qui apparaît.
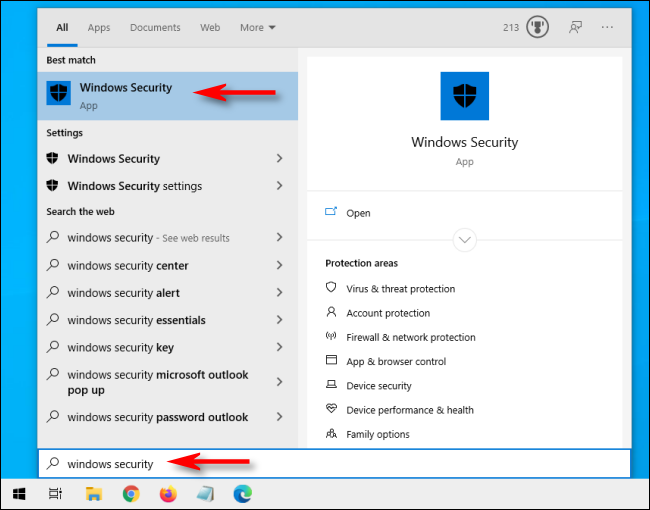
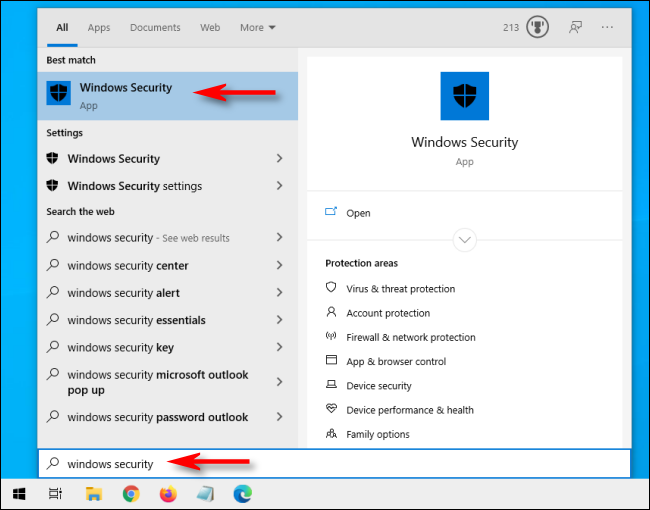
Dans la barre latérale, cliquez sur “Protection contre les virus et les menaces”.
Il est possible de faire une analyse rapide à partir d’ici en cliquant sur le bouton “Analyse rapide”. Si vous n'avez pas scanné récemment, vous pouvez envisager de faire une analyse plus approfondie. Dans la zone située sous l’en-tête “Menaces actuelles”, cliquez sur “Options d’analyse”.
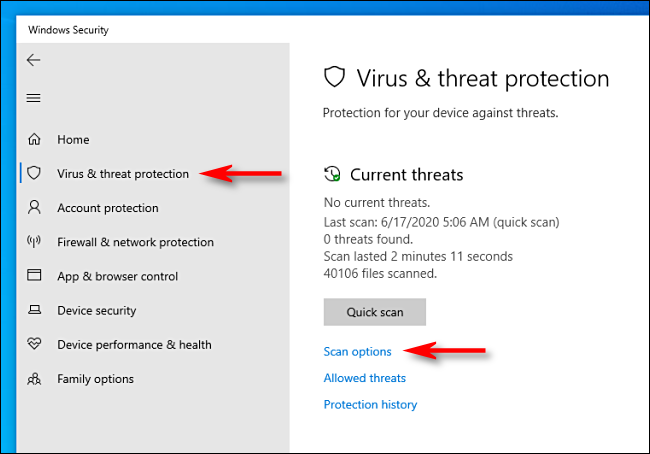
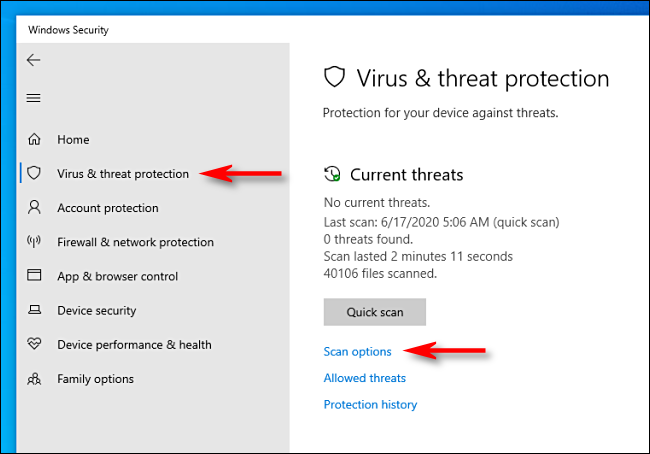
au menu “Options d’analyse”, vous verrez une liste de quatre types d'analyses différents que vous pouvez effectuer sur votre ordinateur avec Microsoft Defender.
- Scan rapide: Analyse les dossiers de votre système où des menaces sont régulièrement détectées, tels que les dossiers Téléchargements et Windows. En général, cela ne prend que quelques minutes pour terminer.
- Analyse complète: Cela analyse tous les fichiers de votre ordinateur ainsi que tous les programmes en cours d'exécution. L'analyse peut prendre plus d'une heure.
- Analyse personnalisée: Si vous choisissez cette option, La sécurité Windows vous demandera un emplacement de fichier ou de dossier spécifique que vous souhaitez analyser.
- Analyse hors ligne Microsoft Defender: Cette option redémarre votre machine et analyse les fichiers système et les programmes lorsqu'ils ne sont pas en cours d'exécution, ce qui est utile si un logiciel malveillant est en cours d'exécution et interfère potentiellement avec l'analyse.
Si vous n'avez jamais essayé Defender auparavant ou si votre ordinateur se comporte de manière étrange et que vous vous inquiétez d'une menace évidente, il est préférable de commencer par une analyse complète. Sélectionnez la case d’option en regard de “Analyse complète” et cliquez sur le bouton “Analyser maintenant”.
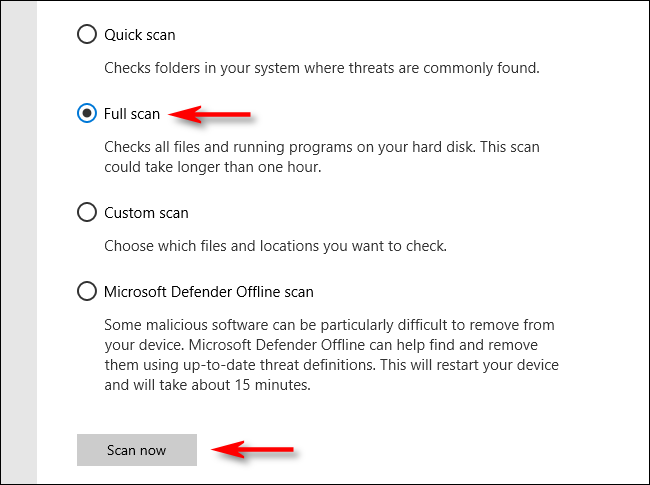
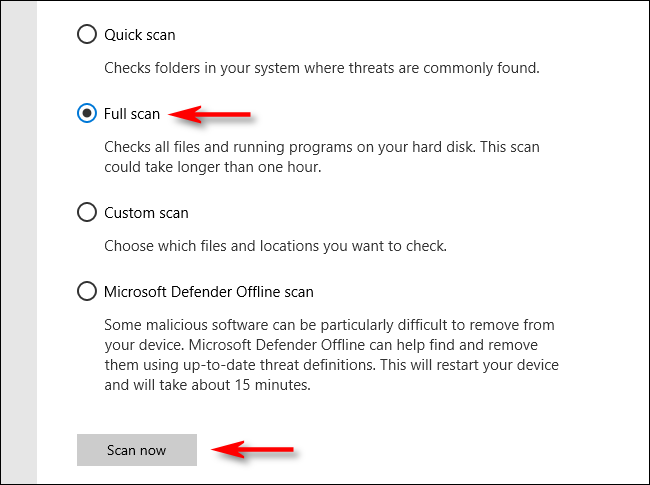
Une analyse complète du système commencera et Windows Security affichera une barre d'indicateur de progression.
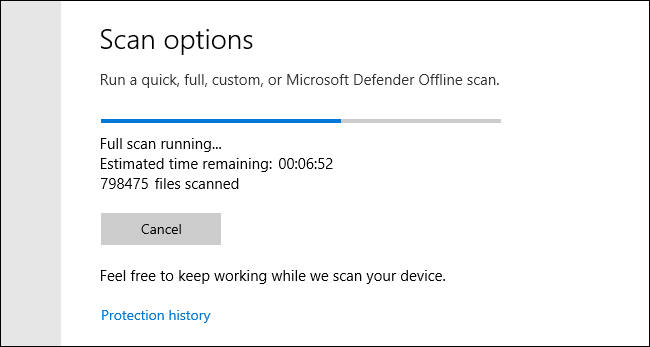
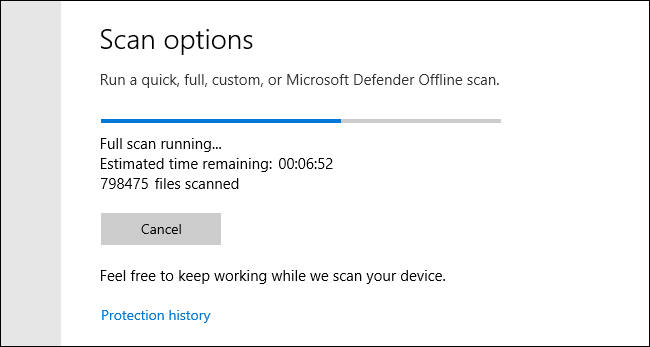
Lorsque l'analyse est terminée, tu verras les resultats. Si tout allait bien, vous verrez un message qui dit “Aucune menace actuelle”.
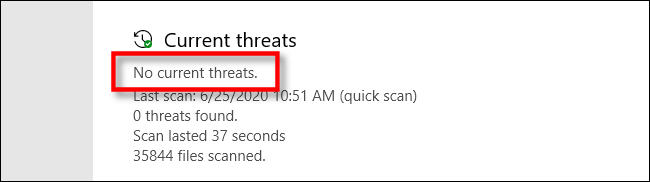
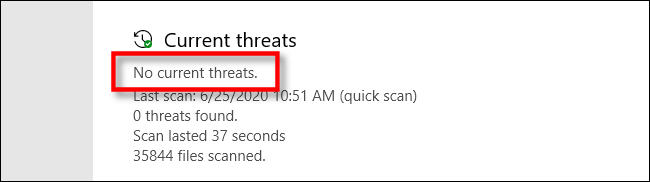
Malgré cela, si l'analyse a trouvé des logiciels malveillants, vous verrez un message qui dit “Menaces détectées” et une liste des fichiers infectés juste en dessous.
Pour effacer les menaces, Cliquez sur le bouton “Initier des actions”.
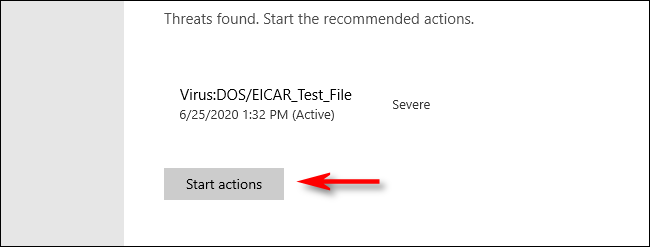
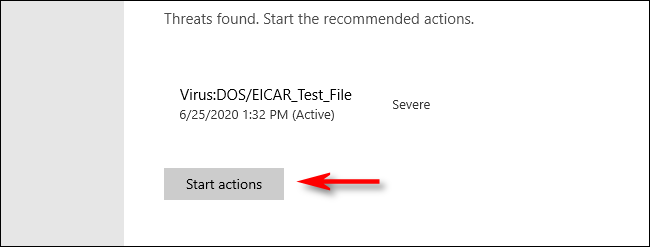
Après avoir cliqué sur “Initier des actions”, Microsoft Defender supprimera automatiquement les menaces. Si vous voulez voir des détails sur les menaces qui ont été supprimées, regardez sous les résultats de l’analyse et cliquez sur “Historique de protection”.
En même temps, si Defender a trouvé une menace lors d'une analyse rapide ou complète, il peut être pratique de sélectionner “Analyse hors ligne Microsoft Defender” sur l’écran Options d’analyse et exécutez-le immédiatement après au cas où. Avec chance, tout sera normal. Bonne chance et prends soin de toi!
EN RELATION: Comment voir quel malware Windows Defender a trouvé sur votre PC






