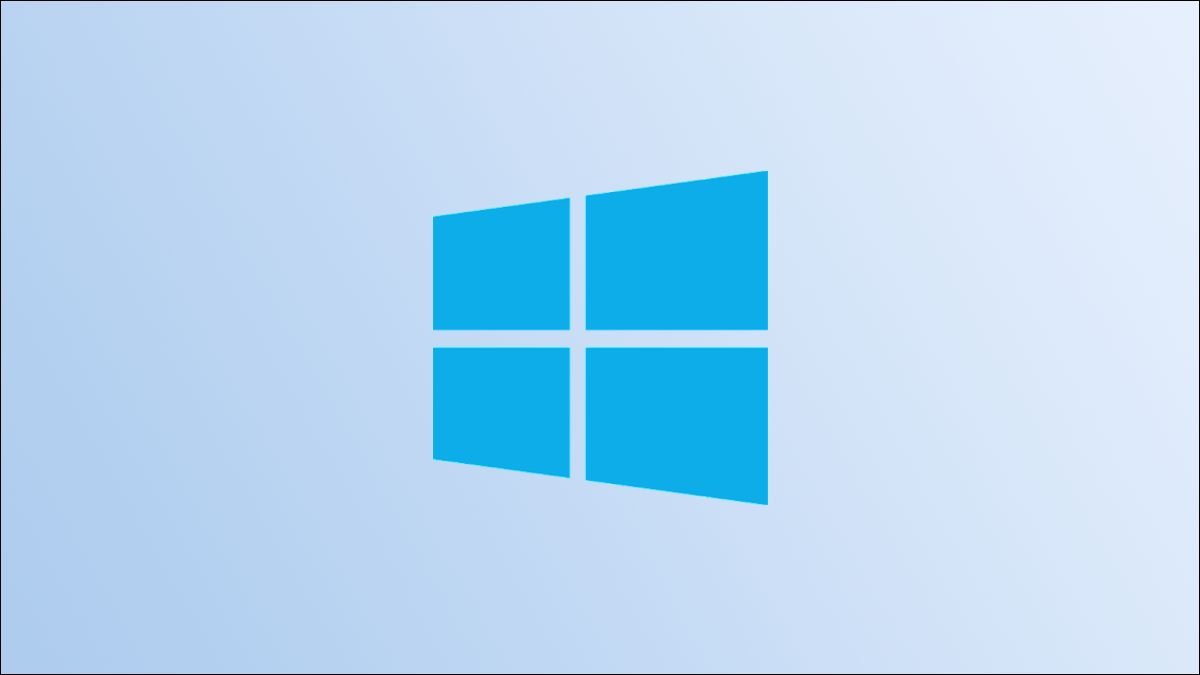
Presque tout ce que vous devez faire dans Windows PowerShell peut être fait dans une fenêtre normale. Malgré cela, parfois, vous devrez ouvrir PowerShell en tant qu'administrateur pour exécuter certaines commandes qui nécessitent des privilèges élevés. C'est comme ça.
Utiliser la recherche Windows
Vous pouvez démarrer rapidement Windows PowerShell en tant qu'administrateur à partir de la barre de recherche Windows. Dans la barre de recherche, scribe “Windows PowerShell”. Ensuite, cliquez avec le bouton droit sur l’application Windows PowerShell dans les résultats de la recherche, puis cliquez sur “Exécuter comme administrateur” dans le menu qui s'affiche.
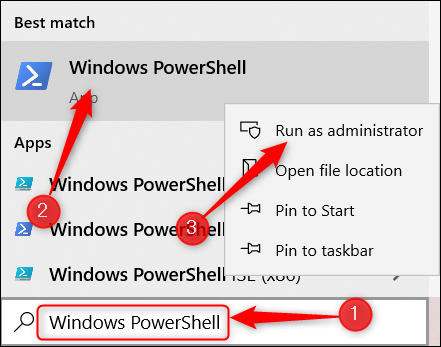
Ensuite, Windows PowerShell démarrera en mode administrateur.
Utiliser le menu utilisateur avancé
De plus, vous pouvez démarrer Windows PowerShell en tant qu'administrateur à partir du menu Windows Power User. Pour entrer dans le menu utilisateur avancé, clic droit sur le menu Démarrer (icône de fenêtre) dans le coin inférieur gauche du bureau.
![]()
Le menu utilisateur avancé apparaîtra. Ici, cliquez sur “Windows PowerShell (Administrateur)”.
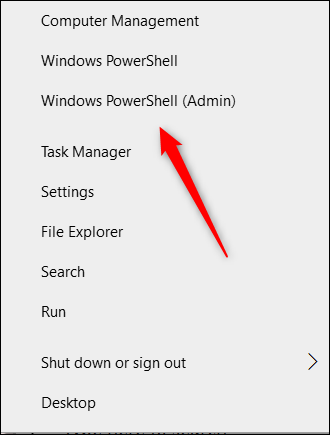
Windows PowerShell va maintenant démarrer en mode administrateur.
EN RELATION: En quoi PowerShell diffère de l'invite de commande Windows
Utiliser l'application Exécuter
Vous pouvez ouvrir Windows PowerShell avec des privilèges d'administrateur depuis Exécuter. Premier, Windows de presse + R pour ouvrir Exécuter, et puis écrire “powershell” dans la zone de texte. Ensuite, pression Ctrl + Décalage + Entrer.
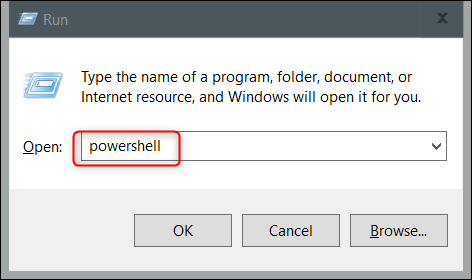
Windows PowerShell s'ouvrira en mode administrateur.
Cambiar de PowerShell un administrateur PowerShell
Si vous travaillez déjà dans PowerShell mais devez passer en mode administrateur, vous pouvez le faire sans fermer powershell. Exécutez simplement cette commande:
start-process powershell -verb runas
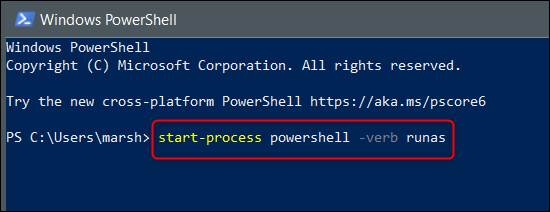
Une nouvelle instance de PowerShell s'ouvrira avec des privilèges d'administrateur.
C'est tout. Si vous utilisez l'invite de commande plus souvent que vous utilisez PowerShell, il est possible que vous soyez souvent dans une situation équivalente. Malgré cela, ne t'en fais pas. De plus, vous pouvez facilement ouvrir l'invite de commande en tant qu'administrateur.
EN RELATION: Comment ouvrir l'invite de commande en tant qu'administrateur dans Windows 8 O 10






