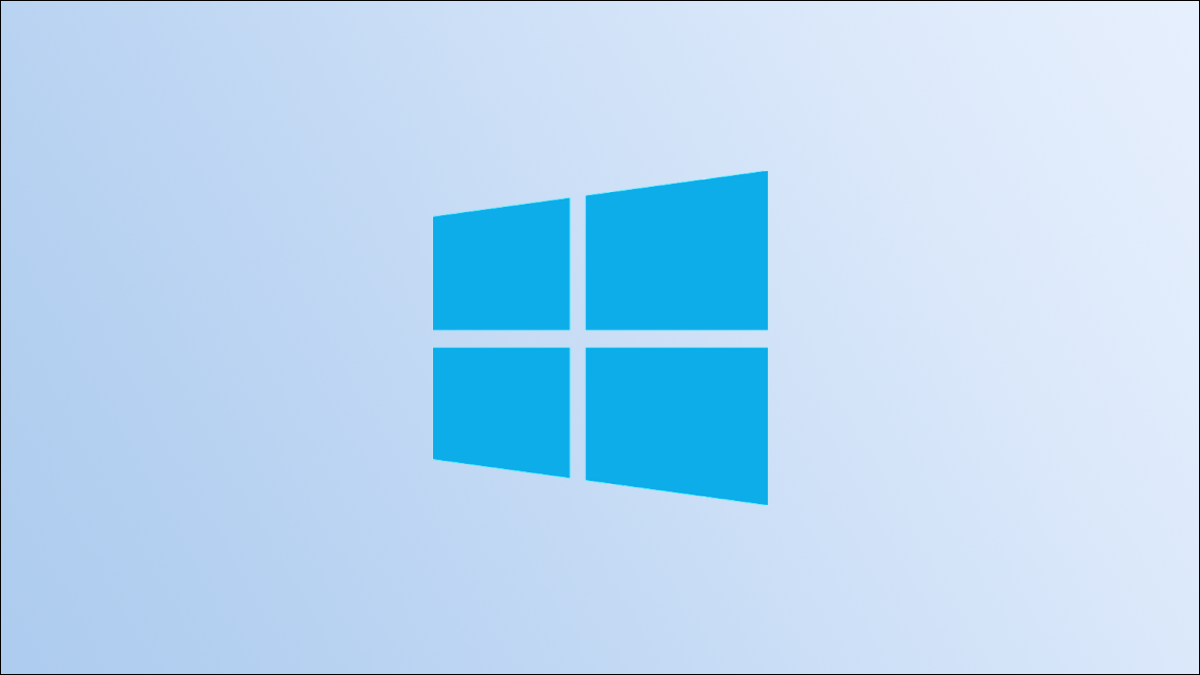
fichiers temporaires Windows, Comme le nom l'indique, ce sont des fichiers temporaires créés par certains programmes lorsqu'ils sont utilisés sur votre appareil Windows 10. Ces fichiers peuvent s'accumuler rapidement et consommer un espace de stockage précieux, donc vous voudrez peut-être les supprimer.
Utiliser le nettoyage de disque
Le nettoyage de disque est un programme Windows 10 qui vous permet de supprimer rapidement les fichiers qui ne sont plus nécessaires, y compris les fichiers temporaires. Pour démarrer le nettoyage de disque, scribe “Nettoyage de disque” dans la barre de recherche Windows, puis cliquez sur l’application “Nettoyage de disque” dans les résultats de recherche.
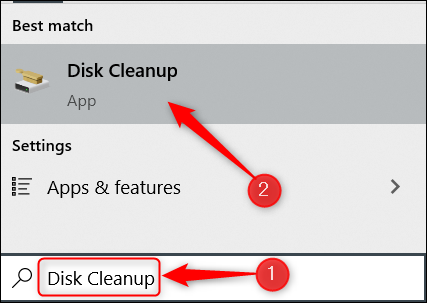
La fenêtre Nettoyage de disque pour Windows s'ouvre (C :). cochez la case en regard de chaque type de fichiers temporaires que vous souhaitez supprimer, puis cliquez sur “Accepter”.

Un message contextuel apparaîtra vous demandant de confirmer que vous souhaitez supprimer les fichiers sélectionnés. Cliquez sur “Supprimer des fichiers”.
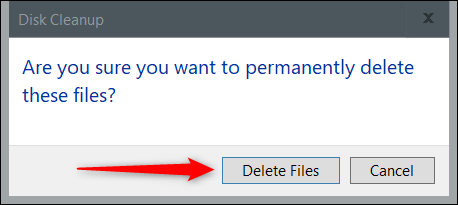
Le système commencera à supprimer les fichiers temporaires sélectionnés.
Effacer les fichiers temporaires de l'application des paramètres
Vous pouvez également supprimer les fichiers temporaires de l'application Paramètres. Premier, ouvrez Paramètres en cliquant sur l'icône Windows dans le coin inférieur gauche du bureau pour ouvrir le menu Démarrer, puis en cliquant sur l'icône d'engrenage. Alternativement, fenêtres de presse + je.
![]()
La fenêtre Paramètres s'ouvrira. Ici, cliquez sur l'option “Système”.
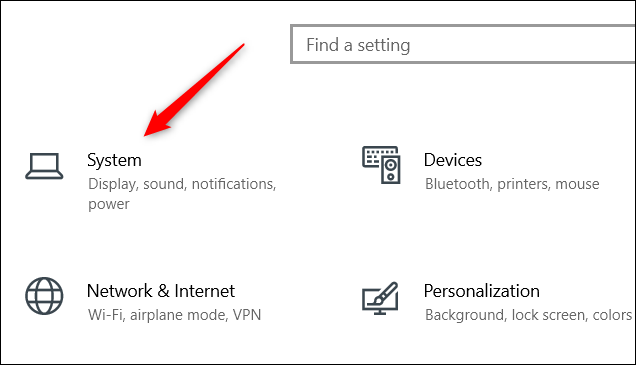
Ensuite, cliquez sur “Espace de rangement” dans le panneau de gauche.

Sur l'écran suivant, cliquez sur “Fichiers temporaires” dans le groupe Windows (C :).

Une liste de ce que votre système considère comme des fichiers temporaires apparaîtra. Cochez la case en regard des fichiers que vous souhaitez supprimer, puis cliquez sur “Supprimer des fichiers”.
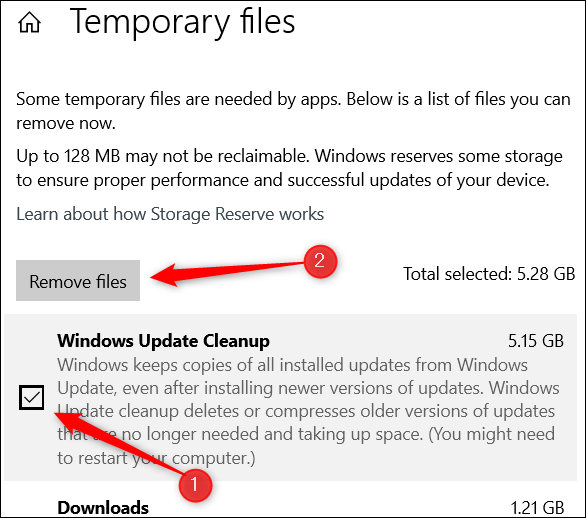
Windows 10 maintenant, il va commencer à supprimer les fichiers temporaires.
Supprimer manuellement les fichiers temporaires
Si vous aimez faire les choses à l'ancienne, vous pouvez également supprimer vous-même les fichiers temporaires dans l'explorateur de fichiers. Mais au lieu de rechercher dans plusieurs couches de dossiers en essayant de localiser le dossier Temp, tu peux utiliser un raccourci. Premier, fenêtres de presse + R pour ouvrir l'application Exécuter. Une fois ouvert, scribe %temp% dans la zone de texte, puis cliquez sur “Accepter” ou appuyez sur Entrée.
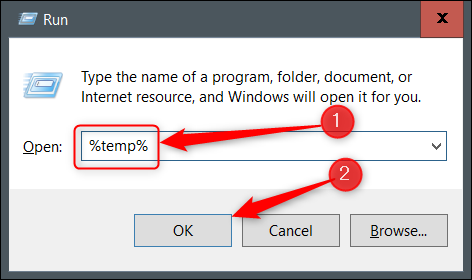
Le dossier Temp s'ouvrira dans l'explorateur de fichiers. Sélectionnez les fichiers que vous souhaitez supprimer. Vous pouvez choisir rapidement tous les fichiers en appuyant sur Ctrl + UNE. Les fichiers sélectionnés sont surlignés en bleu.
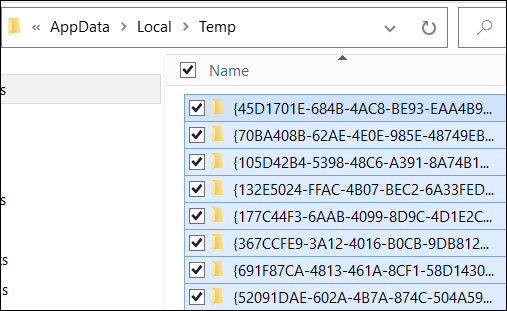
Ensuite, clic droit sur l'un des fichiers sélectionnés. Dans le menu contextuel qui apparaît, cliquez sur “Effacer”.
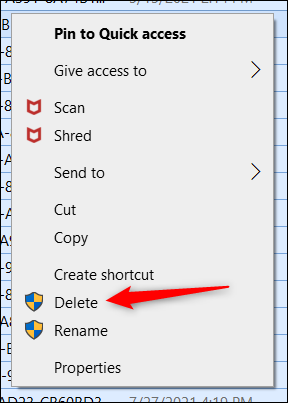
Windows commencera à supprimer les fichiers temporaires sélectionnés.
Comme nous l'avons déjà mentionné, la suppression des fichiers temporaires est un bon moyen de récupérer de l'espace de stockage, mais il est également possible que la suppression des fichiers temporaires puisse aider à améliorer votre PC s'il fonctionne un peu lentement. Si tel est votre objectif et que la suppression des fichiers temporaires n'a pas aidé, essayez de vider le cache de votre PC.
EN RELATION: Comment vider le cache de votre PC sous Windows 10
Articles Similaires
- Comment désactiver le mode avion sous Windows 10 (ou le désactiver définitivement)
- Comment définir le système d'exploitation par défaut sur un ordinateur Windows à double amorçage
- Comment démarrer plusieurs applications à la fois dans Windows 10
- Mises à jour facultatives pour août 2021 de Windows 10 ils sont ennuyants






