
Si vous devez forcer la fermeture d'une application figée ou boguée dans Windows 10, vous pouvez facilement terminer une tâche à l'aide de l'utilitaire de gestion des tâches intégré à Windows. Voici comment faire.
Premier, ouvrir le gestionnaire de tâches. Pour le faire, faites un clic droit sur la barre des tâches et sélectionnez “Le Gestionnaire des tâches” dans le menu contextuel. Alternativement, vous pouvez appuyer sur Ctrl + Décalage + Échappez-vous pour l'ouvrir, ou appuyez sur ctrl + Alt + supprimer et choisir “Le Gestionnaire des tâches” sur l'écran qui apparaît.
EN RELATION: Sept alternatives pour ouvrir le Gestionnaire des tâches de Windows
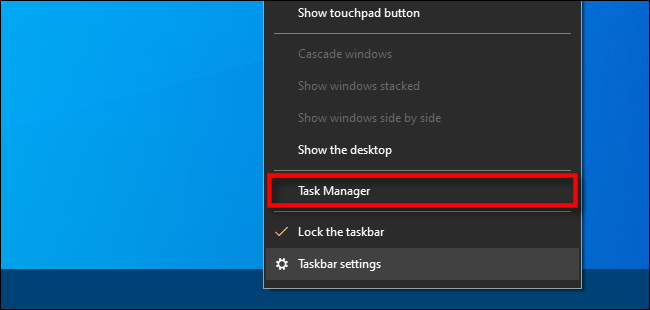
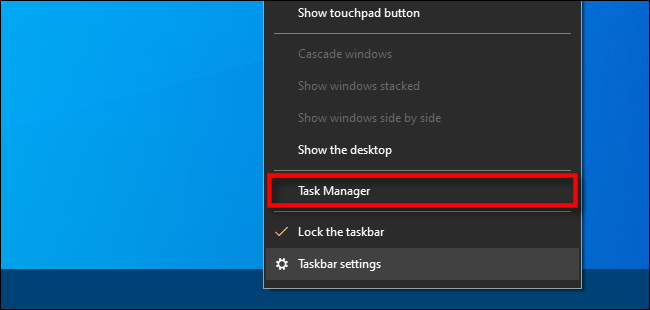
Si le gestionnaire de tâches s'ouvre en mode simple et que vous voyez le nom de la tâche que vous souhaitez terminer dans la liste, sélectionnez simplement le nom de l'application dans la liste et cliquez sur le bouton “Terminer les devoirs”.
Avertissement: Si vous terminez une tâche sans enregistrer d'abord votre travail, pourrait perdre des données. Mieux vaut fermer l'application régulièrement, si c'est faisable.
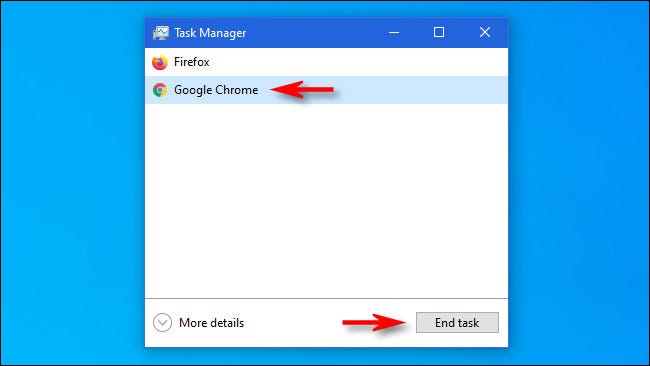
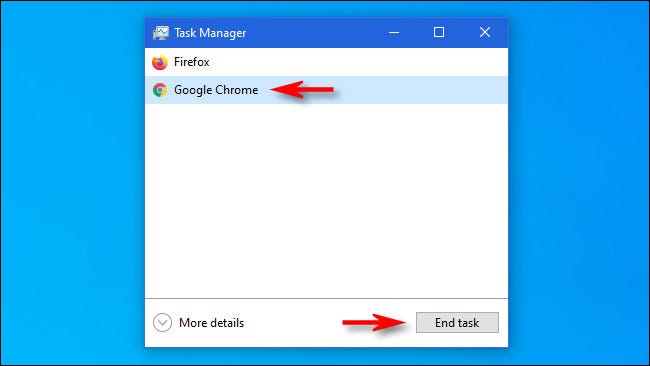
Les devoirs vont finir. Si la tâche n'est pas dans la liste en mode simple ou si vous souhaitez d'abord approfondir ce qui se passe, Cliquez sur le bouton “Plus de détails”.
EN RELATION: Gestionnaire des tâches Windows: le guide complet
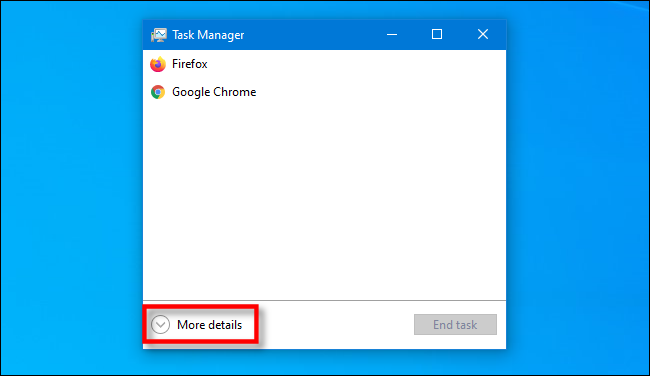
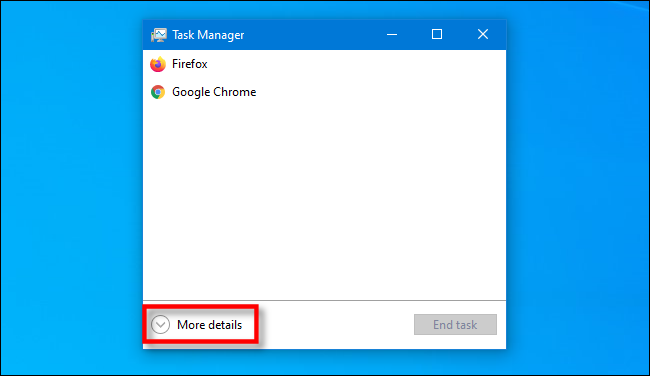
Après avoir développé le Gestionnaire des tâches pour afficher plus de détails, vous verrez une liste de processus (programmes exécutés sur votre ordinateur) avec des informations sur la quantité de CPU, Mémoire, l'activité du disque et la bande passante du réseau utilisent.
Dans la liste des processus, sélectionnez la tâche que vous souhaitez forcer à quitter, puis cliquez sur le bouton “Terminer les devoirs” pour l'installer pour l'utilisateur actuel.
Avertissement: Vous pourriez perdre le travail non enregistré dans une application si vous terminez la tâche sans enregistrer votre travail. En même temps, vous pouvez utiliser cette fenêtre pour terminer les tâches importantes du système d'exploitation. S'il le fait, Windows peut se comporter de manière inhabituelle jusqu'à ce que vous le redémarriez.
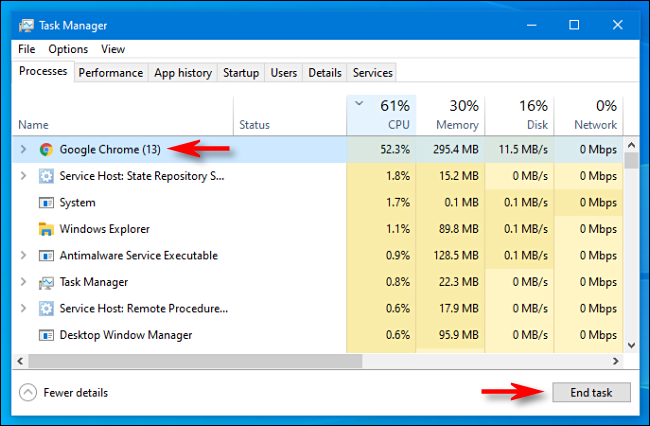
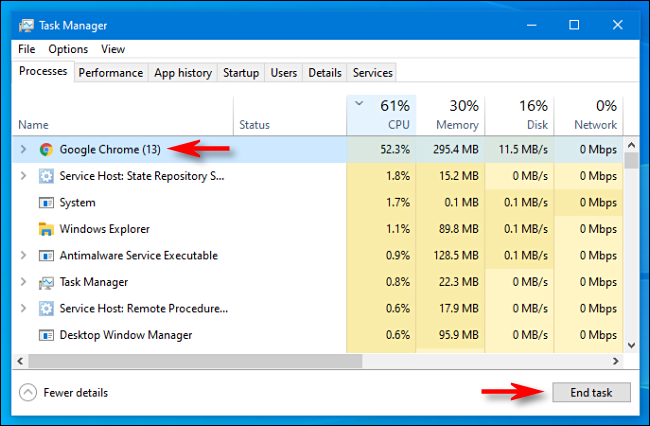
Après cela, le programme va se fermer. Si vous effectuez souvent la tâche d'une application problématique particulière, pensez à mettre à jour l'application ou Windows lui-même, qui pourrait corriger un bogue sous-jacent à l'origine du problème. Bonne chance!
EN RELATION: Gestionnaire des tâches Windows: le guide complet






