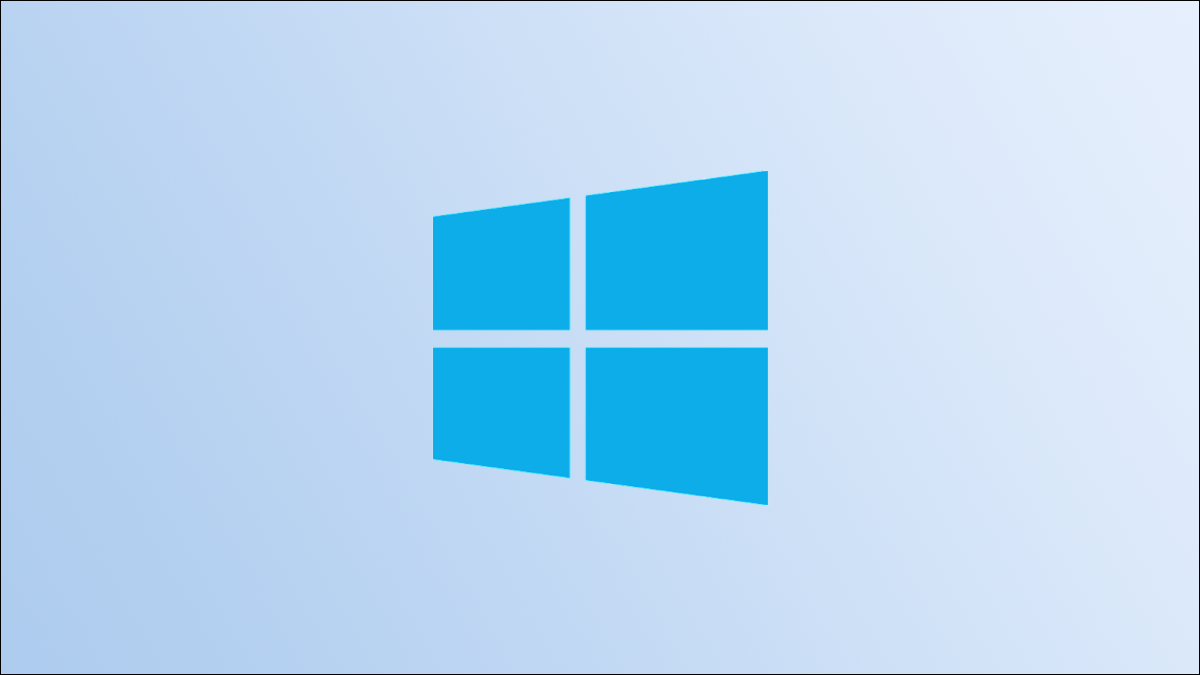
Une adresse IP identifie n'importe quel appareil donné sur un réseau. Vous en aurez peut-être besoin pour les jeux en ligne ou l'informatique de bureau à distance. Sur PC avec Windows 10 vous avez une adresse IP et il y a plusieurs façons de la trouver. Voilà comment.
Trouvez votre adresse IP dans le menu des paramètres
Vous pouvez trouver l'adresse IP de votre PC Windows 10 dans le menu Paramètres. Mais au lieu de cliquer sur différents niveaux d'options pour le trouver, nous utiliserons un raccourci pour y accéder directement.
A droite de la barre des tâches, vous verrez un groupe de plusieurs icônes différentes. Nous voulons localiser l'icône du réseau. La conception de l'icône sera différente selon que vous êtes connecté à Internet via Wi-Fi ou Ethernet. clic droit sur l'icone.
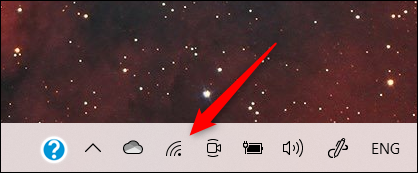
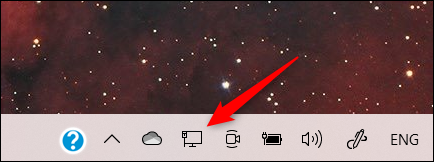
Noter: Si vous ne trouvez pas l'icône dans votre barre des tâches, il peut être caché. Cliquez sur la flèche vers le haut pour afficher un petit menu d'icônes cachées.
Une liste de connexions réseau apparaîtra. Le réseau auquel vous êtes connecté sera en haut de cette liste. Trouvez-le et cliquez “Propriétés”.
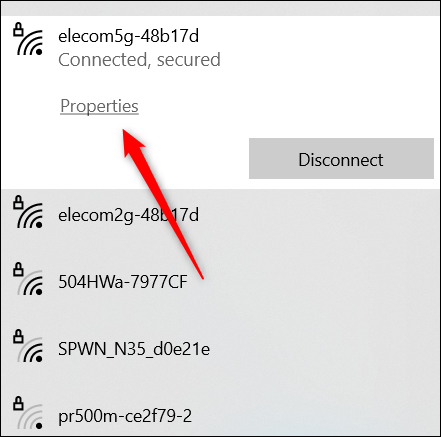
La fenêtre Paramètres s'ouvrira et vous serez automatiquement sur la page des paramètres de votre connexion Wi-Fi ou Ethernet actuelle.
Faites défiler vers le bas de la page et trouvez la section “Propriétés”. Ici, vous trouverez votre adresse IP à côté “Adresse IPv4”.
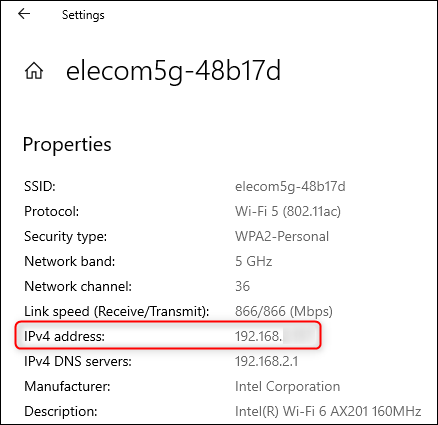
Trouvez votre adresse IP depuis le panneau de contrôle
Vous pouvez également utiliser le Panneau de configuration pour localiser votre adresse IP. Dans la barre de recherche Windows, scribe “Panneau de commande” puis cliquez sur l'application Panneau de configuration dans les résultats de recherche.
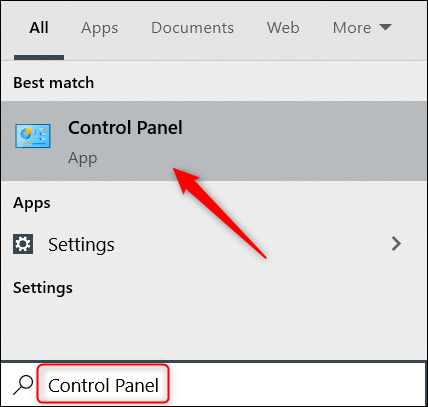
Le Panneau de configuration s'ouvrira. Ici, cliquez sur “Rouge et Internet”.
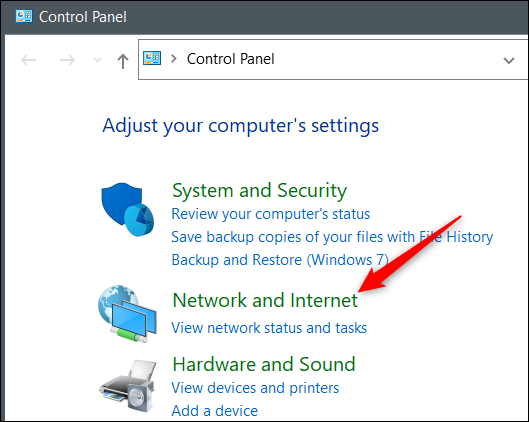
Sur l'écran suivant, cliquez sur “Centre réseau et partage”.
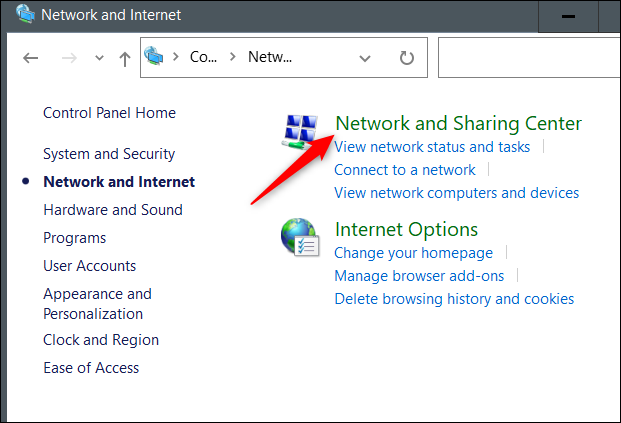
Ensuite, cliquez sur “Changer les paramètres d'adaptation” dans le menu de gauche.
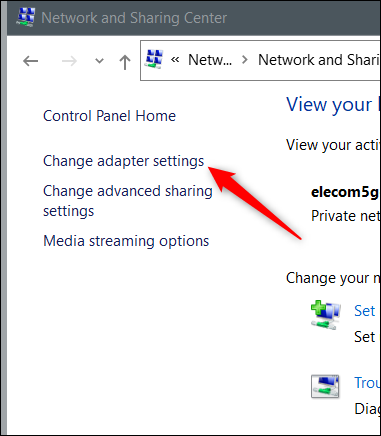
À présent, selon la connexion que vous utilisez, double-cliquez sur “Ethernet” O “Wifi”.
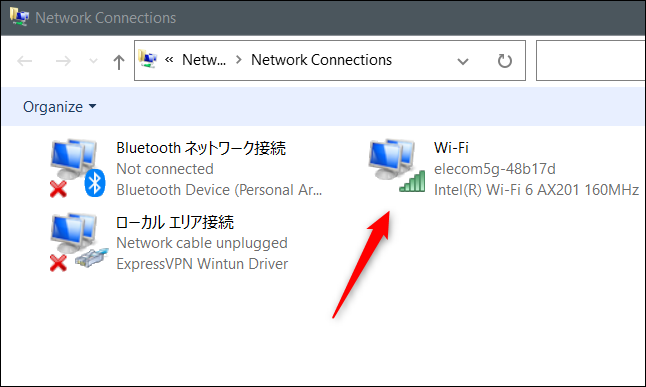
La fenêtre apparaîtra “État du Wi-Fi” (O “État Ethernet”). Dans la rubrique “Lien”, cliquez sur “Des détails”.
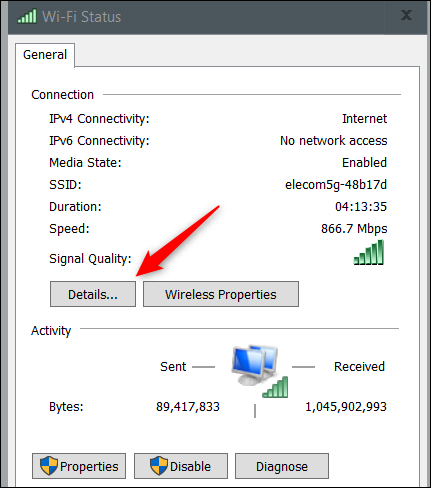
Finalement, vous pouvez trouver votre adresse IP dans la fenêtre “Détails de la connexion réseau” qui apparaît.
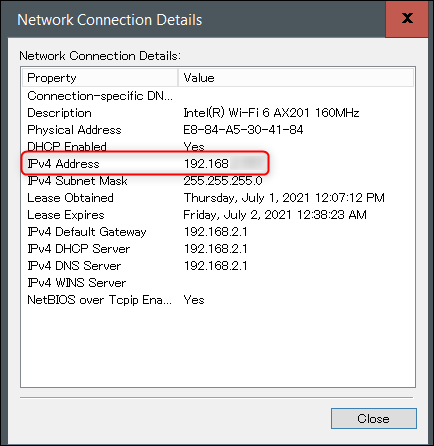
C'est tout.
Trouvez votre adresse IP en utilisant l'invite de commande
Si vous aimez travailler avec l'invite de commande, bonnes nouvelles! Il existe une commande simple que vous pouvez exécuter pour obtenir votre adresse IP.
Premier, ouvrir l'invite de commande. Pour le faire, scribe “Symbole du système” dans la barre de recherche Windows et cliquez sur l'application Invite de commandes qui apparaît dans les résultats de la recherche.
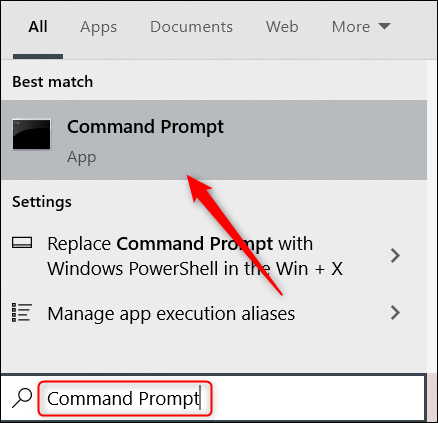
L'invite de commande s'ouvrira. Tapez cette commande et appuyez sur Entrée pour l'exécuter:
ipconfig
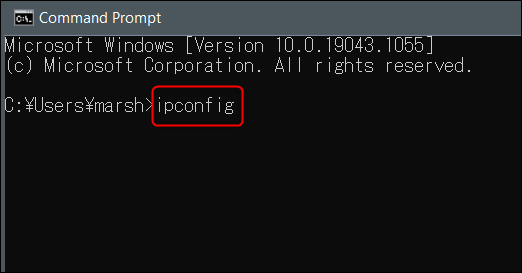
Votre adresse IP sera retournée dans la réponse, répertorié en ligne “Adresse IPv4”.
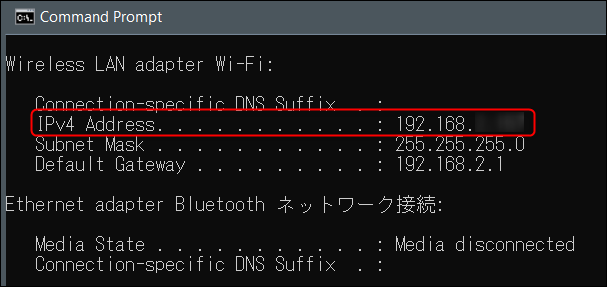
Avec l'une de ces méthodes, vous devriez maintenant avoir l'adresse IP de votre PC Windows 10, mais c'est le sien privé adresse IP. Saviez-vous que vous avez également une adresse IP publique? Nous vous expliquons ce que cela signifie et comment le trouver ici.
EN RELATION: Comment trouver vos adresses IP publiques et privées
setTimeout(fonction(){
!fonction(F,b,e,v,m,t,s)
{si(f.fbq)revenir;n=f.fbq=fonction(){n.callMethod?
n.callMethod.apply(m,arguments):n.queue.push(arguments)};
si(!f._fbq)f._fbq=n;n.push=n;n.chargé=!0;n.version=’2.0′;
n.queue=[];t=b.createElement(e);t.async=!0;
t.src=v;s=b.getElementsByTagName(e)[0];
s.parentNode.insertAvant(t,s) } (window, document,'scénario',
'https://connect.facebook.net/en_US/fbevents.js’);
fbq('init', « 335401813750447 »);
fbq('Piste', « Page View »);
},3000);






