
Antivirus Microsoft Defender inclus dans Windows 10, également connu sous le nom de Windows Defender, a une interface de ligne de commande. Au lieu d'utiliser l'application de sécurité graphique Windows, peut exécuter l'antivirus intégré de Windows 10 depuis l'invite de commande, PowerShell ou terminal de Windows.
Exécuter une analyse antivirus rapide
Vous pouvez exécuter une analyse rapide des virus, logiciels malveillants et autres menaces dans certains endroits courants, tels que le registre Windows et les dossiers de démarrage. En général, cette analyse ne prend que quelques minutes à compléter.
Pour utiliser cette analyse, C'est le réseau sur lequel Windows dit que vous êtes. “Début”, j'ai cherché “Symbole du système”, cliquez avec le bouton droit sur l’utilitaire et sélectionnez “Exécuter comme administrateur”.
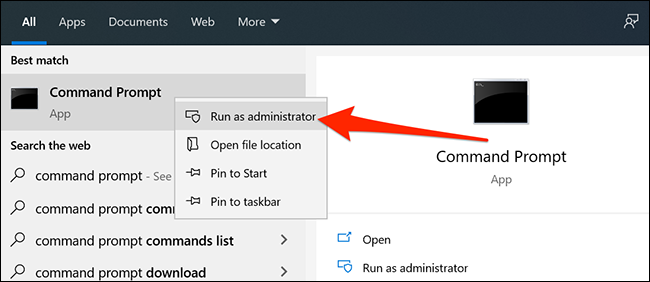
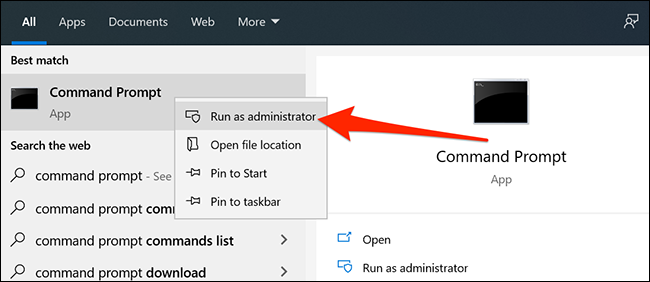
Cliquez sur “Oui” dans le message Contrôle de compte d'utilisateur.
Dans la fenêtre d'invite de commande, tapez ce qui suit pour faire du répertoire Microsoft Defender Antivirus votre répertoire de travail actuel:
CDC:ProgramDataMicrosoftWindows DefenderPlatform4.18 *
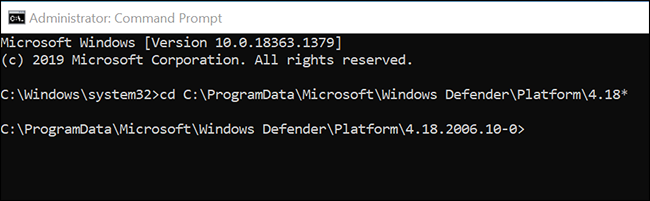
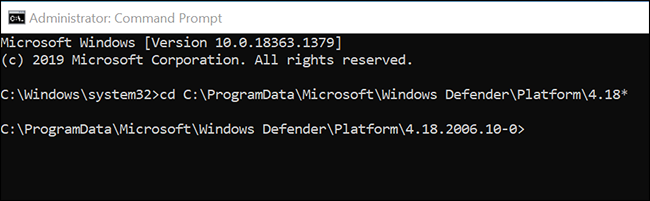
Noter: Si vous convertissez un autre répertoire en votre répertoire de travail actuel ou fermez et rouvrez l'invite de commande, assurez-vous d'exécuter la commande ci-dessus avant d'utiliser toute autre commande Microsoft Defender Antivirus.
Après, entrez la commande suivante et appuyez sur “Entrer” pour lancer une analyse antivirus rapide:
MpCmdRun -Scan -ScanType 1
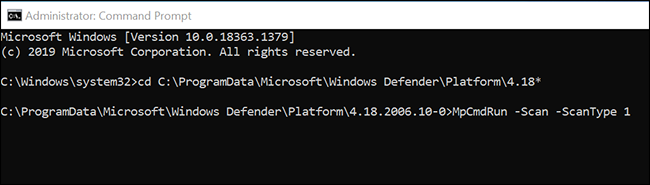
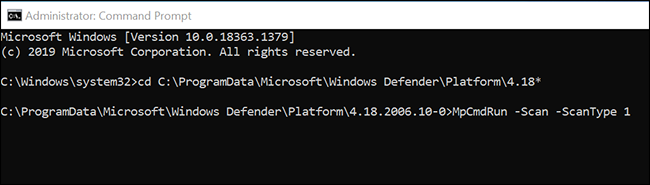
Vous verrez la progression du scan en direct sur votre écran.
Exécuter une analyse antivirus complète
Une analyse complète vérifie minutieusement tous les fichiers de votre ordinateur contre les virus, logiciels malveillants et autres menaces de sécurité. Puisqu'il s'agit d'une analyse complète, a tendance à prendre plus de temps que les autres analyses.
Vous pouvez exécuter une analyse complète avec la commande suivante à l'invite de commande:
MpCmdRun -Scan -ScanType 2
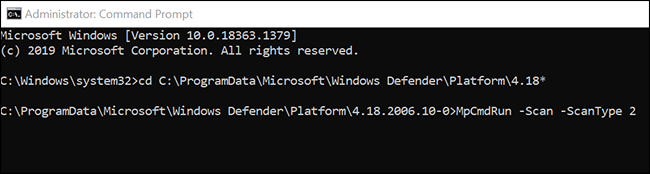
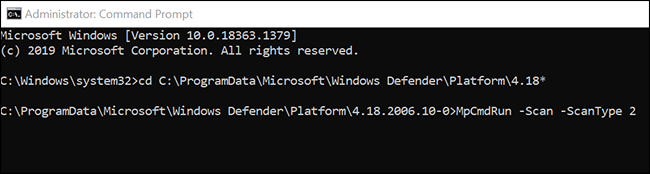
Noter: Si vous devez arrêter une analyse pour une raison quelconque, pression Ctrl + C sur votre clavier.
Effectuer une analyse antivirus personnalisée
Vous voudrez utiliser une analyse personnalisée lorsque vous avez des fichiers ou des dossiers particuliers que vous souhaitez analyser pour détecter les virus., logiciels malveillants et autres menaces. De plus, vous pouvez l'utiliser pour analyser des fichiers sur votre stockage externe, comme vos clés USB.
Pour utiliser cela, tapez la commande suivante dans la fenêtre d’invite de commandes et appuyez sur “Entrer”.
Assurez-vous de remplacer “CHEMIN” avec le chemin d’accès au dossier ou au fichier que vous souhaitez analyser. S'il y a des espaces sur votre chemin, ajouter des guillemets avant et après le chemin, Donc: “C: Utilisateurs Mahesh Desktop My Files”
MpCmdRun -Scan -ScanType 3 -Chemin du fichier
Par exemple, si vous vouliez analyser votre bureau pour les menaces, je lancerais la commande suivante, remplacement “MONNOM” avec votre nom d’utilisateur.
MpCmdRun -Scan -ScanType 3 -Fichier C:UtilisateursMONNOMBureau
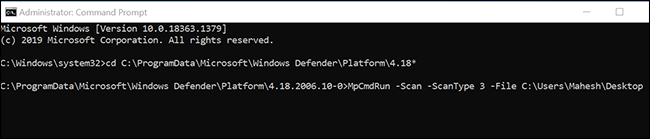
Scannez les fichiers du secteur de démarrage de votre PC
Le secteur de démarrage de votre PC est l'endroit où toutes les informations essentielles sur le démarrage de votre ordinateur sont stockées. Ce secteur contient le code qui démarre votre système d'exploitation.
Parfois, certains virus et autres menaces attaquent ce secteur de démarrage. Quand cela arrive, vous rencontrez des problèmes pour démarrer votre ordinateur. Vous pourriez également faire face à d'autres problèmes.
EN RELATION: Que faire lorsque Windows ne démarre pas
Si vous pensez que votre PC est infecté par un virus ou un logiciel malveillant, Il est important de souligner l'exécution d'une analyse du secteur de démarrage pour rechercher et supprimer tout contenu suspect de ce secteur.
Vous pouvez utiliser la commande Microsoft Defender Antivirus suivante pour exécuter une analyse du secteur de démarrage:
MpCmdRun -Scan -ScanType -BootSectorScan
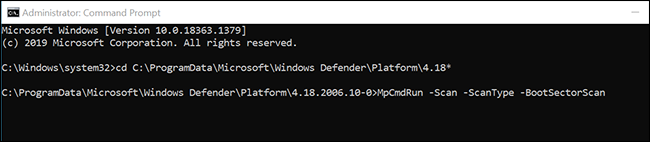
Restaurer les fichiers en quarantaine
Lorsque Microsoft Defender Antivirus trouve un fichier suspect, le met en quarantaine. Il s'agit d'un emplacement spécial pour enregistrer les fichiers suspects et vos fichiers ne peuvent pas être démarrés lorsqu'ils sont mis en quarantaine ici.
Si vous pensez que l'antivirus a déplacé par erreur un fichier en quarantaine, vous pouvez utiliser une commande pour restaurer ce fichier à son emplacement d'origine.
Pour faire ceci, premier, Exécutez la commande suivante pour afficher la liste de tous vos fichiers mis en quarantaine:
MpCmdRun -Restore -ListAll
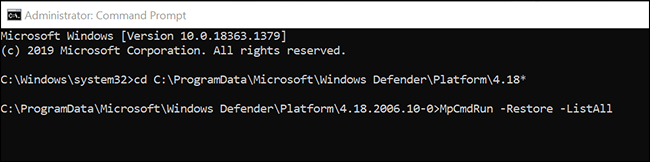
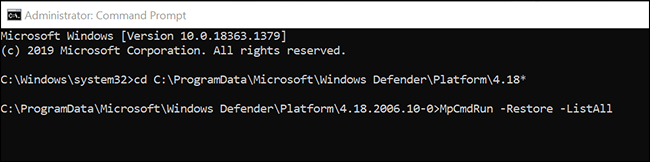
Dans la liste, notez le nom du fichier que vous souhaitez restaurer. Après, tapez la commande suivante, remplacer “MyApp.exe” avec le nom du fichier que vous souhaitez restaurer et appuyez sur “Entrer”.
MpCmdRun -Restore -Nom MyApp.exe
Si vous souhaitez restaurer votre fichier dans un autre dossier, utilisez plutôt la commande suivante. Assurez-vous de remplacer “CHEMIN” avec le chemin d’accès à votre dossier avant d’exécuter la commande.
De toute façon, remplacer “MyApp.exe” avec le nom du fichier que vous souhaitez restaurer.
MpCmdRun -Restore -Nom MyApp.exe -FilePath PATH
Mettre à jour l’antivirus Microsoft Defender
L’antivirus Microsoft Defender se met à jour régulièrement pour s’assurer qu’il peut détecter les nouveaux virus et menaces. Malgré cela, peut vous forcer à rechercher et à télécharger les dernières mises à jour à tout moment.
vous pouvez le faire en exécutant la commande suivante dans la fenêtre d’invite de commandes:
MpCmdRun -SignatureUpdate
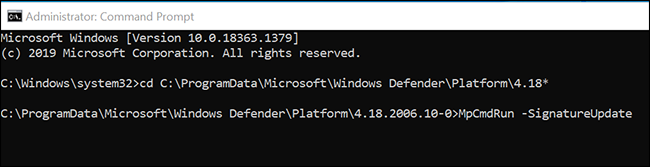
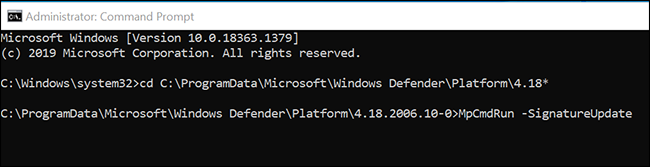
Mettra à jour les définitions de virus sans aucun avertissement.
Voir toutes les alternatives antivirus Microsoft Defender disponibles
En même temps que ci-dessus, Il existe de nombreuses autres combinaisons de commandes que vous pouvez utiliser pour tirer le meilleur parti de cet antivirus sur votre PC Windows. 10.
Pour trouver toutes les commandes et paramètres disponibles, exécuter cette commande à l'invite de commande:
MpCmdRun -h
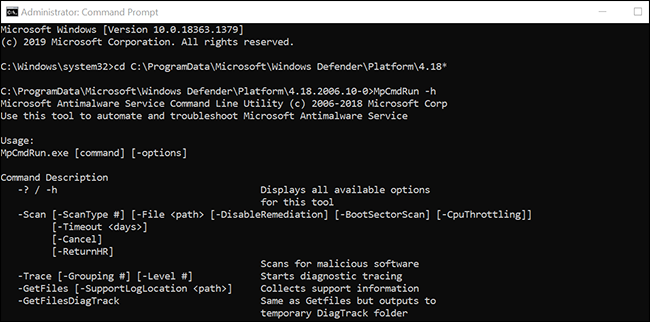
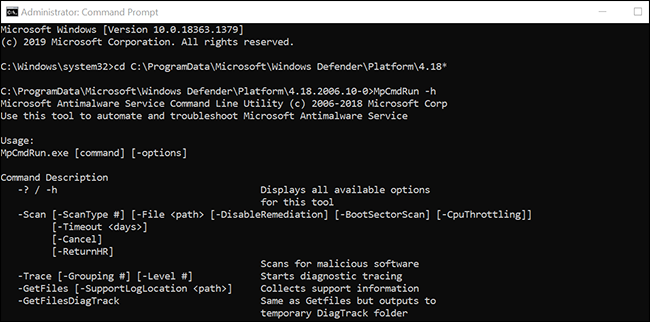
Vous êtes maintenant un pro lorsqu'il s'agit d'utiliser Microsoft Defender Antivirus à partir de l'invite de commande.
Si vous préférez l'interface graphique, consultez notre guide sur l'utilisation de Microsoft Defender Antivirus, qui explique toutes les caractéristiques graphiques de ce programme.
EN RELATION: Comment utiliser l'antivirus intégré de Windows Defender dans Windows 10






