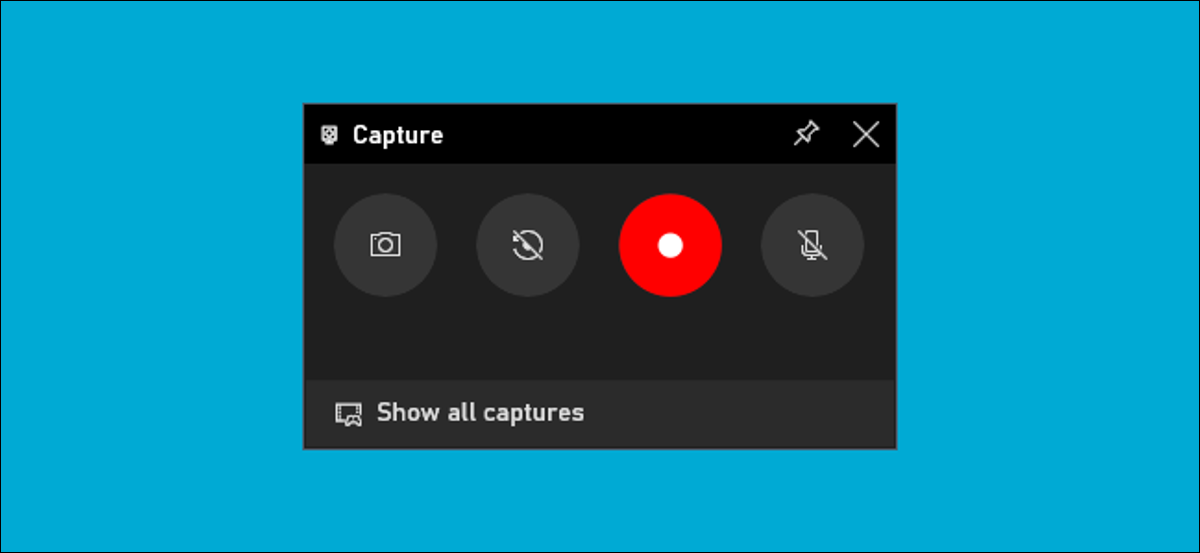
Windows 10 vous pouvez enregistrer une vidéo de votre écran sans logiciel tiers. Ensuite, Voici comment trouver et utiliser l'utilitaire de capture facile à utiliser de Windows 10 pour enregistrer votre écran.
La barre de jeu n'est pas seulement pour les jeux
L'outil de capture d'écran Windows 10 ça fait partie de la barre de jeu Xbox. Malgré ce que le nom implique, la barre de jeu est pour plus que de simples jeux. Dans ce guide, nous l'utiliserons pour faire des enregistrements d'écran.
L'outil capturera une vidéo de votre écran au format H.264 MP4.
EN RELATION: 6 fonctionnalités intéressantes dans la nouvelle barre de jeu Windows 10
L’enregistrement d’écran fait partie du widget “Capturer”, accessible via la fonction “Menu Widget” dans la barre de jeu. Pour utiliser le menu des widgets, vous aurez besoin de la mise à jour de mai 2019 de Windows 10 le plus tard.
Comment démarrer la capture d'écran sous Windows 10
Premier, Windows de presse + G pour démarrer la barre de jeu. Alternativement, vous pouvez ouvrir le menu Démarrer et lancer l’application “Barre de jeu Xbox”.
(Si la superposition de la barre de jeu n'apparaît pas, Dirigez-vous vers Paramètres> Jeux> Barre de jeu Xbox. Assurez-vous que la barre de jeu est activée ici. Vous pouvez également vérifier le raccourci clavier; vous pouvez changer “Ouvrir la barre de jeu” à n’importe quelle combinaison de touches que vous voulez au lieu de Windows + G.)
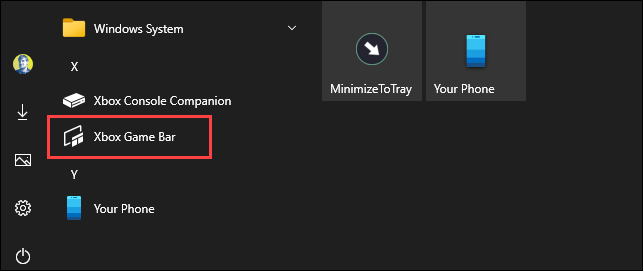
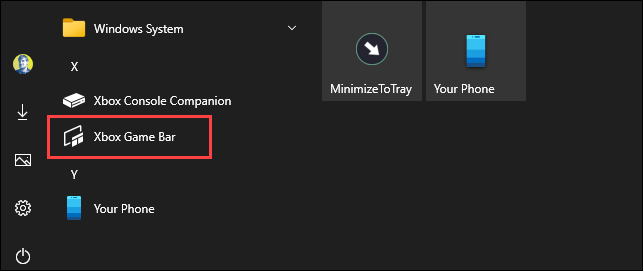
Sur l'écran de superposition de la barre de jeu, localiser la fenêtre “Capturer”.
Si vous ne le voyez pas, cliquez sur l'icône du menu des widgets à gauche. Ressemble à plusieurs lignes à puces sur la gauche.
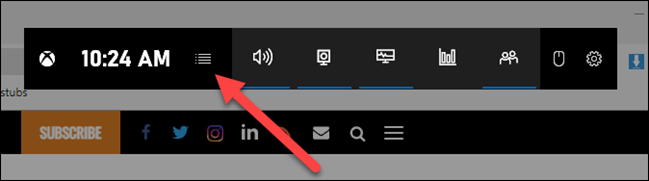
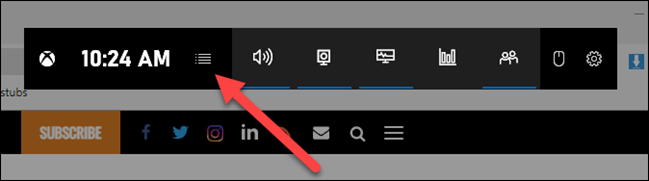
Une liste déroulante apparaîtra; cliquez sur “Capturer”. Accès direct “Capturer” il peut également être sur la barre d’outils de la barre de jeu.
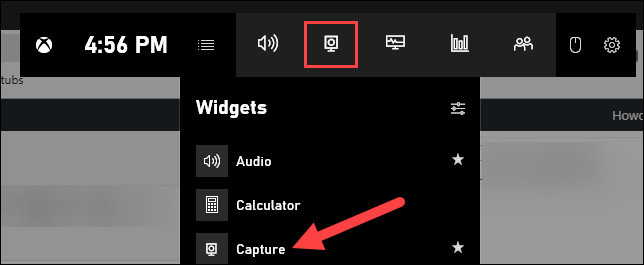
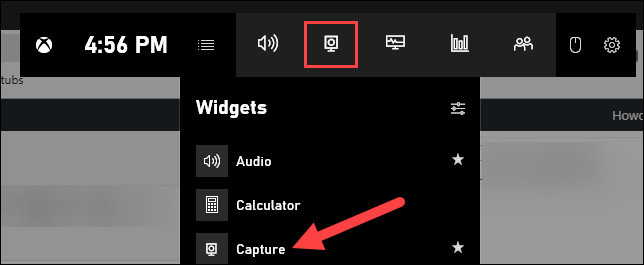
Comment commencer à enregistrer votre écran
Localiser la fenêtre du widget “Capturer” dans la superposition. Il y a quatre boutons sur le widget de capture (de gauche à droite):
- Capture d'écran: Prendre une capture d'écran de la fenêtre active.
- Enregistrez le dernier 30 secondes: Créer un enregistrement de la 30 secondes précédentes.
- Commencer l'enregistrement: Commencez à enregistrer votre fenêtre active.
- Allumez le microphone pendant l'enregistrement: Si cette option est activée, Windows 10 va capturer l'audio du microphone de votre ordinateur et l'inclure dans l'enregistrement.
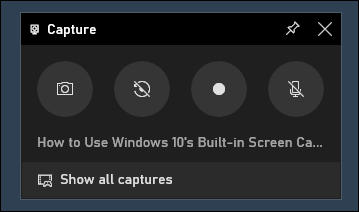
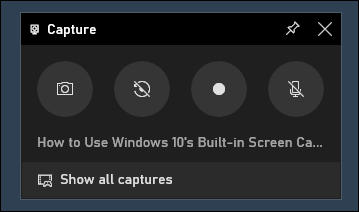
Vous remarquerez du texte sous les boutons. C'est ainsi que vous saurez quelle est la fenêtre active, aussi connu comme ce qui sera enregistré. Par exemple, si vous naviguez sur le Web, affichera le titre de l'onglet ouvert.
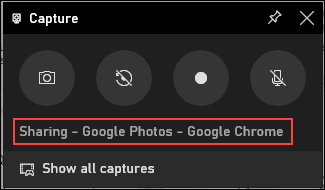
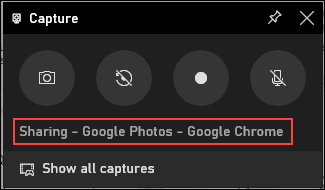
Pour commencer à enregistrer votre écran, vous devez d'abord choisir si vous souhaitez utiliser votre microphone, ce qui est utile si vous essayez d'expliquer quelque chose à l'écran.
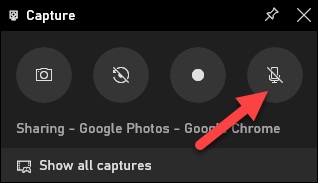
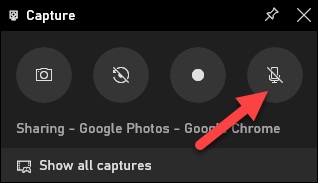
Ensuite, cliquez simplement sur le bouton démarrer l'enregistrement.
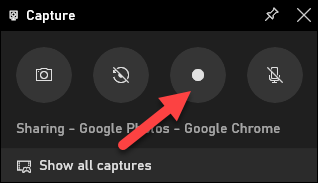
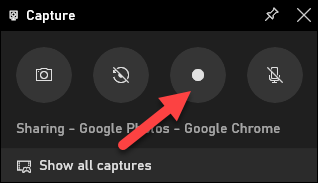
L'enregistrement d'écran commencera et vous verrez une petite barre d'outils apparaître dans le coin de l'écran. Il affichera la durée de l'enregistrement, et il a également des boutons pour arrêter l'enregistrement et basculer le microphone.
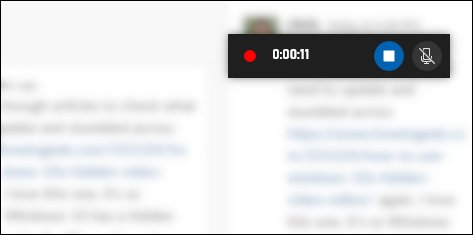
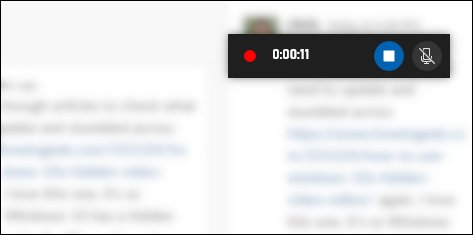
Quand j'aurai terminé, cliquez sur l'icône Arrêter pour terminer l'enregistrement.
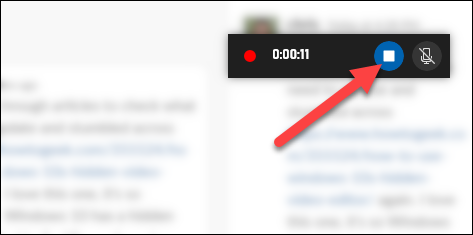
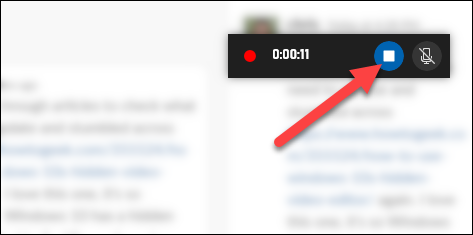
Depuis le widget de capture, cliquez sur “Afficher toutes les captures d’écran” pour visualiser votre enregistrement.
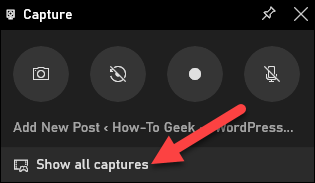
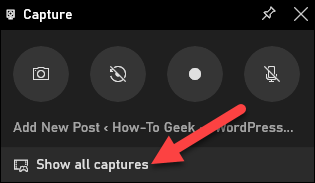
Votre enregistrement sera en haut de la liste. Cliquez sur l'icône du dossier pour afficher tous les enregistrements et captures d'écran dans l'explorateur de fichiers.
Ces enregistrements sont stockés dans votre dossier utilisateur Windows en C: Utilisateurs NOM Vidéos Captures de forma predeterminada.
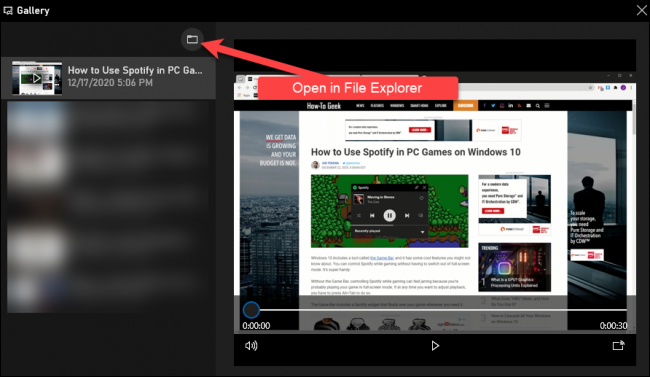
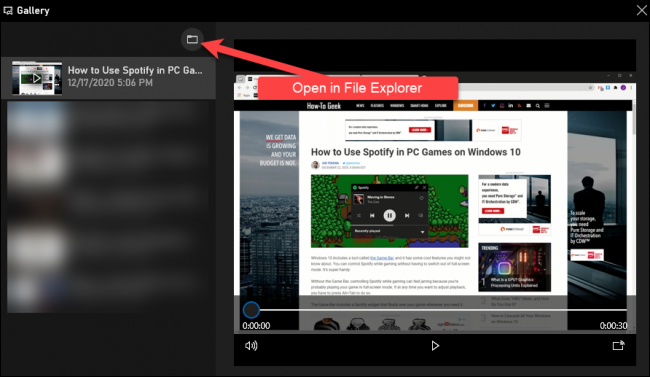
D'ailleurs, De plus, vous pouvez commencer à enregistrer votre écran en appuyant sur Windows + Alt + R par défaut. Dirígete a Configuración> Juegos> Barra de juegos de Xbox para personalizar estos atajos de teclado.








