
De la même manière que pour nettoyer le cache de votre navigateur, nettoyer le cache dans Windows est un bon début pour résoudre les problèmes du système, améliorer les performances du système et libérer de l'espace disque. Ensuite, Nous vous expliquons comment supprimer votre cache sous Windows 10.
Videz le cache des fichiers temporaires avec le nettoyage de disque
Pour effacer le cache des fichiers temporaires, entrez "Nettoyage de disque" "dans la barre de recherche Windows située dans le coin inférieur gauche du bureau.
EN RELATION: Comment activer les alternatives cachées dans l'outil de nettoyage de disque Windows
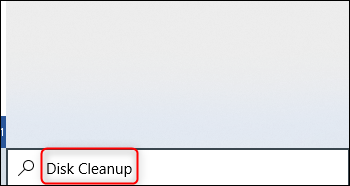
Sélectionnez l'application “Nettoyage de disque”, qui apparaîtra dans les résultats de recherche Windows.
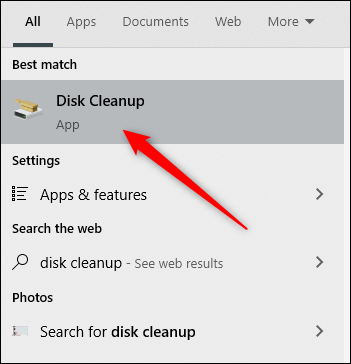
Une fois sélectionné, Le nettoyage de disque commencera à calculer combien d'espace il peut libérer sur le lecteur du système d'exploitation (C :).
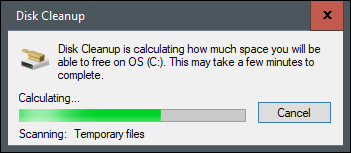
Nettoyage de disque pour OS apparaîtra maintenant (C :). Faites défiler vers le bas et cochez la case à côté de “Fichiers temporaires”. Vous pouvez également choisir de supprimer des fichiers d'autres emplacements, Quoi “Poubelle de recyclage” O “téléchargements”.
Une fois que vous avez sélectionné ce que vous souhaitez supprimer, cliquez sur “Nettoyer les fichiers système”.
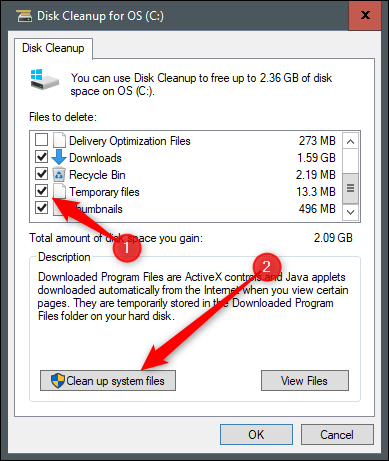
Une fois que Windows calcule la quantité d'espace de stockage à libérer, reviendra à la même page. Cette fois, Sélectionnez ensuite les fichiers et les emplacements que vous souhaitez supprimer, puis cliquez sur “Accepter”.
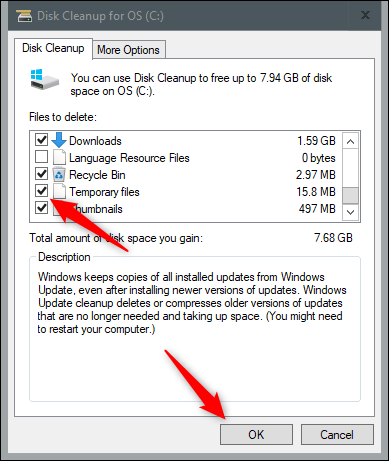
Un avertissement apparaîtra vous demandant de confirmer que vous êtes sûr de vouloir supprimer les fichiers définitivement. Veuillez sélectionner “Supprimer des fichiers”.
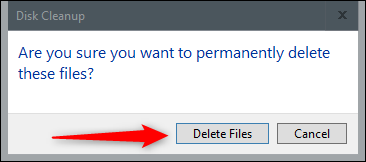
Le nettoyage de disque va maintenant nettoyer les fichiers inutiles sur votre machine. Cette procédure peut prendre plusieurs minutes.
Supprimer le cache DNS
Si vous souhaitez supprimer le cache DNS de votre PC Windows 10, ouvrir l'invite de commande en tant qu'administrateur. Pour faire ceci, scribe “Symbole du système” dans la barre de recherche Windows située dans le coin inférieur gauche du bureau.
EN RELATION: 10 Alternatives à l'invite de commande ouverte sous Windows 10
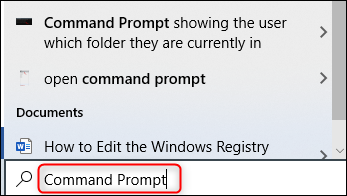
Application “Symbole du système” apparaîtra dans les résultats de recherche. Faites un clic droit et sélectionnez “Exécuter comme administrateur” au menu.
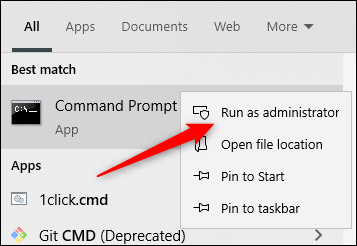
Ensuite, exécutez la commande suivante:
ipconfig/flushDNS

Vous recevrez un message vous informant que vous avez vidé avec succès le cache du résolveur DNS.
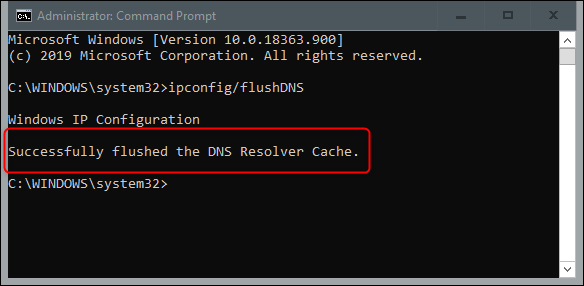
Vider le cache du Windows Store
Pour effacer le cache du Windows Store, abra “Cours” fenêtres en appuyant sur + R sur votre clavier. La fenêtre apparaîtra “Cours”. Dans la zone de texte en regard de “Ouvrir”, scribe WSReset.exe puis cliquez sur “Accepter”.
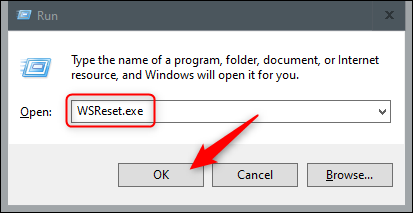
Une fois sélectionné, une fenêtre noire apparaîtra. Il n'y a rien que je puisse faire ici, attendez donc quelques instants le temps que le cache se vide.
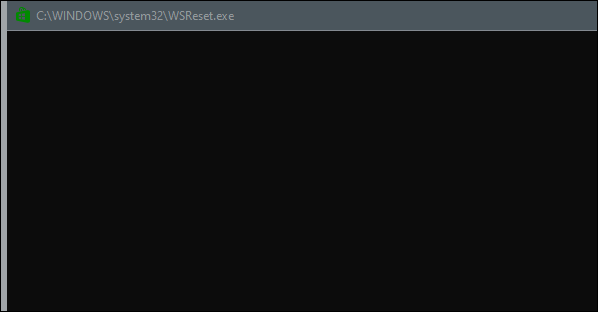
Une fois la fenêtre fermée, le cache est vidé et le Windows Store démarre. Vous pouvez fermer l'application Windows Store si vous le souhaitez.
Vider le cache de localisation
Pour supprimer le cache de localisation, Cliquez sur l'icône “Windows” dans le coin inférieur gauche de votre bureau pour ouvrir le menu Démarrer. De là, sélectionnez l’icône “dans le coin inférieur droit et sélectionnez l'icône” pour ouvrir les paramètres de Windows.
![]()
La fenêtre apparaîtra “Réglage”. Faites défiler vers le bas et sélectionnez l'option “confidentialité”.
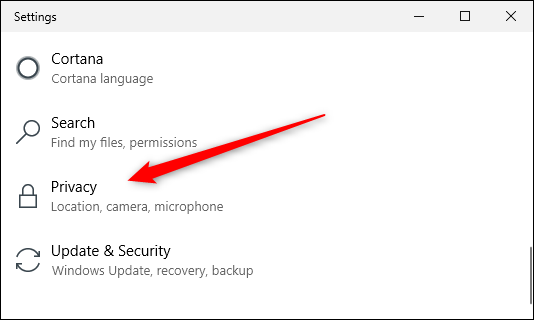
Maintenant il sera dans le groupe “confidentialité” de la configuration. Dans le panneau de gauche, sélectionner “Emplacement”, qui se trouve dans la section “Autorisations d'application”.
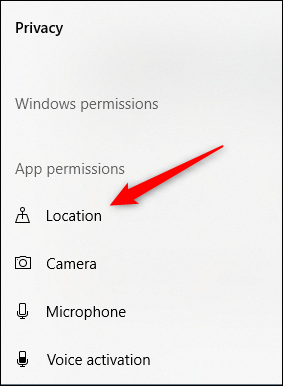
Dans la fenêtre suivante, faites défiler vers le bas jusqu'à ce que vous trouviez le groupe “Historique des positions”. Ici, sélectionner “Se débarrasser de” en dessous de l'en-tête “Supprimer l'historique des positions sur cet appareil”.
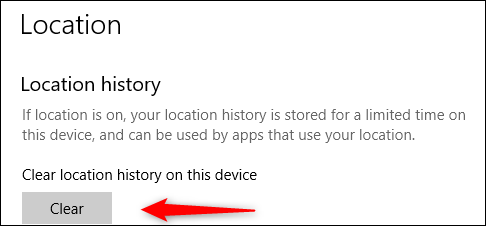
EN RELATION: Comment désactiver ou configurer le suivi de localisation dans Windows 10
Articles Similaires
- et cliquez dessus pour choisir un nouveau taux de rafraîchissement 10 et cliquez dessus pour choisir un nouveau taux de rafraîchissement
- Comment reprendre automatiquement les applications lors de la connexion à Windows 10
- Comment échapper aux espaces dans les chemins de fichiers sur la ligne de commande Windows
- Comment dépanner l'indexeur de recherche Windows dans Windows 10






