
Parfois, sur PC avec Windows 10 ralentit à un rythme lent, peut-être accompagné d'un fan bourdonnant et de spectacles à peine réactifs. Souvent, le problème est une application qui utilise beaucoup de puissance CPU, laissant peu pour d'autres programmes. Ensuite, Nous vous expliquons comment le vérifier et que faire à ce sujet.
Le meilleur outil pour diagnostiquer un programme Windows qui utilise peut-être trop de ressources système est un utilitaire intégré appelé Gestionnaire des tâches..
EN RELATION: Gestionnaire des tâches Windows: le guide complet
Pour ouvrir le Gestionnaire des tâches, clic droit sur la barre des tâches. Dans le menu qui apparaît, sélectionner “Le Gestionnaire des tâches”. (Vous pouvez également appuyer sur Ctrl + Alt + supprimer et choisir “Le Gestionnaire des tâches” de la liste).
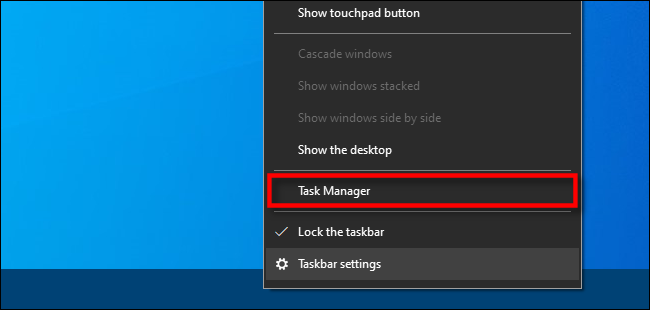
Si vous voyez l'interface simple du gestionnaire de tâches, cliquez sur “Plus de détails” en bas de la fenêtre.
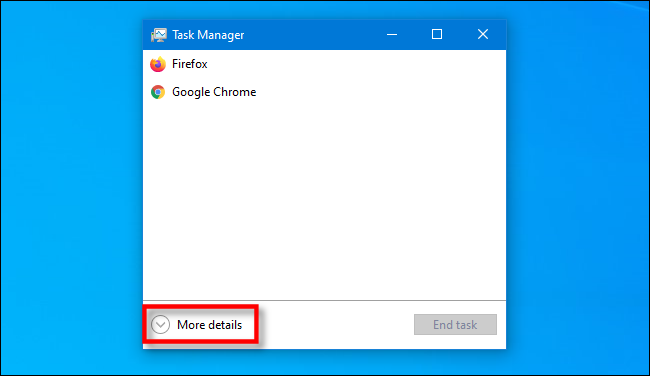
Dans la fenêtre complète du Gestionnaire des tâches, cliquez sur l'onglet “Processus”. Vous verrez une lecture de tous les processus actifs et des ressources qu'ils utilisent. Les processus sont des applications ou des programmes qui s'exécutent sur votre ordinateur, y compris les fonctions vitales du système s'exécutant silencieusement en arrière-plan.
Pour trier les processus par lesquels le plus de CPU est utilisé, haga clic en el encabezado de la columna “CPU”. La procédure qui utilise le pourcentage le plus élevé de CPU apparaîtra en haut de la liste.
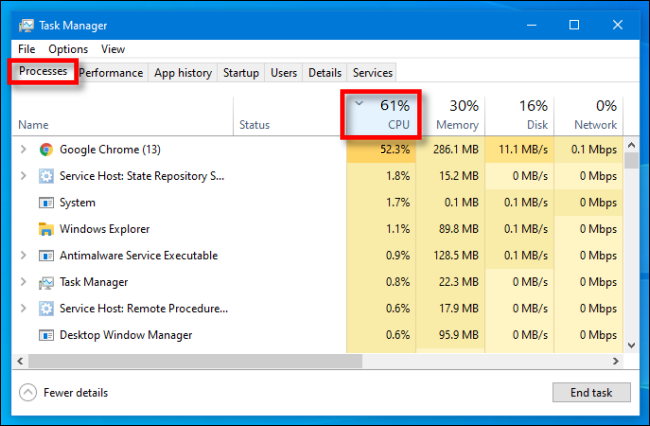
En ce point, si la procédure de capture CPU est une application, vous pouvez essayer de le fermer en utilisant les méthodes habituelles (como elegir Archivo> Salir en el menú de la aplicación o hacer un clic con el botón derecho en la aplicación en la barra de tareas y elegir “Fermer fenêtre” ).
Si l'application ne répond pas, vous pouvez attendre la fin d'une tâche (si vous savez que l'application fonctionne activement et pas seulement s'est écrasée) ou vous pouvez le forcer à fermer. Pour le faire, seleccione la aplicación o el nombre del procedimiento en el listado de procesos del Administrador de tareas y haga clic en “Terminer les devoirs”.
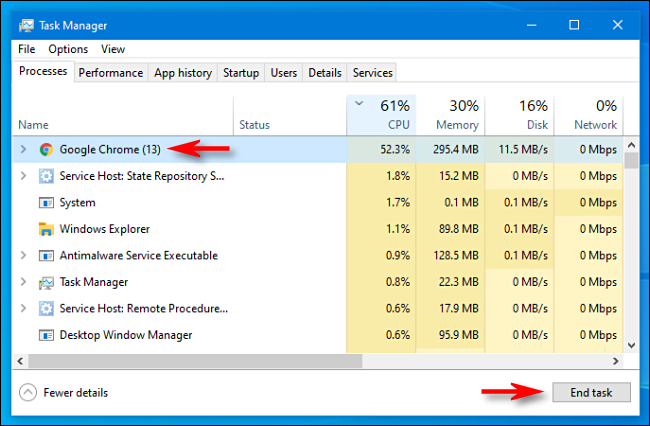
Après cela, la procédure sera close. Si votre machine répond à nouveau soudainement, alors vous saurez que l'application de monopolisation du processeur était le problème.
Si la procédure de monopolisation du processeur est une procédure système ou une procédure qu'elle ne reconnaît pas, tu peux aussi essayer de redémarrer ton PC. Immédiatement après, il peut être judicieux d'exécuter une analyse antivirus avec Windows Defender au cas où un logiciel malveillant serait à l'origine du problème.
EN RELATION: Comment numériser avec Microsoft Defender Antivirus sous Windows 10
Si le redémarrage ne résout pas le problème, vous pouvez également essayer de mettre à jour l'application ou de mettre à jour Windows. Cela peut corriger un bogue dans le logiciel qui provoque le blocage de la procédure. Bonne chance!






