
Windows 10 facilite la vérification de la résolution de n'importe quel moniteur que vous avez connecté. La procédure est différente si vous avez plusieurs moniteurs connectés, mais c'est comme ça que tout fonctionne.
Vérifiez la résolution si vous n'avez qu'un seul moniteur sous Windows 10
Si vous n'utilisez qu'un seul moniteur avec votre PC Windows 10, vous utiliserez l'application Paramètres pour vérifier la résolution de votre écran. Commencez par ouvrir l'application “Réglage” sur ton pc. Pour faire ceci, appuyez sur le raccourci clavier Windows + je.
Dans la fenêtre “Réglage”, sélectionner une option “Système”.



Dans le menu des paramètres “Système”, dans la barre latérale à gauche, sélectionner “Filtrer”.



Dans le panneau de droite, faire défiler jusqu'à la section “Escala y diseño”. Ici, el valor que se muestra en el menú desplegable “Résolution d'écran” es su resolución de pantalla actual.
Dans la capture d'écran suivante, la résolution de l'écran est 1920 X 1080 pixels.
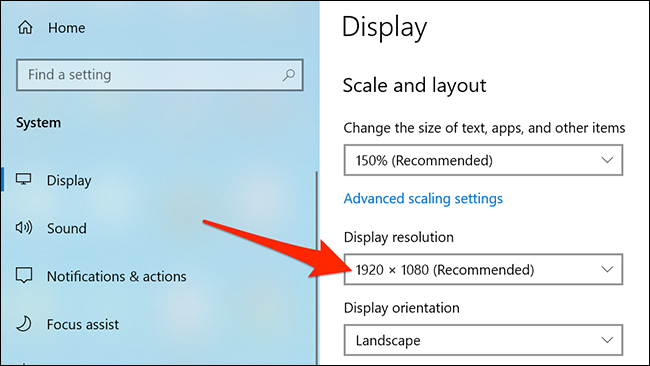
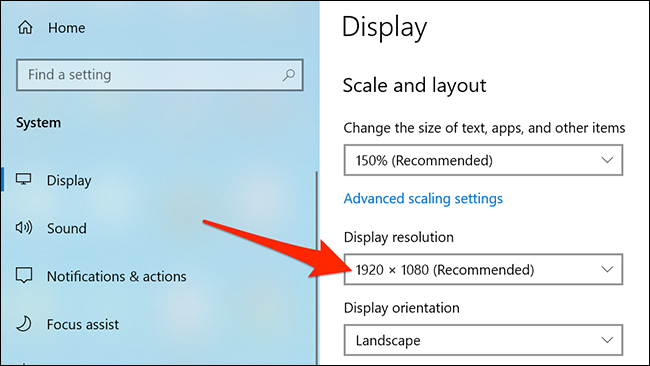
Et c'est ça.
Vérifiez la résolution si vous avez plusieurs moniteurs sous Windows 10
Si vous utilisez plusieurs moniteurs avec votre PC Windows 10, utilisera toujours l'application Paramètres pour vérifier votre résolution, mais les choses seront légèrement différentes.
Commencez par ouvrir l'application “Réglage” utiliser le raccourci clavier Windows + je. Après, cliquez sur “Système” dans la fenêtre Paramètres.



Veuillez sélectionner “Filtrer” dans la barre latérale à gauche.



Dans le panneau de droite, cliquez sur le moniteur dont vous souhaitez modifier la résolution.
Dans notre exemple ci-dessous, hay dos monitores numerados “1” et “2”. Su monitor principal siempre estará etiquetado como “1”, mais si vous n'êtes pas sûr qui est qui, vous pouvez cliquer sur le bouton Identifier ci-dessous pour afficher les numéros correspondants à l'écran.
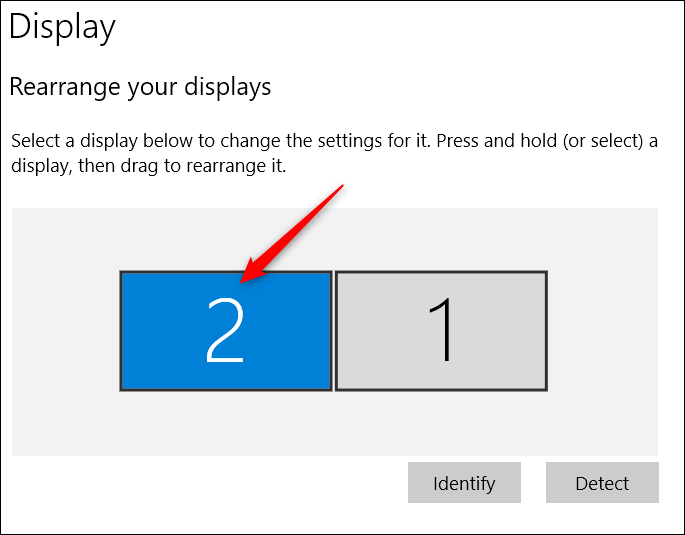
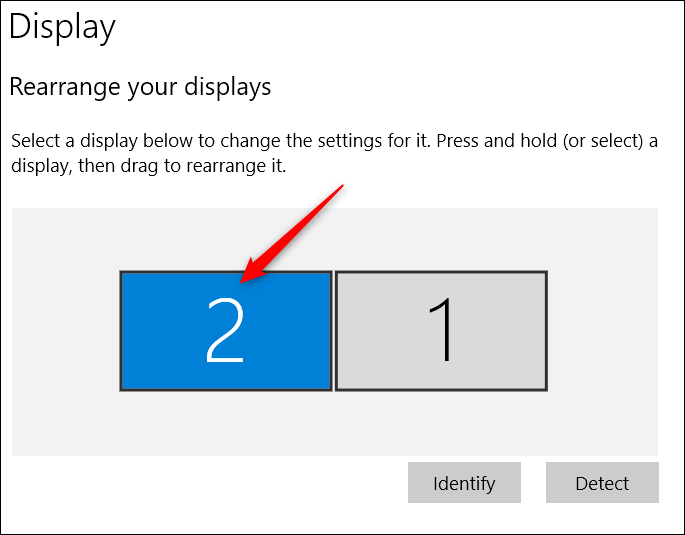
Après avoir choisi le bon moniteur, faire défiler jusqu'à la section “Escala y diseño”. Ici, el valor en el menú desplegable “Résolution d'écran” es la resolución para el monitor seleccionado.
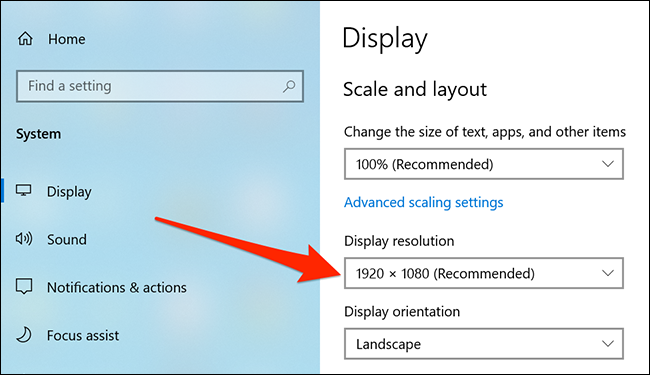
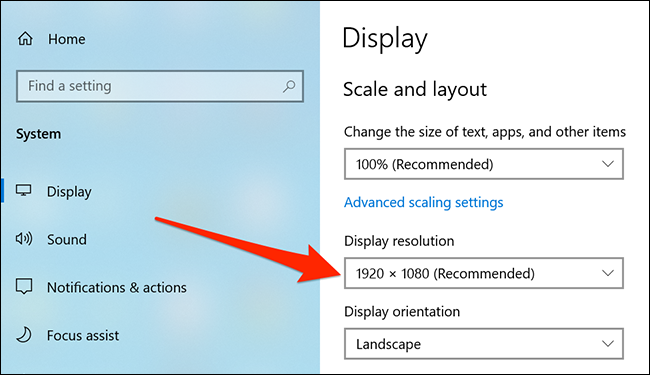
Si vous souhaitez modifier la résolution de votre écran, cliquez sur le menu déroulant “Résolution d'écran” y seleccione una nueva resolución. La resolución que dice “Recomendada” es la que debe utilizar con su monitor, depuis Windows 10 pense que cette résolution convient le mieux à votre écran.
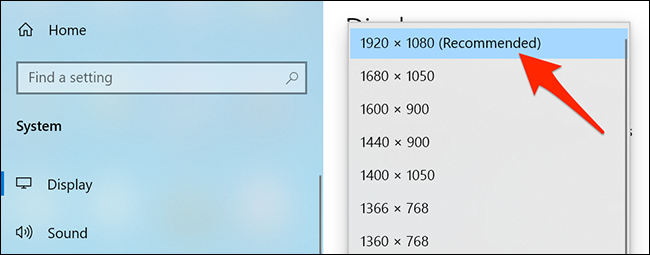
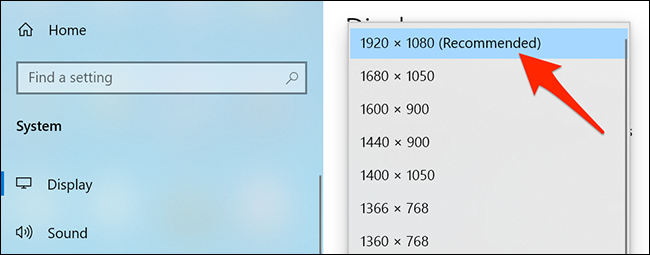
Sur une note équivalente, si vous commencez avec une configuration multi-écrans, pensez à consulter notre guide sur la façon d'être plus productif avec une telle configuration.
EN RELATION: Comment utiliser plusieurs moniteurs pour être plus productif






