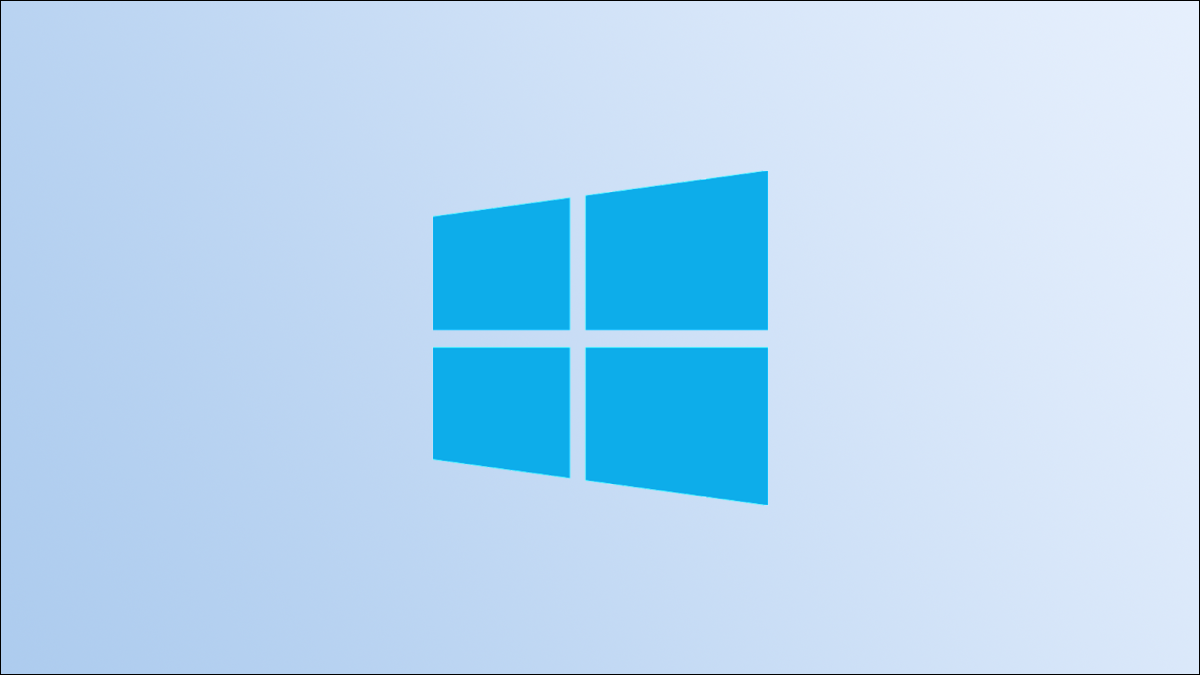
Pour convertir les pages d'un PDF en JPG sous Windows 10, Vous pouvez utiliser l'outil de conversion en ligne d'Adobe ou prendre une capture d'écran de chaque page de votre PDF et l'enregistrer au format JPG.. Nous allons vous montrer les deux méthodes.
Utilisation de l'outil de conversion PDF en JPG en ligne d'Adobe
Adobe propose un outil en ligne que vous pouvez utiliser pour convertir vos fichiers PDF en JPG. Utilisez cette méthode si vous souhaitez convertir toutes les pages de votre PDF en fichiers JPG.
Pour commencer, premier, ouvrez un navigateur Web sur votre PC. Ensuite, lance Convertir PDF en JPG en ligne depuis Adobe Page Web.
Dans la page Web, au milieu, cliquez sur l'option “Choisissez un fichier”.
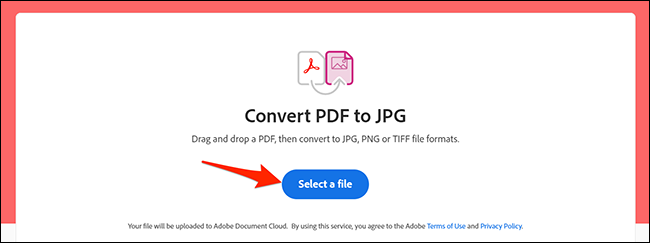
Une fenêtre de l'explorateur de fichiers s'ouvrira. Ici, accédez au dossier où se trouve votre fichier PDF. Double-cliquez sur le fichier pour le télécharger vers l'outil Adobe pour la conversion.
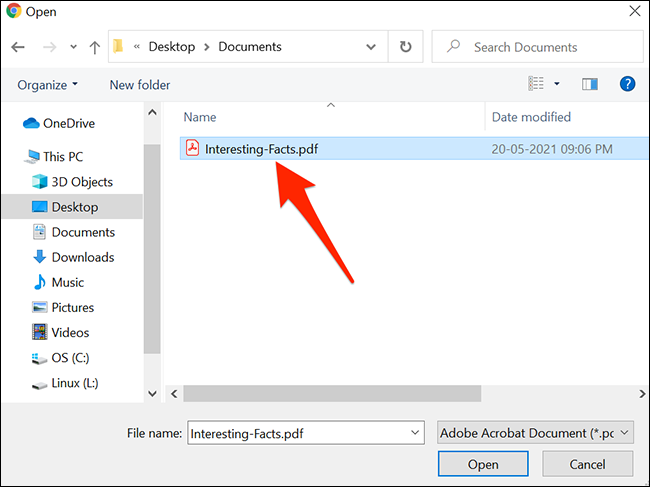
Sur le site Adobe, dans la rubrique “Convertir un PDF en JPG”, cliquez sur le menu déroulant “Convertir en” et sélectionnez “JPG”. Après, au bas de cette section, cliquez sur “Convertir en JPG”. Adobe commencera à convertir votre fichier.
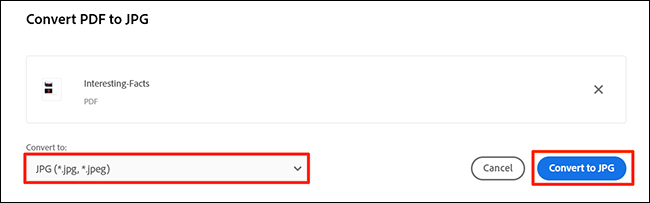
Lorsque votre fichier est converti, sur le site Adobe, vous verrez la section “Votre dossier est prêt”. Dans cette section, cliquez sur l'option “Descargar” pour télécharger un fichier ZIP des fichiers convertis. Enregistrez ce fichier ZIP dans un dossier sur votre PC.
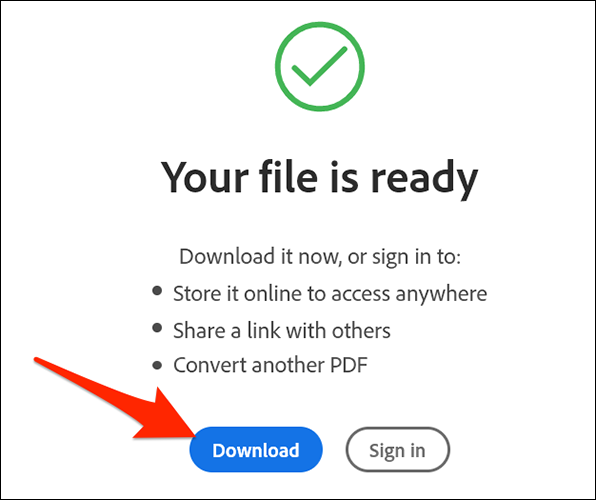
Sur votre ordinateur, ouvrez une fenêtre de l'Explorateur de fichiers et accédez au dossier dans lequel vous avez enregistré le fichier ZIP.
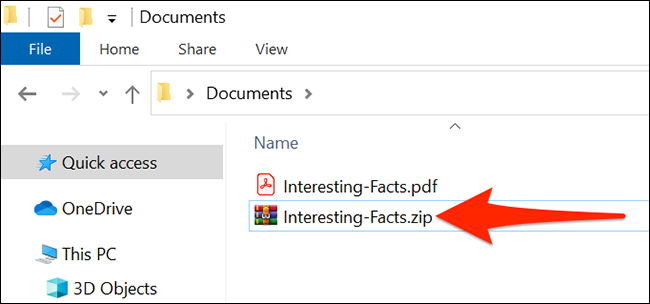
Haga clic con el botón derecho en el archivo ZIP y seleccione Abrir con> Explorador de Windows en el menú.
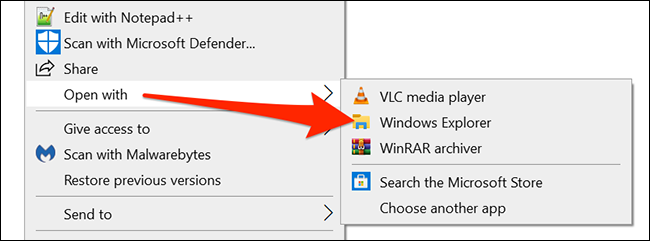
Et c'est ainsi que vous convertissez automatiquement chaque page de votre PDF en une image JPG !!
EN RELATION: Comment redimensionner rapidement plusieurs images sous Windows 10
Prendre une capture d'écran du fichier PDF
Si vous ne souhaitez pas utiliser la méthode en ligne pour la conversion PDF en JPG, une option locale consiste à capturer manuellement une capture d'écran de chacune de vos pages PDF. Ensuite, vous pouvez enregistrer ces captures d'écran au format JPG.
Vous devez utiliser cette méthode si votre PDF comporte moins de pages. En effet, prendre une capture d'écran de chaque page est un travail fastidieux.. Dans le cas de fichiers PDF volumineux, la méthode automatique ci-dessus est plus appropriée.
Pour continuer avec cette méthode manuelle, premier, ouvrez une fenêtre de l'Explorateur de fichiers et accédez à votre fichier PDF.
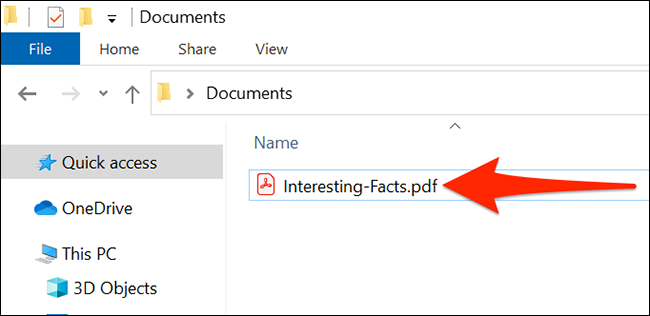
Haga clic con el botón derecho en su archivo PDF y seleccione Abrir con> Microsoft Edge. Cela ouvrira votre PDF dans le navigateur Edge, qui a un lecteur PDF intégré.
Conseil: Vous pouvez utiliser n'importe quel lecteur PDF sur votre PC. La raison pour laquelle nous suggérons Edge est que vous n'avez ainsi pas besoin d'installer un lecteur PDF tiers sur votre ordinateur..
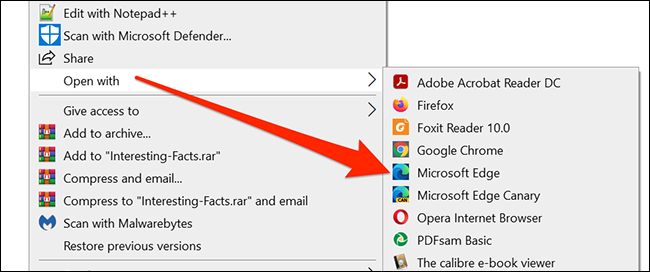
Votre fenêtre Edge affiche désormais une page complète de votre fichier PDF.
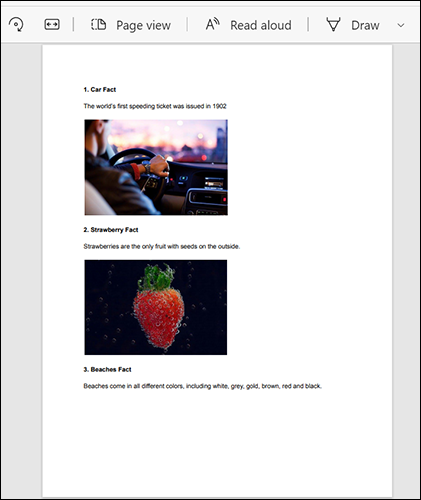
Vous allez maintenant utiliser l'outil Snip & Esquisse intégrée à Windows 10 pour prendre une capture d'écran de cette page PDF. Pour faire ceci, C'est le réseau sur lequel Windows dit que vous êtes. “Début”, j'ai cherché “Couper & Esquisser” et cliquez dessus dans les résultats de la recherche.
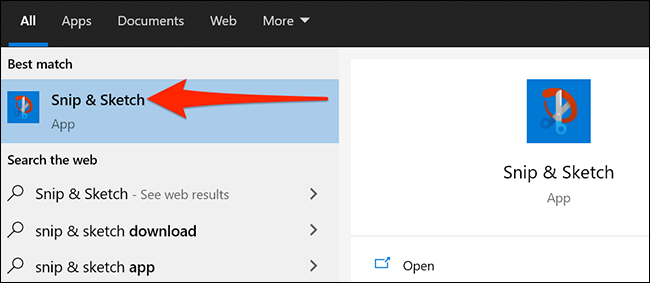
Dans la fenêtre Capture & Esquisse qui s'ouvre, dans le coin supérieur gauche, sélectionner “Nouveau”.
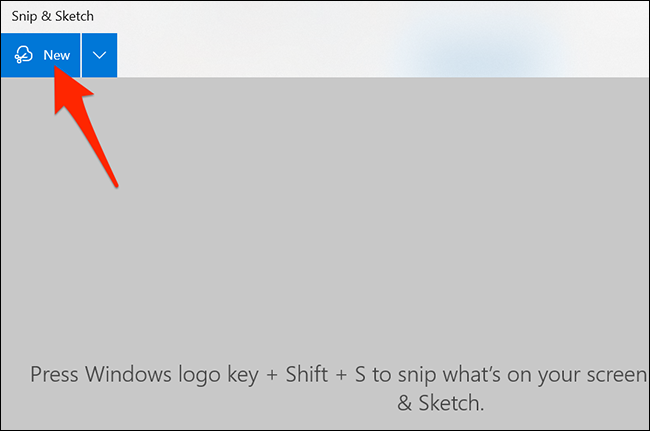
L'écran de votre ordinateur sera ombragé, indiquant que Snip & L'esquisse est activée. Maintenant, du haut de l'écran, cliquez sur l'option “Cisaille rectangulaire” (la première icône).
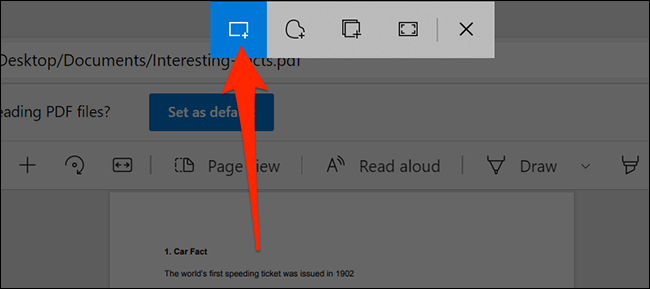
Utilisez votre souris ou votre trackpad pour choisir la zone de la page PDF sur votre écran. C'est la zone à partir de laquelle Snip & Sketch capturera une capture d'écran.
Lorsque la capture d'écran est capturée, vous le verrez dans la fenêtre Snip & Esquisser. Si cette capture d'écran vous convient, enregistrez-le en cliquant sur l'option “Garder comme” dans la barre d'outils en haut de la fenêtre Découpe et esquisse.
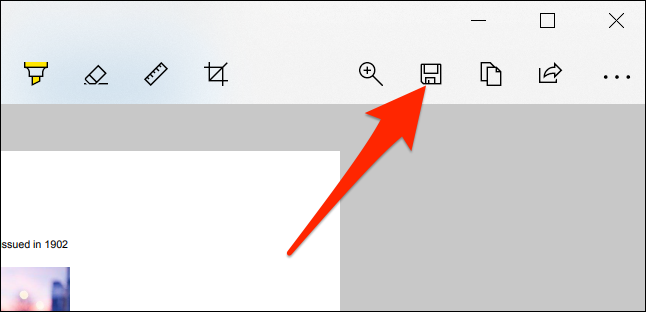
Une fenêtre s'ouvrira “Garder comme”. Ici, enregistrera la version JPG de la première page de votre fichier PDF. Dans cette fenêtre, sélectionnez le dossier pour enregistrer votre fichier. Cliquez sur le champ “Nom de fichier” et tapez un nom pour votre fichier. Cliquez sur le menu déroulant “sauvegarder comme type” et sélectionnez “JPG”. Après, Comment empêcher l'impression recto verso d'être la valeur par défaut sur macOS, cliquez sur “sauvegarder” pour enregistrer votre fichier JPG.
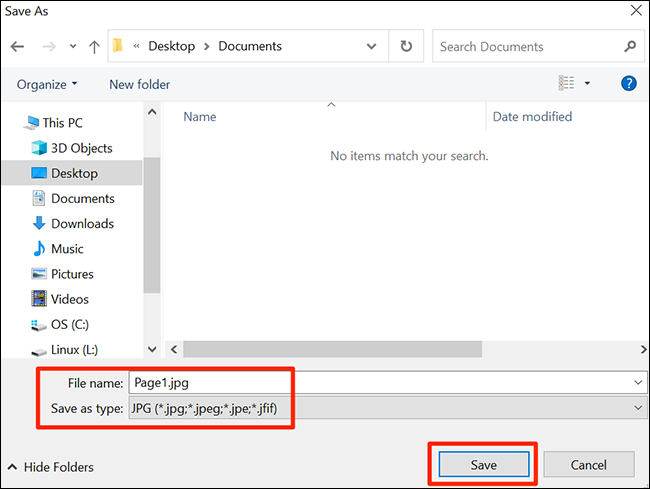
Et voici comment convertir manuellement un PDF en JPG. Votre fichier JPG résultant est maintenant placé dans votre dossier spécifié.
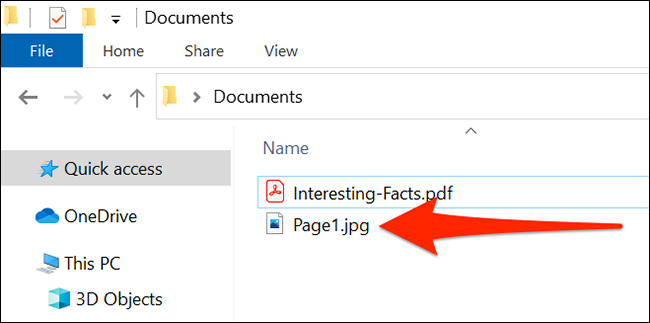
Répétez cette procédure pour chaque page de votre fichier PDF pour obtenir une version JPG. ¡Joyeux JPG!
Cherchez-vous à faire une conversion inverse de ceci, convertir JPG en PDF? Consultez notre guide pour savoir comment faire exactement cela.
EN RELATION: Comment convertir un JPG en PDF sous Windows 10






