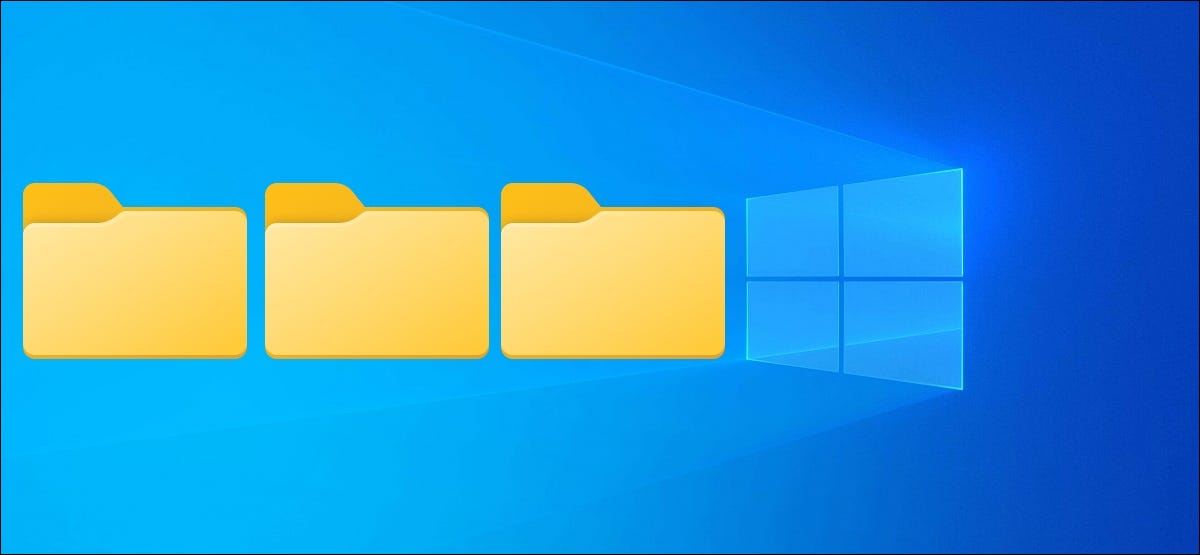
La création manuelle de nouveaux dossiers et sous-dossiers prend du temps si vous souhaitez organiser et gérer des fichiers sur votre PC Windows 10. À sa place, vous pouvez créer plusieurs dossiers en même temps via l'invite de commande, PowerShell ou un fichier batch.
Ces applications vous évitent de faire un clic droit> Nouveau dossier ou d'utiliser Ctrl + Décalage + N pour créer un nouveau dossier, ce qui est fastidieux si vous devez créer plusieurs. Malgré cela, il existe des alternatives pour l'éviter.
Comment créer plusieurs dossiers via l'invite de commande
Vous voudrez peut-être consulter les différentes alternatives pour ouvrir l'invite de commande avec des privilèges d'administrateur.
Cliquez sur le bouton Démarrer de Windows dans la barre des tâches et tapez “cmd” dans la barre de recherche Windows pour ouvrir l'invite de commande. Ensuite, choisir “Symbole du système” à partir des résultats de recherche.
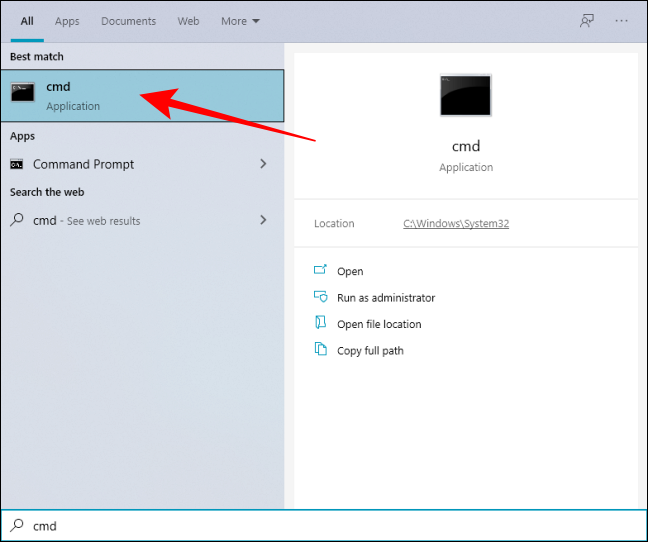
Vous pouvez changer de répertoire à l'invite de commande en utilisant le cd commande et accédez au répertoire dans lequel vous souhaitez créer des dossiers.
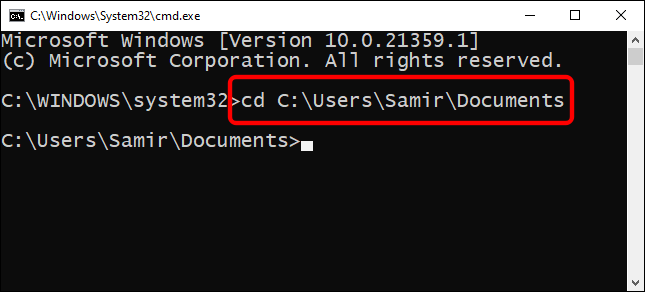
Commençons petit et disons que vous voulez créer sept dossiers pour chaque jour de la semaine. Ensuite, vous pouvez utiliser la commande suivante:
md dimanche lundi mardi mercredi jeudi vendredi samedi
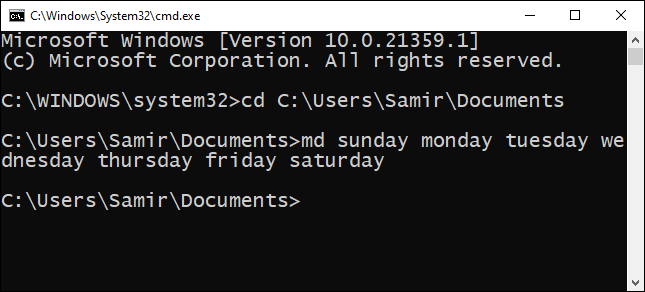
Remplacez les noms de dossier après md commande avec les réels.
Après cela, vous pouvez fermer l'invite de commande et ouvrir la destination dans l'explorateur Windows pour vérifier les dossiers nouvellement créés.
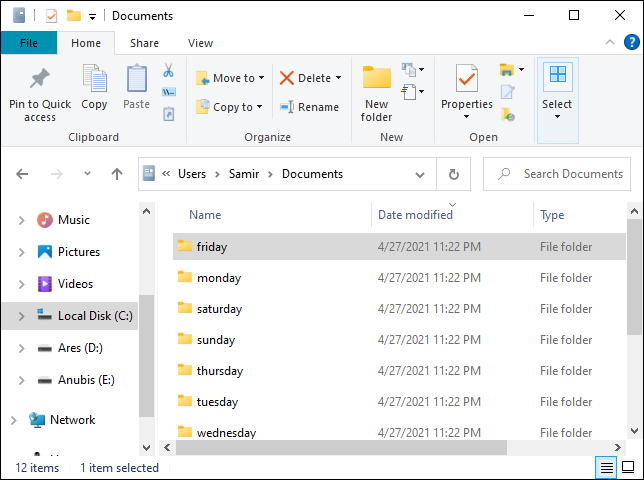
Conseil: Vous pouvez remplir automatiquement les noms séquentiels à l'aide d'Excel sur votre ordinateur si vous avez des centaines de dossiers à créer
EN RELATION: 10 Commandes Windows utiles à connaître
Comment créer plusieurs dossiers avec PowerShell
Une autre méthode qui vous permet de créer des dossiers en masse consiste à utiliser Windows PowerShell. Nous utiliserons les mêmes noms de dossier que précédemment répertoriés. Vous pouvez utiliser l'aide d'un éditeur de texte brut pour compiler les mots.
Cliquez sur le bouton Démarrer de Windows dans la barre des tâches, scribe “PowerShell” dans la recherche Windows pour ouvrir PowerShell et vous verrez “PowerShell” dans les résultats de recherche. Faites un clic droit dessus et choisissez l'option “Exécuter comme administrateur”.
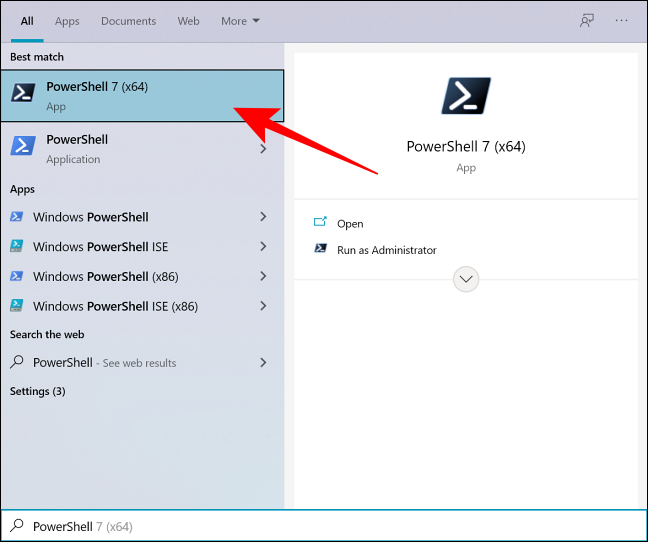
La fenêtre PowerShell s'ouvrira avec vous dans le dossier utilisateur par défaut. Disons que vous souhaitez créer de nouveaux dossiers dans le répertoire “Documents”. Vous pouvez le faire avec le cd commander. Ensuite, nous allons utiliser cette commande:
CD Documents
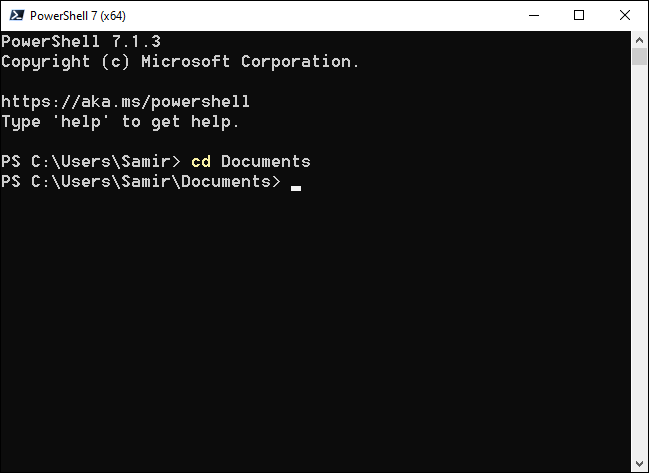
La création de dossiers en masse vous obligera à collecter d'abord les noms de fichiers, puis à exécuter une commande spécifique dans la fenêtre PowerShell. Disons que vous voulez créer des dossiers pour chaque jour de la semaine. Ensuite, tu peux utiliser cette commande:
"dimanche", "Lundi", "Mardi", "Mercredi", "jeudi", "vendredi", "samedi" | %{Nom-Nouveau-Article "$_" -Type d'élément "Annuaire"}
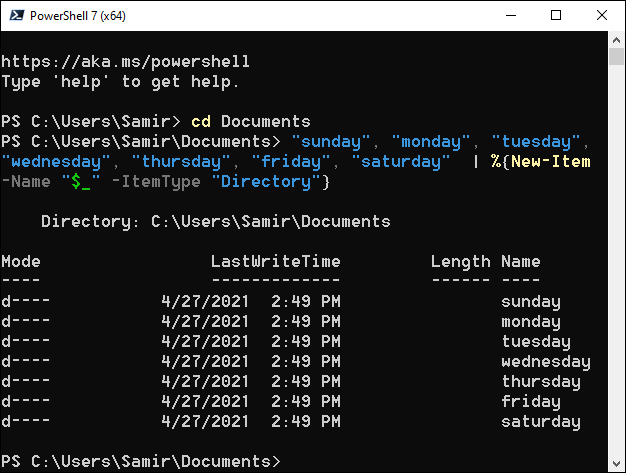
Remplacez les noms des dossiers avant le tube en les écrivant entre guillemets et en les séparant par une virgule.
Après avoir exécuté la commande, Vous pouvez fermer PowerShell et ouvrir l'Explorateur Windows pour localiser le “Documents” ou la destination que vous avez utilisée pour créer de nouveaux dossiers.
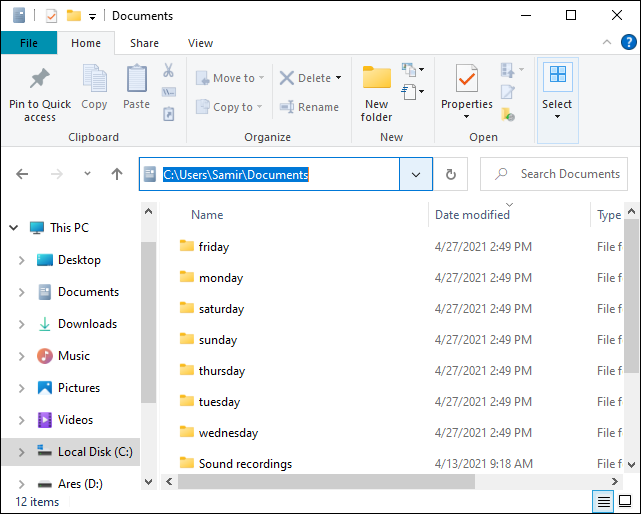
EN RELATION: École de Geek: apprendre à automatiser Windows avec PowerShell
Comment créer plusieurs dossiers et sous-dossiers via un script batch
L'utilisation de l'invite de commande est lourde lorsque vous devez ajouter une structure de dossiers pour créer des sous-dossiers. Ensuite, la commande semblerait déroutante:
md dossier1sous-dossier1réeldossier1 dossier2sous-dossier2réeldossier2
Un bogue pourrait gâcher la structure réelle des dossiers, et vous pouvez toujours renommer les dossiers en utilisant différentes méthodes. Malgré cela, les fichiers batch peuvent le contourner pour exécuter rapidement une commande simple.
Écrivez les noms des dossiers et sous-dossiers avec une structure de dossiers dans un fichier texte brut dans une application telle que le Bloc-notes. Supposons que vous souhaitiez créer des dossiers pour les semaines et les jours de chaque semaine d'avril. Écrivez une structure de dossiers appropriée pour chaque nom et laissez un espace entre eux:
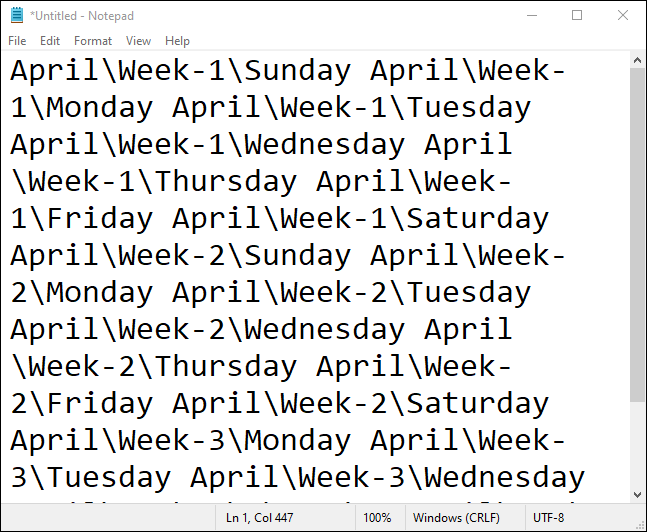
Noter: Si les noms de dossier contiennent deux mots ou caractères spéciaux, inclure tous les noms de dossiers, y compris ses sous-dossiers, entre guillemets.
Après cela, scribe @echo off en haut et appuyez sur Entrée pour créer un espace. Plus tard, il ajoute md avant chaque structure de dossiers si sur une ligne distincte, o solo una vez si las estructuras de carpeta disponen espacio entre ellas.
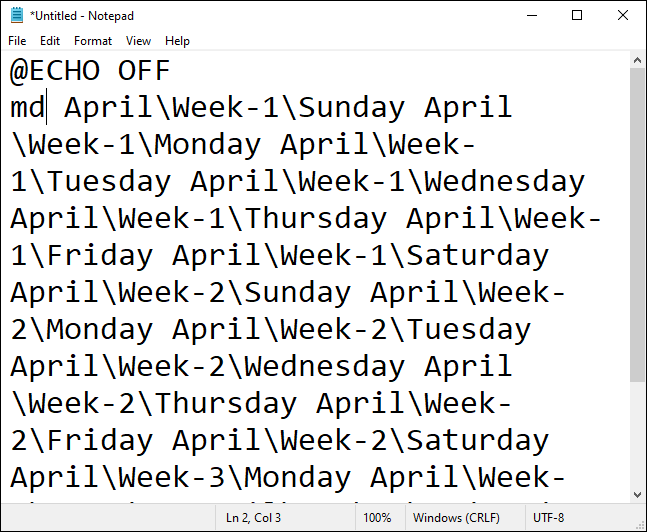
À présent, guarde el archivo con un nombre que le guste y reemplace la extensión del archivo .txt con la extensión .bat.
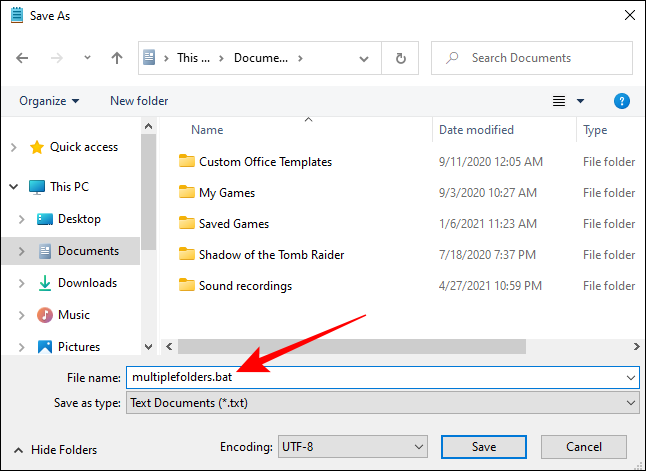
Copie este archivo por lotes siempre que desee crear varias carpetas al mismo tiempo. Haz doble clic para ejecutarlo.
Así es como puede crear varias carpetas al mismo tiempo y ahorrar tiempo.
Articles Similaires
- Comment empêcher Windows 10 réduire le volume audio lors d'un appel
- Comment empêcher Windows 10 utiliser automatiquement le mode tablette
- Comment faire défiler les photos à la vitesse de l'éclair sous Windows 10
- Comment ouvrir l'explorateur de fichiers à l'aide de l'invite de commande sous Windows 10






