
Si tiene copias de seguridad de CD o DVD en el formato de archivo ISO que necesita grabar en un disco, es fácil hacerlo en Windows 10. Nous allons vous montrer comment faire.
¿Qué es un archivo ISO?
En termes simples, una ISO es un archivo que contiene una copia exacta de todo el contenido de un disco óptico. Cuando graba un archivo ISO en un disco en blanco, el nuevo disco tendrá todas las propiedades del original. Esto incluye archivos, carpetas y programas contenidos en el disco original.
Además puede montar un archivo ISO en su sistema operativo actual si desea usarlo como un CD o DVD virtual en alguna vez, y puede crear copias de seguridad de sus propios discos creando un archivo ISO a partir de ellos.
EN RELATION: ¿Qué es un archivo ISO (y cómo lo uso)?
Cómo grabar una imagen ISO en un disco en blanco
Para grabar su archivo ISO en un CD-R o DVD-R en blanco, premier, inserte el disco en su unidad grabadora de CD-R o DVD-R. Plus tard, abra la carpeta que contiene su archivo ISO en el Explorador de archivos de Windows. Nuestro archivo ISO de ejemplo se llama “Windows”, pero es probable que el suyo sea distinto.
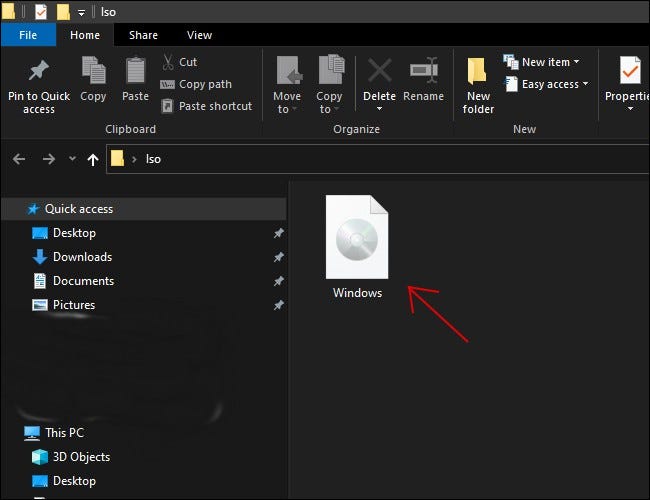
Haz un clic derecho en el archivo y selecciona “Grabar imagen de disco” dans le menu qui s'affiche.
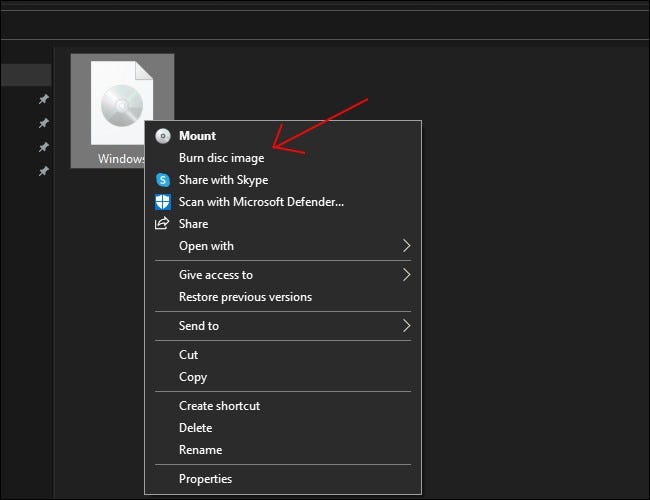
En la ventana Grabadora de imágenes de disco de Windows, seleccione la unidad de grabación de su disco.
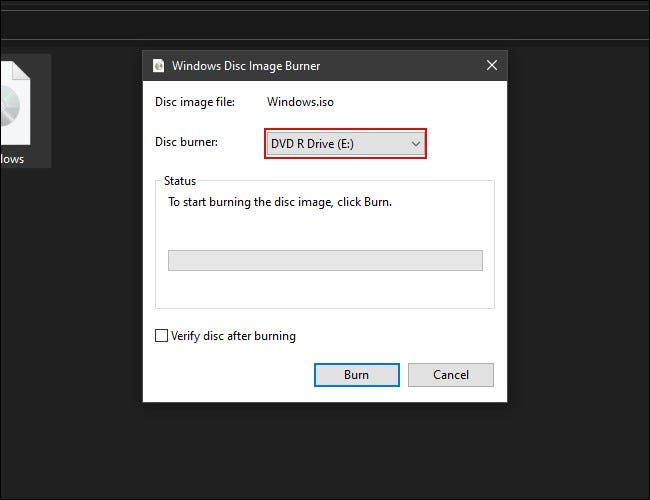
Si desea estar más seguro de que el disco se grabará correctamente, marque “Verificar el disco después de grabar”. Esto realizará una verificación para verificar que el contenido de su disco coincida exactamente con la ISO una vez que se haya grabado.
EN RELATION: ¿Qué hace verdaderamente ‘Verificar disco’ después de grabar para verificar los datos?
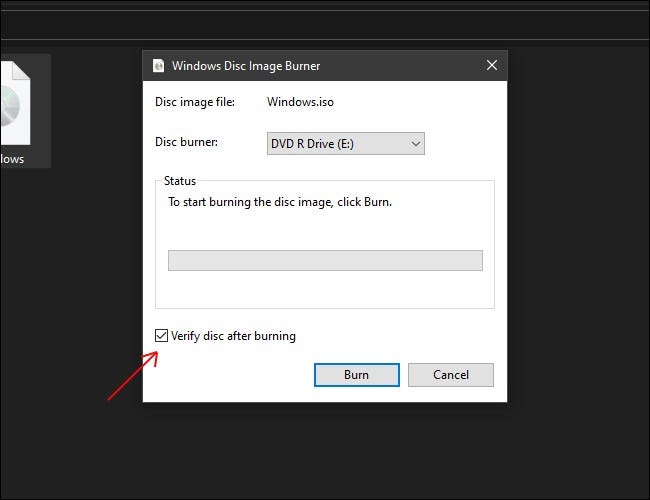
Ensuite, sélectionner “Enregistrer”. Esto comenzará a grabar el archivo ISO en el disco que desee.
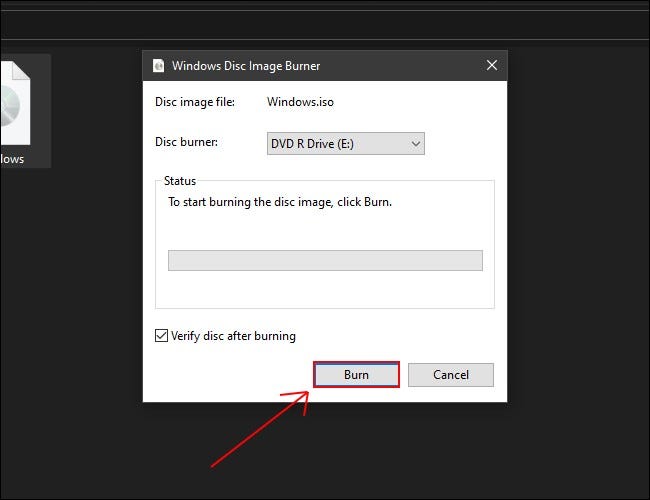
Los tiempos de combustión pueden variar, por lo que es factible que desee tomar una bebida y regresar más tarde. Siempre puede trabajar en otra cosa mientras se graba el disco. A medida que el disco se quema, vous verrez une barre de progression montrant votre progression globale.
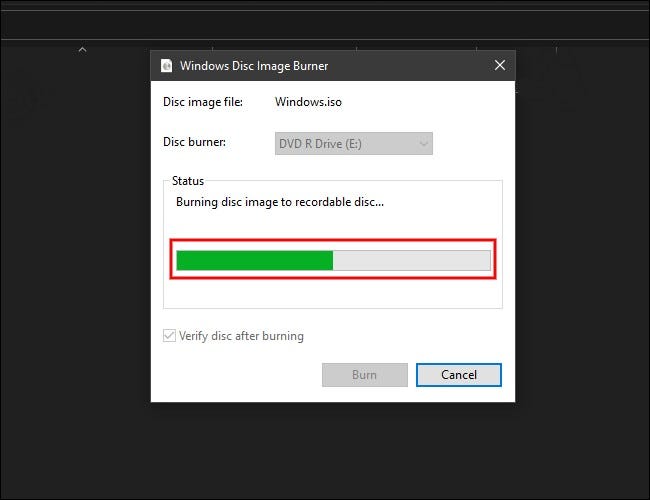
Lorsque le disque a fini d'enregistrer, le bar sera plein, et s'il a marqué “Vérifier” précédemment, le système vérifiera le disque.
Quand tout est fait, la barre d'état deviendra absolument verte et l'état s'affichera “L'image disque a été gravée avec succès sur le disque”. Cliquez sur “Fermer”.
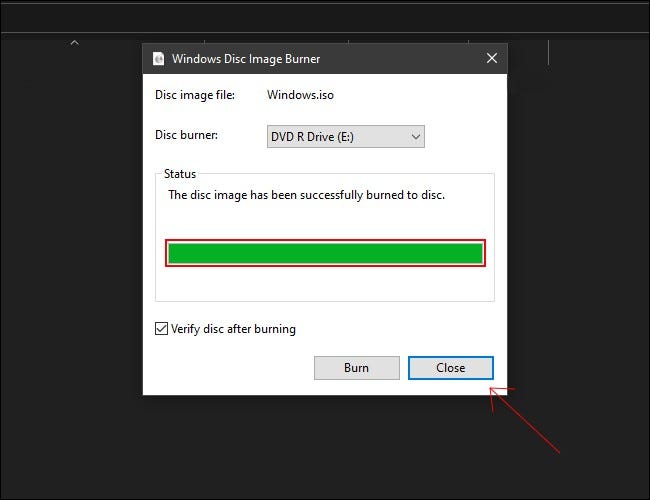
Si vous souhaitez vérifier le disque vous-même, ouvrez l'Explorateur de fichiers et ouvrez votre lecteur de disque optique. Si el disco está escrito en un sistema de archivos que Windows puede leer (y no en un formato de Linux, par exemple), los archivos individuales que componían la imagen ISO inicial estarán presentes aquí y listos para utilizar.
Si el ISO proviene de un CD o DVD de su colección, los archivos lo reflejarán y se comportará como el original. Si es de un sistema operativo ISO, puede usarlo como un disco de instalación o rescate.
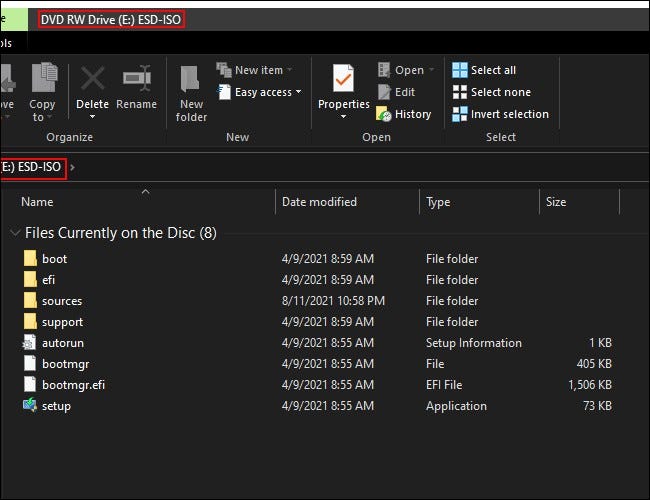
Et c'est ça! Expulsa tu disco recién grabado y disfruta. Si necesita grabar otros archivos en un CD-R o DVD-R en Windows 10, además hay alternativas para hacerlo. Bonne chance!
EN RELATION: Comment graver un CD ou un DVD sous Windows 10






