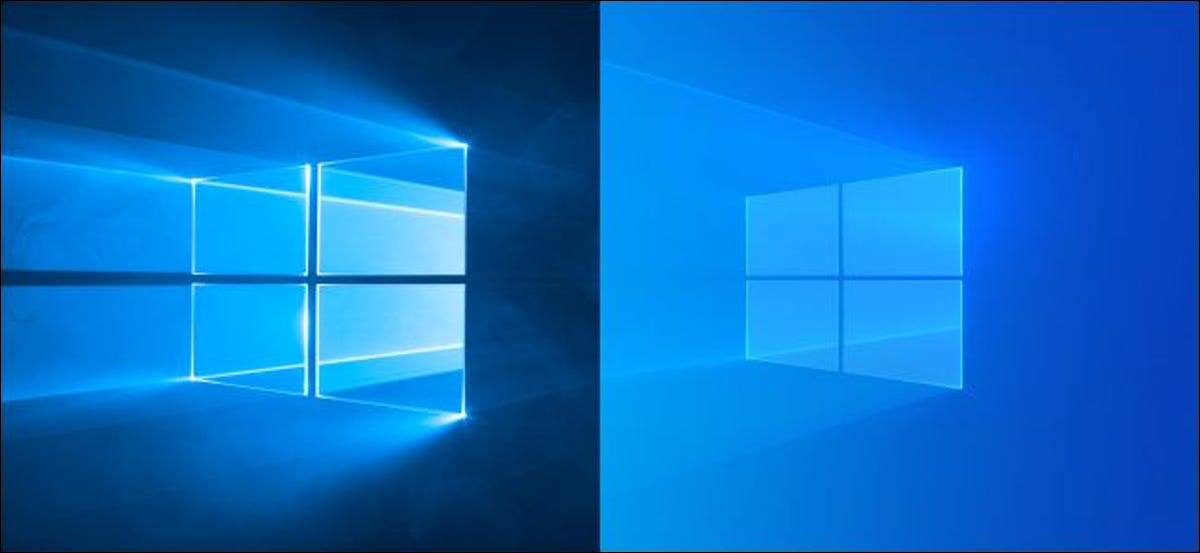
Bureaux virtuels Windows 10 ils sont un rôle d'utilisateur avec pouvoir sous-estimé, qui vous donne un moyen de regrouper les fenêtres dans leurs propres espaces pour un multitâche plus puissant. Maintenant, Microsoft ajoute des fonds d'écran personnalisés, vous permettant de donner à chaque bureau un fond d'écran unique.
Ce changement fait partie de Windows 10 Compilation d'initiés 21337, qui a été lancé le 17 Mars 2021. Il est susceptible d'apparaître de manière stable dans Windows Update 21H2 10, dont le lancement est prévu au second semestre 2021, probablement en octobre 2021.
Une fois la mise à jour installée, Vous pourrez vous diriger vers Paramètres> Personnalisation> Arrière-plan pour définir cela. Un simple clic gauche sur un arrière-plan ici le définira comme arrière-plan uniquement pour votre bureau virtuel actuel. Vous pouvez cliquer avec le bouton droit sur une image d'arrière-plan sur cette page Paramètres et l'attribuer également à un bureau virtuel spécifique. O, encore plus facile, vous pouvez cliquer avec le bouton droit sur une vignette de bureau virtuel dans la vue des tâches et choisir “sélectionner l'arrière-plan”.
L'arrière-plan choisi apparaîtra à la fois sur ce bureau virtuel et dans les vignettes de l'écran Vue des tâches.
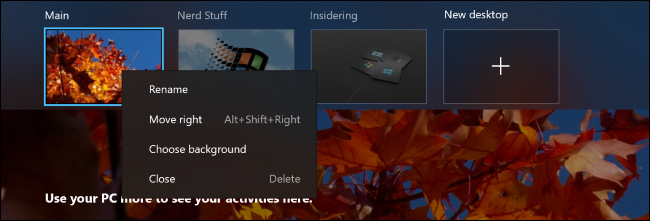
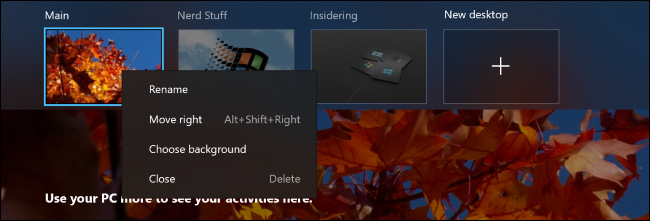
De plus, il y a une autre amélioration du bureau virtuel dans cette version Insider: vous pouvez maintenant faire glisser et déposer les vignettes du bureau virtuel dans l'interface de la vue des tâches pour les réorganiser.
Mise à jour de mai 2020 de Windows 10 déjà ajouté la possibilité de déterminer des noms personnalisés pour chaque bureau, donc Microsoft crée progressivement des bureaux virtuels Windows 10 être encore plus puissant.
EN RELATION: Quoi de neuf dans la mise à jour Windows 21H2 10, disponible en hiver à partir de 2021
Si vous n'avez pas encore essayé les bureaux virtuels, ils sont accessibles dans l'interface de la vue des tâches. Appuyez sur Windows + Tabulation ou clic sur l'icône “Vue des tâches” à droite de Cortana sur votre barre des tâches pour l'ouvrir. Vous verrez les bureaux virtuels en haut de l'écran Vue des tâches. Vous pouvez faire glisser une fenêtre ouverte de cet écran vers un autre bureau virtuel et cliquer sur les vignettes pour basculer entre elles.
Windows 10 De plus, il dispose de raccourcis clavier et pavé tactile pratiques pour basculer rapidement entre les bureaux virtuels.
EN RELATION: Comment basculer rapidement entre les bureaux virtuels sous Windows 10






