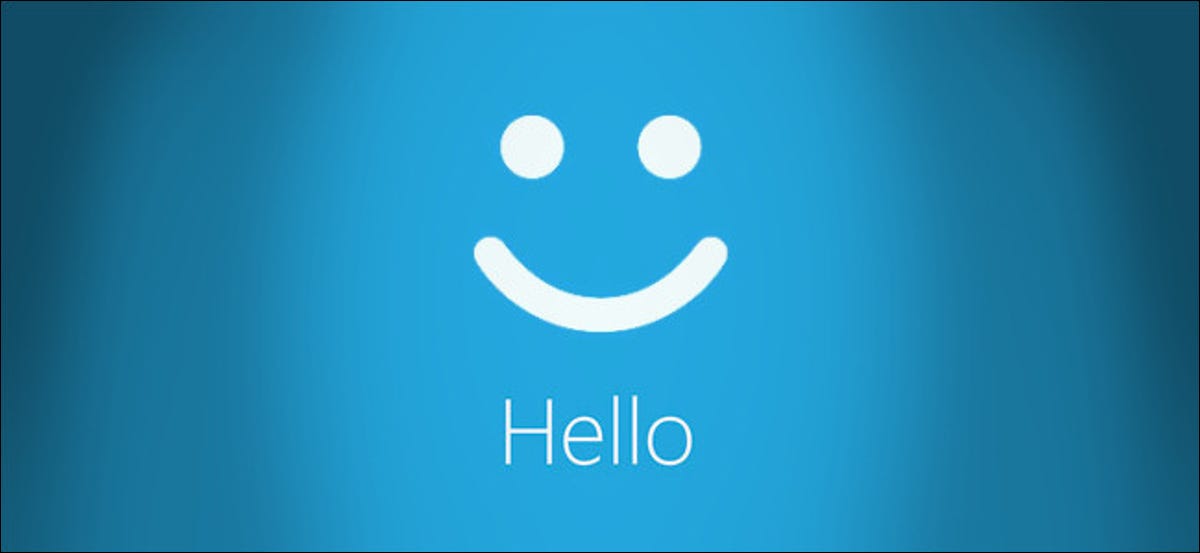
Si vous utilisez Windows 10 avec une machine avec une caméra intégrée ou un lecteur d'empreintes digitales, vous pouvez trouver le terme “Windows Hello” lors de la configuration des méthodes d’ouverture de session. Mais, Que signifie? Découvrons-le.
Qu'est-ce que Windows Hello?
Premier annoncé dans 2015, “Windows Hello” est le nom de fantaisie de Microsoft pour les alternatives de sécurité d’ouverture de session sans mot de passe Windows 10. Plusieurs de ces options de connexion sont biométrique, ce qui signifie qu'ils utilisent un aspect de votre corps pour vérifier votre identité.
Cela inclut la numérisation de votre visage ou de vos empreintes digitales à l'aide de méthodes similaires à Face ID et Touch ID d'Apple pour accéder à votre compte Windows.. Windows Hello permet également d'utiliser un code PIN (numéro d'identification personnelle) comme alternative à un mot de passe ou lorsque les méthodes de connexion biométrique échouent.
Pourquoi voudriez-vous utiliser Windows Hello?
Si vous en avez assez d'utiliser un mot de passe pour vous connecter à votre compte Windows (ou si vous avez du mal à vous en souvenir), une alternative biométrique pourrait être meilleure. Les connexions biométriques offrent également un niveau de sécurité supplémentaire, puisque vous devez être physiquement présent tout au long de la connexion.
Pour utiliser Windows Hello, votre machine doit inclure un support intégré pour les connexions biométriques ou vous devrez installer un périphérique de connexion biométrique compatible, comme une webcam ou un lecteur d'empreintes digitales. Windows Hello est activé, La connexion Windows sera désactivée 10 avec mot de passe, même s'il est possible que le mot de passe de votre compte soit toujours requis pour accéder à certaines fonctions du système.
EN RELATION: Comment se connecter à votre PC avec votre empreinte digitale ou un autre appareil à l'aide de Windows Hello
Comment configurer ou désactiver Windows Hello?
Il est facile de saisir des alternatives Windows Hello dans les paramètres. Premier, ouvrez l’application Paramètres en cliquant sur le bouton “équipement” dans votre menu Démarrer ou en appuyant sur Windows + je sur ton clavier.

Dans les paramètres, cliquez sur “Comptes”.
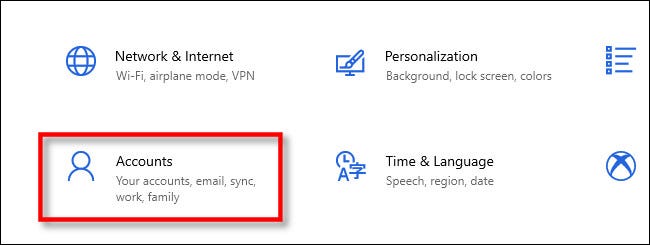
Au “Comptes”, sélectionner “Options de connexion” dans la barre latérale.
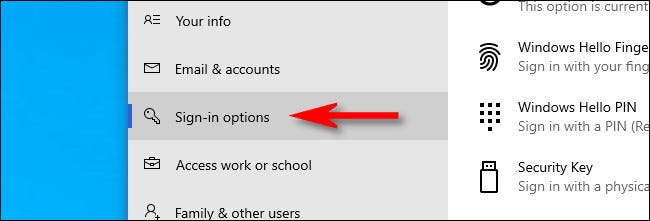
En haut de la page des alternatives de connexion, vous verrez une liste des méthodes d’ouverture de session Windows Hello possibles qui sont répertoriées dans le “Gérer la connexion à votre appareil”. C'est ce qu'ils veulent dire.
- Windows Bonjour Bonjour: Cela vous permet de vous connecter avec une accréditation faciale. Une caméra spéciale est nécessaire pour prendre en charge cette fonction.
- Empreinte digitale Windows Hello: Cela vous permet de vous connecter avec un lecteur d'empreintes digitales, qui peut être intégré à votre ordinateur portable ou à un lecteur d'empreintes digitales USB qui se connecte.
- PIN de Windows Hello: Cela définit un code PIN qui sert de sauvegarde en cas d'échec des connexions biométriques.. Vous pouvez également l'utiliser comme option de connexion principale au lieu d'un mot de passe.
- Clef de sécurité: Cela vous permet de vous connecter avec une clé de sécurité, qui est un petit appareil physique qui se branche sur votre port USB ou qui est lu par un lecteur RFID spécial.
Si Windows Hello n'est pas activé pour le moment, vous pouvez également voir les alternatives “Mot de passe” et “Mot de passe d’image”, qui ne font pas partie de Hello. Pour modifier les paramètres de l'un d'entre eux, cliquez sur l'option et suivez les instructions.
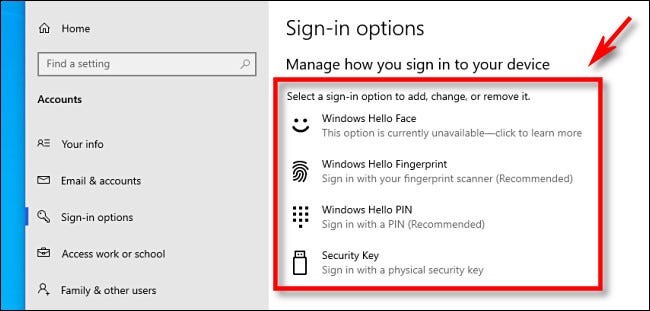
Par défaut, lorsque Windows Hello est activé, vous ne pourrez pas vous connecter avec un mot de passe. Si vous souhaitez désactiver l'une des méthodes de connexion Windows Hello, vous pouvez cliquer sur votre élément dans la liste, puis choisir “Effacer”. Vous pouvez également localiser le commutateur avec l’étiquette “Exiger une connexion Windows Hello pour les comptes Microsoft” et placez-le dans “désactivée”.
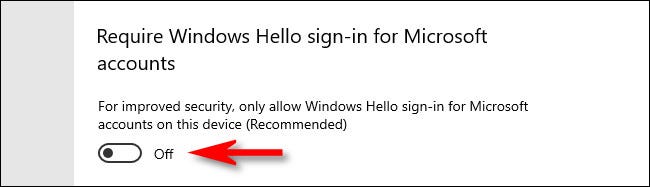
Après cela, fermez les paramètres et vos modifications prendront effet immédiatement. Vous pouvez tester rapidement les modifications de connexion en appuyant sur Windows + L sur votre clavier pour verrouiller votre écran. Bonne chance!
EN RELATION: 10 alternatives pour verrouiller votre PC Windows 10
setTimeout(fonction(){
!fonction(F,b,e,v,m,t,s)
{si(f.fbq)revenir;n=f.fbq=fonction(){n.callMethod?
n.callMethod.apply(m,arguments):n.queue.push(arguments)};
si(!f._fbq)f._fbq=n;n.push=n;n.chargé=!0;n.version=’2.0′;
n.queue=[];t=b.createElement(e);t.async=!0;
t.src=v;s=b.getElementsByTagName(e)[0];
s.parentNode.insertAvant(t,s) } (window, document,'scénario',
'https://connect.facebook.net/en_US/fbevents.js’);
fbq('init', « 335401813750447 »);
fbq('Piste', « Page View »);
},3000);
Articles Similaires
- Comment désactiver le mode avion sous Windows 10 (ou le désactiver définitivement)
- Comment trouver votre adresse IP sur un PC Windows 10
- Comment extraire des fichiers d'une image disque VMware sous Windows gratuitement
- Comment remplacer n'importe quel caractère par de nouvelles lignes dans le Bloc-notes ++






