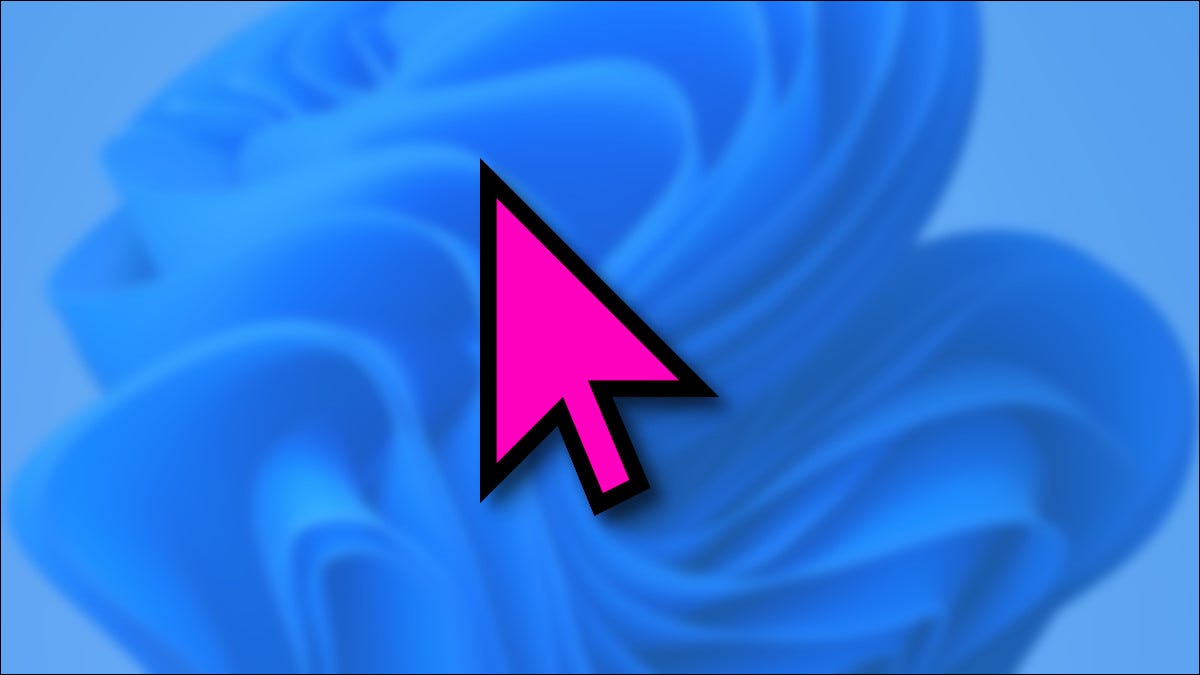
Windows 11 propose plusieurs alternatives pour personnaliser le curseur de la souris, y compris la possibilité de changer sa couleur à ce que vous voulez. Cela peut vous aider à mieux voir le pointeur ou simplement à donner à votre PC Windows un style unique.. Voici comment faire.
Premier, ouvrez les paramètres Windows en appuyant sur Windows + je. Ou vous pouvez cliquer avec le bouton droit de la souris sur le menu Démarrer et choisir “Réglage”.
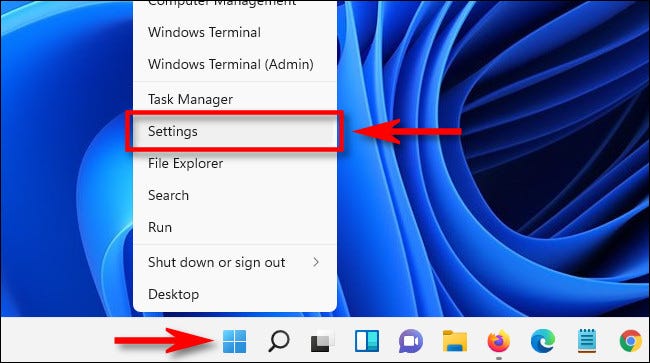
Dans les paramètres, sélectionnez la section “Accessibilité” dans la barre latérale, puis cliquez sur “Pointeur de la souris et touchez”.

Sur les alternatives du pointeur de la souris et du toucher, développer le menu “Pointeur et style de la souris” si nécessaire en cliquant dessus. Ensuite, sélectionnez l’option du curseur de la souris “Personnalisé” à l’extrême droite de la liste, indiqué par une flèche de pointeur de couleur dans un carré.
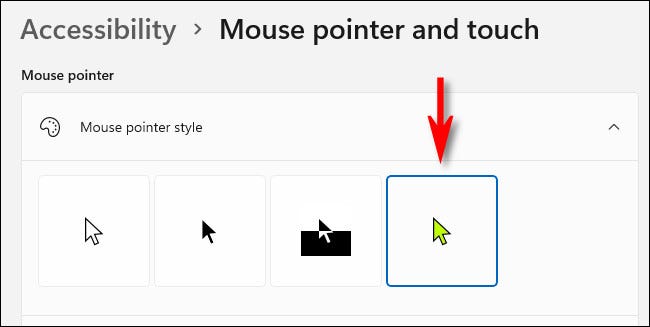
Une fois que vous avez sélectionné “Personnalisé”, vous pouvez sélectionner une couleur de pointeur de souris dans l’un des huit “couleurs recommandées” représenté dans une rangée de carrés ci-dessous, ou vous pouvez cliquer sur le bouton plus (“+”) étiquetage “Sélectionnez une autre couleur” pour choisir une couleur personnalisée.
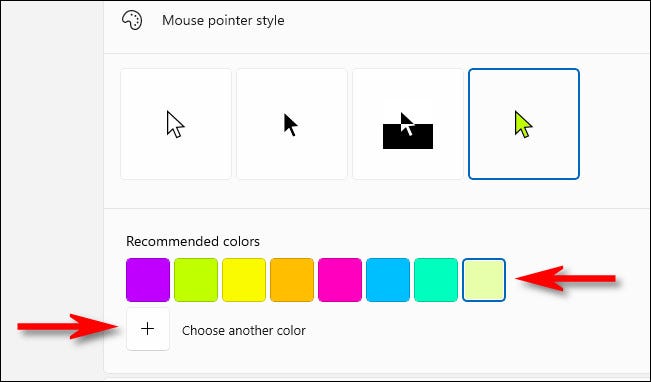
Après avoir cliqué sur le bouton plus, une palette de couleurs apparaîtra dans une petite fenêtre. Déposez le cercle à l'intérieur du dégradé de couleurs pour sélectionner la couleur de pointeur de souris personnalisée que vous souhaitez. Veuillez noter que lorsque vous choisissez une couleur de curseur de souris personnalisée, la bordure du curseur de la souris basculera automatiquement entre le noir pour les couleurs plus claires et le blanc pour les couleurs plus foncées.
Quand tu es prêt, cliquez sur “Prêt”.
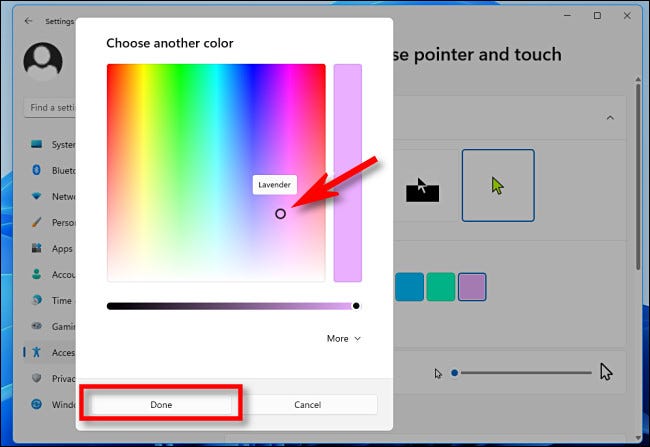
Toutes nos félicitations, vous êtes propriétaire d'un nouveau pointeur de souris avec une couleur personnalisée! Vos paramètres ont déjà été enregistrés, n'hésitez donc pas à fermer la fenêtre Paramètres lorsque vous êtes satisfait des paramètres du curseur. pointage heureux!
EN RELATION: Comment changer la taille et le style du pointeur de la souris dans Windows 11






