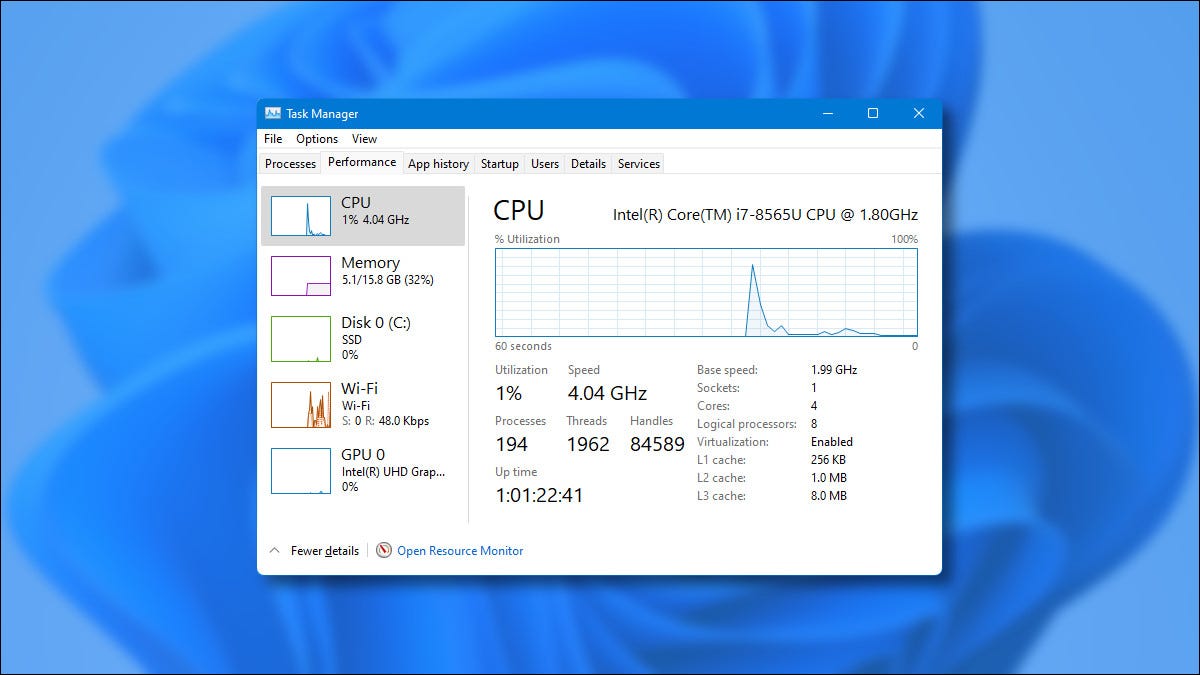
En Windows 11, Le Gestionnaire des tâches n'est plus un simple clic droit sur la barre des tâches. Que vous effectuiez un dépannage ou que vous surveilliez simplement les ressources de votre système, voici six façons différentes de le démarrer.
Présion Ctrl + Décalage + Échapper
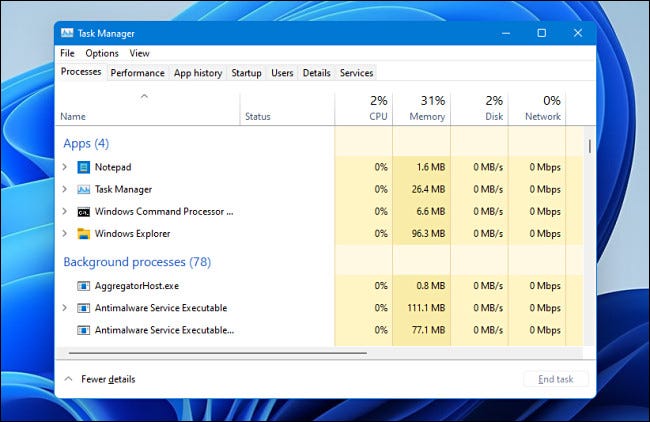
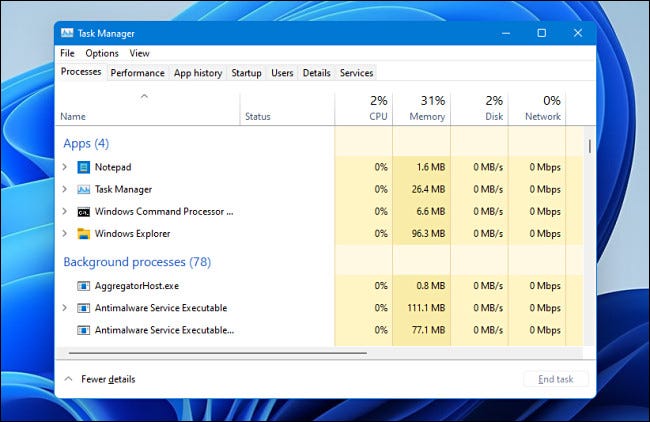
Le raccourci clavier du Gestionnaire des tâches, testé dans le temps, fonctionne toujours sur windows 11. Appuyez simplement sur Ctrl + Décalage + Échappez sur votre clavier et le gestionnaire de tâches apparaîtra.
EN RELATION: Sept alternatives pour ouvrir le Gestionnaire des tâches de Windows
Faites un clic droit sur le bouton Démarrer
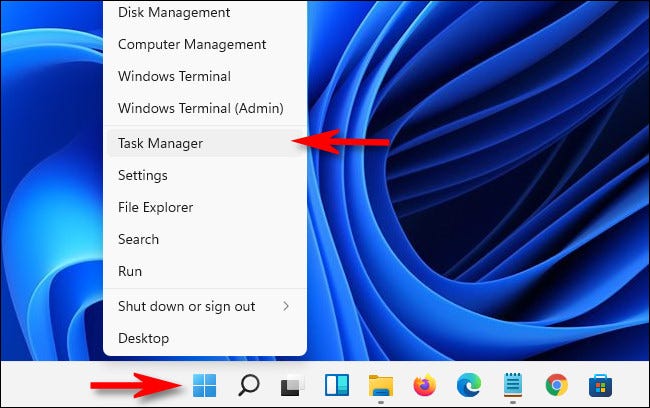
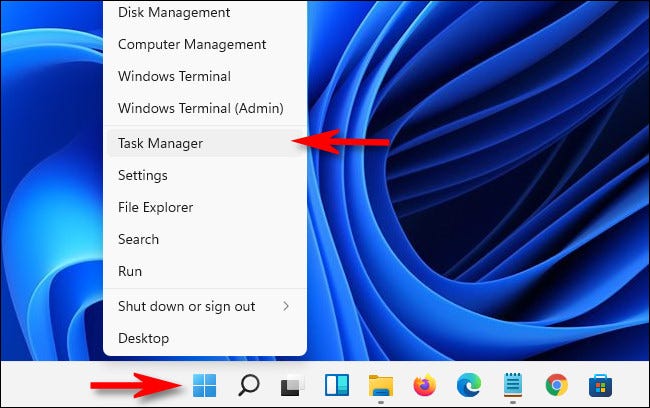
Si vous préférez ne pas utiliser le clavier pour démarrer le Gestionnaire des tâches, vous pouvez cliquer avec le bouton droit sur le bouton Démarrer de la barre des tâches. Dans le menu qui apparaît (souvent appelé “menu des utilisateurs avancés”), sélectionner “Le Gestionnaire des tâches” et le gestionnaire de tâches démarre.
Recherche Accueil
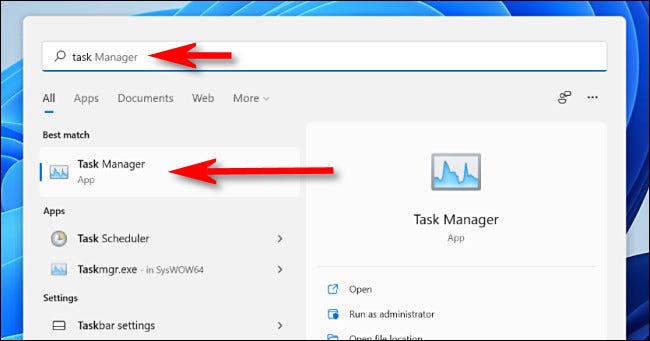
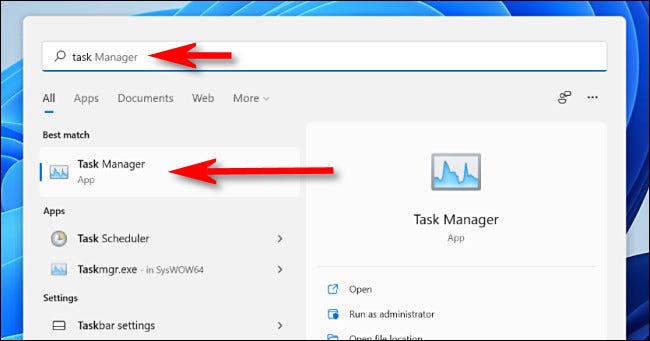
vous pouvez également ouvrir le menu Démarrer et rechercher “gestionnaire de tâches”. Le premier résultat devrait être l'application Task Manager. Cliquez sur son icône pour lancer l'utilitaire.
Utiliser l'invite de commande
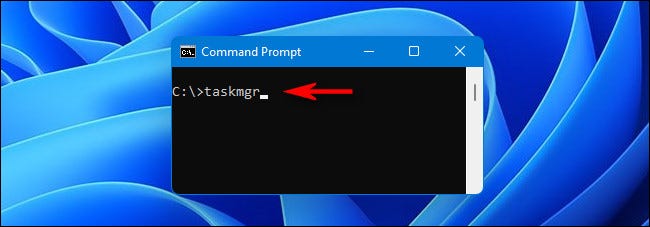
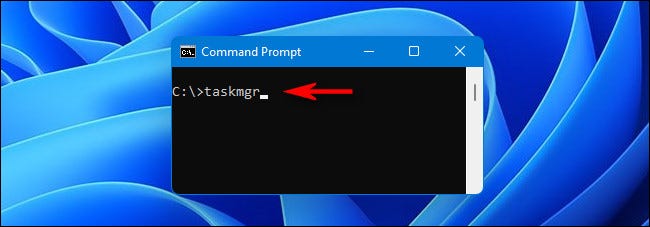
vous pouvez également exécuter le gestionnaire de tâches via l’invite de commandes. Lorsque la fenêtre d’invite de commandes s’ouvre, scribe taskmgr (pour taskmgr.exe, le nom de fichier du programme réel) sur une ligne vide et appuyez sur Entrée. Le Gestionnaire des tâches s’exécutera instantanément.
EN RELATION: 10 Alternatives à l'invite de commande ouverte sous Windows 10
Utiliser la fenêtre Exécuter
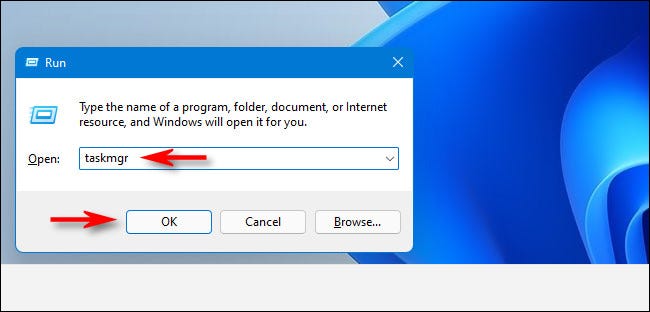
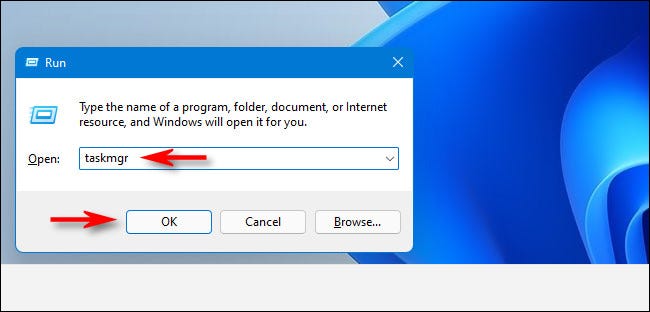
Équivalent à l’invite de commande, vous pouvez également exécuter le gestionnaire de tâches à partir de la zone d’exécution dans Windows. Appuyez sur Windows + R pour ouvrir la fenêtre Exécuter et taper taskmgrpuis cliquez sur “Accepter” ou appuyez sur Entrée. Le gestionnaire de tâches démarrera.
Présion Ctrl + Alt + Réprimer
Et en conclusion, si toutes ces options ne fonctionnaient pas pour vous, vous pouvez également entrer dans le Gestionnaire des tâches à partir de l'écran Ctrl + Alt + Supprimer. Après avoir appuyé sur Ctrl + Alt + Supprimer sur votre clavier, vous verrez un écran noir avec quelques options au centre. Cliquez sur “Le Gestionnaire des tâches” et le gestionnaire de tâches s’ouvre. Bonne chance!
EN RELATION: Windows 11: Quoi de neuf dans le nouveau système d'exploitation de Microsoft
setTimeout(fonction(){
!fonction(F,b,e,v,m,t,s)
{si(f.fbq)revenir;n=f.fbq=fonction(){n.callMethod?
n.callMethod.apply(m,arguments):n.queue.push(arguments)};
si(!f._fbq)f._fbq=n;n.push=n;n.chargé=!0;n.version=’2.0′;
n.queue=[];t=b.createElement(e);t.async=!0;
t.src=v;s=b.getElementsByTagName(e)[0];
s.parentNode.insertAvant(t,s) } (window, document,'scénario',
'https://connect.facebook.net/en_US/fbevents.js’);
fbq('init', « 335401813750447 »);
fbq('Piste', « Page View »);
},3000);






