
Windows 11 comprend des filtres de couleur intégrés qui peuvent contribuer aux personnes ayant une perte de vision ou des déficiences de la vision des couleurs. Pour configurer un filtre, tout ce dont vous avez besoin est un voyage vers les alternatives d'accessibilité dans l'application Paramètres. Voici comment les utiliser.
Premier, ouvrez Paramètres en appuyant sur Windows + je. Ou vous pouvez ouvrir Démarrer et rechercher “Réglage” puis cliquez sur l'icône de votre application dans les résultats.
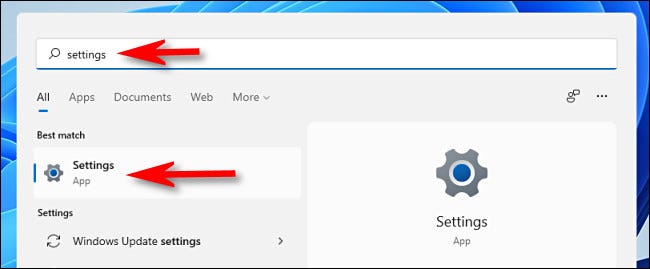
Lorsque les paramètres s'ouvrent, cliquez sur “Accessibilité” dans la barre latérale, puis sélectionnez “Filtres de couleur”.
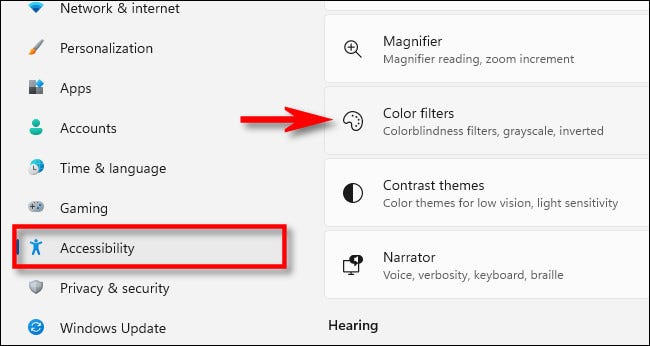
Dans les paramètres des filtres de couleur, placez l’interrupteur à côté de “Filtres de couleur” au “Activé”.
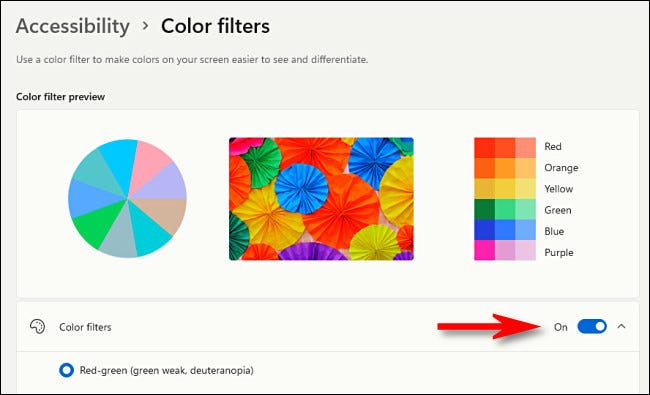
Ensuite, barre de clic “Filtres de couleur” (celui avec l'interrupteur) pour développer le menu s'il n'est pas déjà développé. Une fois étendu, vous verrez une liste de six filtres qui peuvent être choisis via des boutons radio circulaires. Ce sont les alternatives:
- Rouge, Vert (vert pâle, deutéranopie)
- Rouge, Vert (rouge pâle, protanopie)
- Jaune bleuté (tritanopie)
- Niveaux de gris
- Niveaux de gris inversés
- Investi
Cliquez sur le bouton radio à côté de l'option de filtre de couleur que vous souhaitez utiliser.
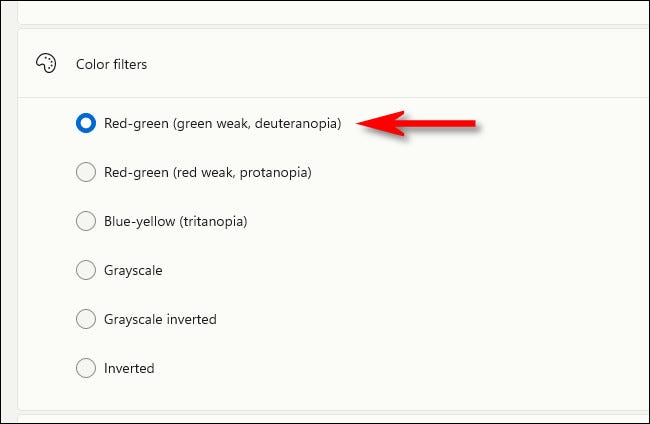
Dès que je le sélectionne, le filtre sera appliqué immédiatement. Vous pouvez prévisualiser les effets de filtre en regardant la roue chromatique, l'exemple de photo et la grille de couleurs en haut de la fenêtre dans la section “Aperçu du filtre de couleur”.
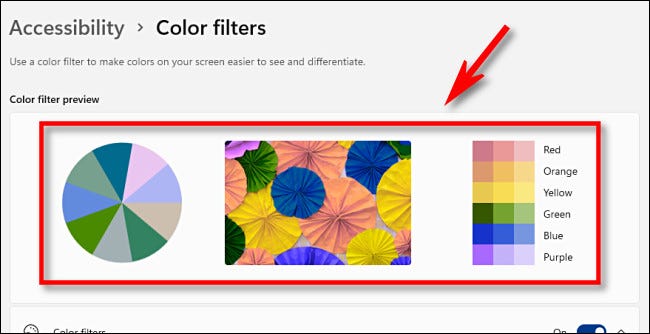
Tant que je suis ici, vous pouvez activer le raccourci clavier rapide qui vous permet d'activer ou de désactiver rapidement les filtres de couleur. Pour le faire, basculer l'interrupteur à côté de “Raccourci clavier pour les filtres de couleur” une “Activé”.
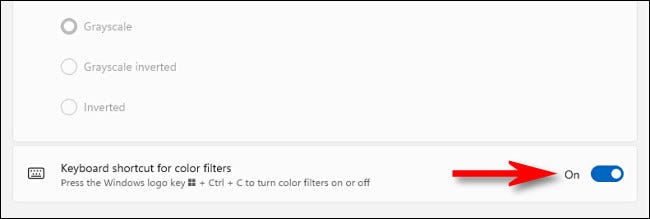
Avec cette option activée, vous pouvez appuyer sur windows + Ctrl + c sur votre clavier à tout moment pour activer ou désactiver les filtres de couleur.
Activer ou désactiver rapidement les filtres de couleur
Il existe deux façons rapides d'activer ou de désactiver les filtres de couleur dans Windows 11. Pour le faire avec la souris, panneau tactile ou écran tactile, cliquez ou appuyez sur le bouton Paramètres rapides dans la barre des tâches (qui est un bouton invisible situé au-dessus du haut-parleur et des icônes Wi-Fi) Cliquez sur le menu Apple, puis cliquez sur “Accessibilité”.
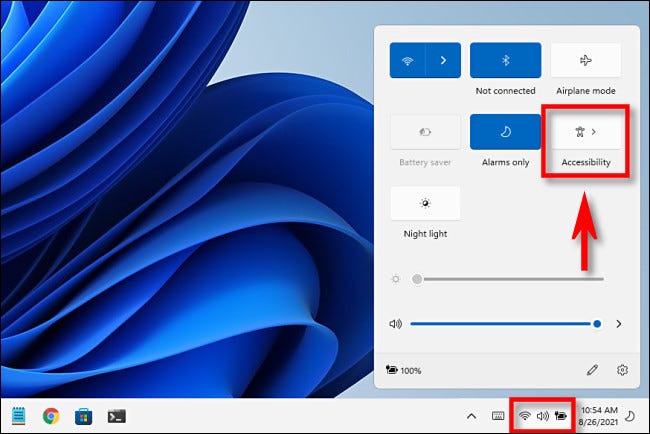
(à côté de la peinture “Accessibilité” dans votre menu Paramètres rapides, appuyez sur l'icône en forme de crayon et ajoutez-la à votre menu).
Dans le menu des réglages rapides “Accessibilité”, appuyez sur le commutateur à côté de “Filtres de couleur” pour l'activer.
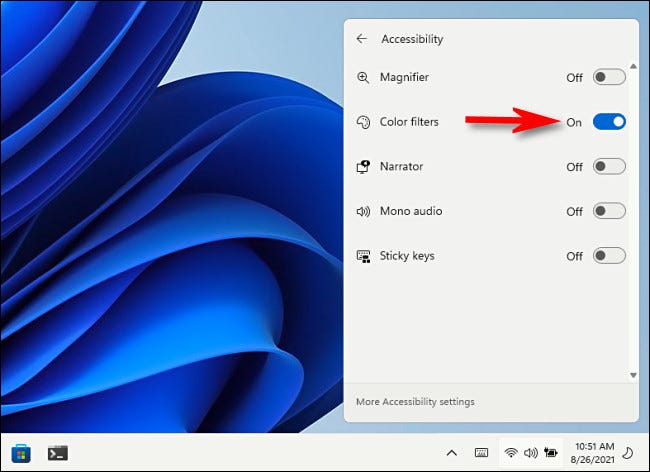
Pour désactiver les filtres de couleur ultérieurement, ouvrez à nouveau les paramètres rapides et basculez le commutateur à côté de “Filtres de couleur” Vous verrez le “désactivée”.
En même temps, comme mentionné dans la dernière section, vous pouvez activer un raccourci clavier pour les filtres de couleur. Pour le faire, ouvrez Paramètres et accédez à Accessibilité> Filtres de couleur, puis basculez le commutateur à côté de “Raccourci clavier pour les filtres de couleur” une “Activé”. Après cela, vous pouvez appuyer sur windows + Ctrl + c sur votre clavier pour activer ou désactiver les filtres de couleur.
EN RELATION: Comment fonctionne le nouveau menu “Installation rapide” de Windows 11






