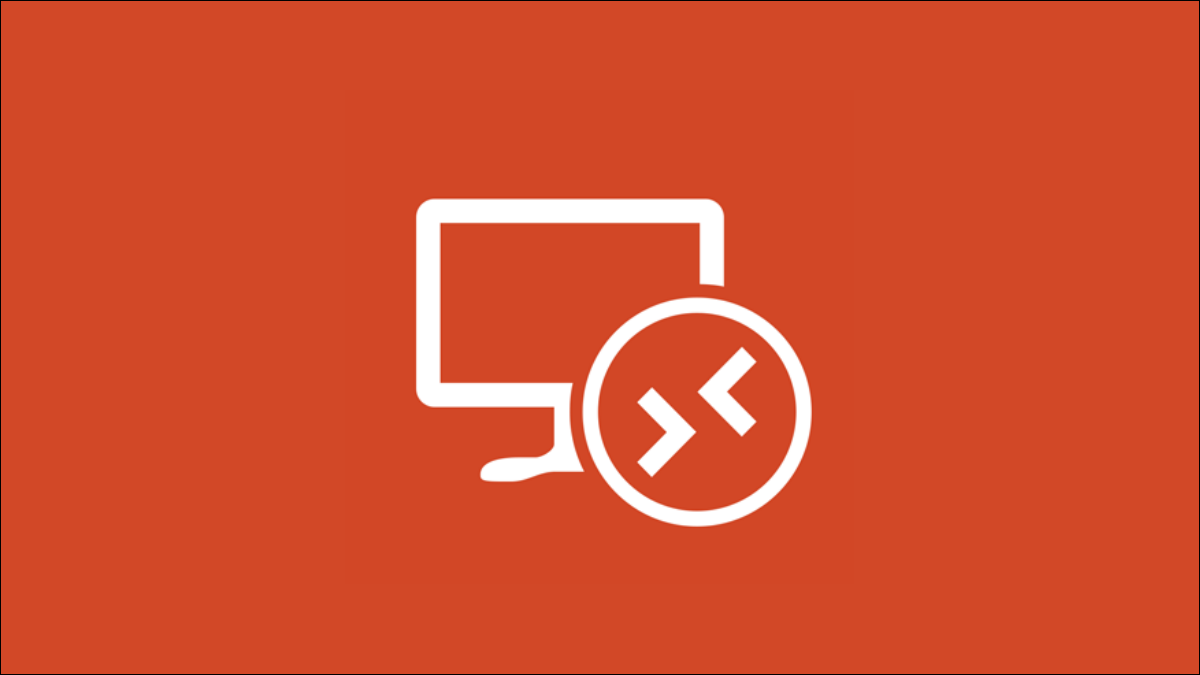
Voulez-vous utiliser votre bureau Windows 11 dans une autre pièce de votre maison? Au lieu de marcher là-bas, accessible à distance depuis votre téléphone ou votre tablette. Mais, premièrement, vous devez activer Remote Desktop sur votre ordinateur.
Comment fonctionne le bureau à distance
Vous pouvez utiliser la fonction Bureau à distance dans Windows 11 pour vous connecter et accéder à votre ordinateur à l'aide d'un outil d'accès à distance. Après cela, peut effectuer des tâches simples comme vérifier les téléchargements, installations d'applications ou même copier des fichiers depuis votre ordinateur.
Nous vous suggérons d'utiliser le bureau à distance uniquement sur votre réseau domestique avec une authentification au niveau du réseau, qui agit comme une couche de connexion sécurisée au niveau du réseau. Pour cela, vous devrez utiliser le mot de passe de votre compte utilisateur Windows pour vous authentifier sur le réseau avant de pouvoir accéder à l'ordinateur distant.
Avertissement: Nous ne suggérons pas d'exposer le service Remote Desktop directement à Internet. Microsoft recommande de configurer votre propre VPN si vous souhaitez avoir un accès au bureau à distance loin de votre réseau local. En outre, il existe d'autres outils de bureau à distance tiers que vous voudrez peut-être essayer..
Activer le bureau à distance sous Windows 11
Pour commencer, Cliquez sur le bouton “Début” et sélectionnez “Réglage” des applications épinglées. Alternativement, Windows de presse + i sur votre clavier pour lancer rapidement l'application Paramètres.
![]()
![]()
Choisir “Système” dans la barre latérale et sélectionnez “Bureau à distance” Sur le côté droit.
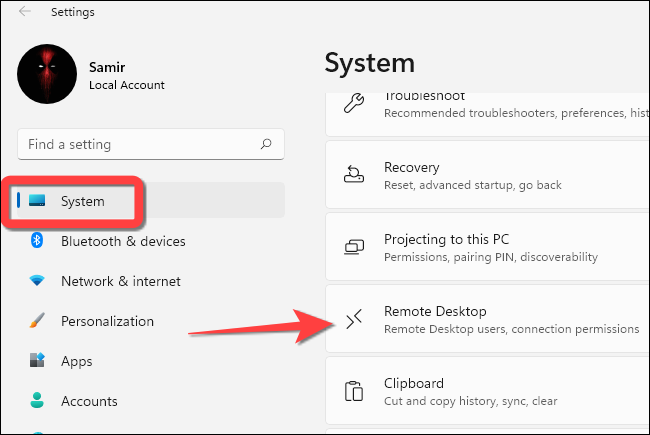
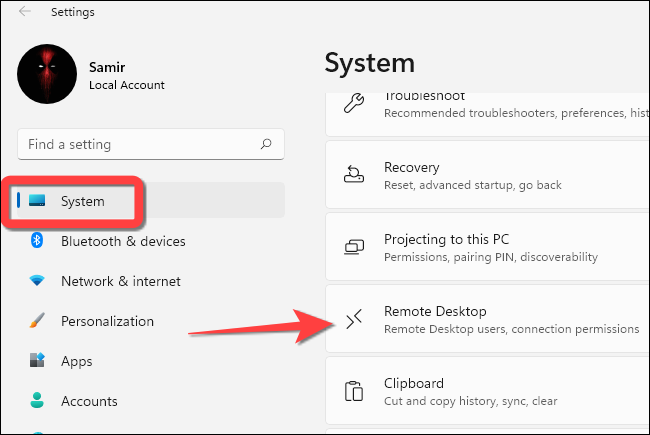
Tourne le bouton “Bureau à distance”.
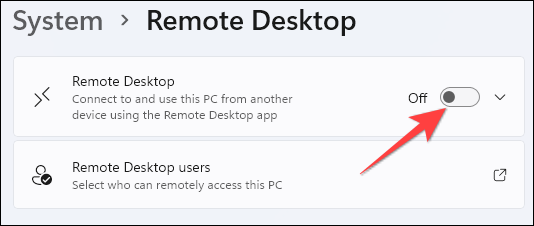
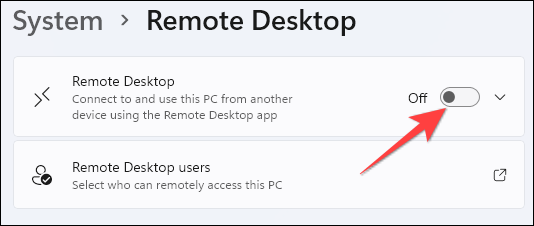
Veuillez sélectionner “Oui” dans le message Contrôle de compte d'utilisateur (UAC) et cliquez sur le bouton “Confirmer” dans la fenêtre qui s'ouvre.
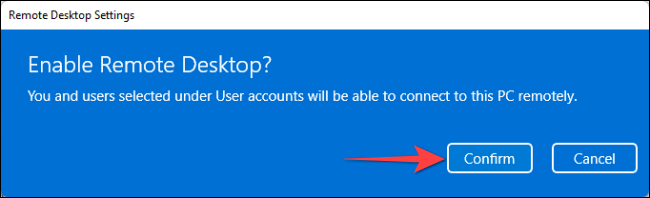
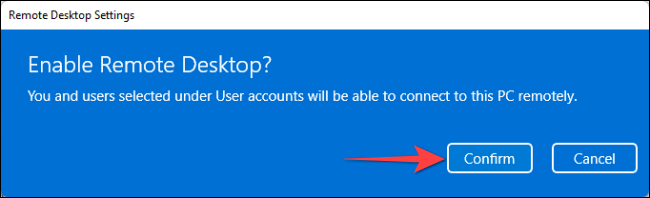
Ensuite, sélectionnez le bouton déroulant à côté du commutateur.
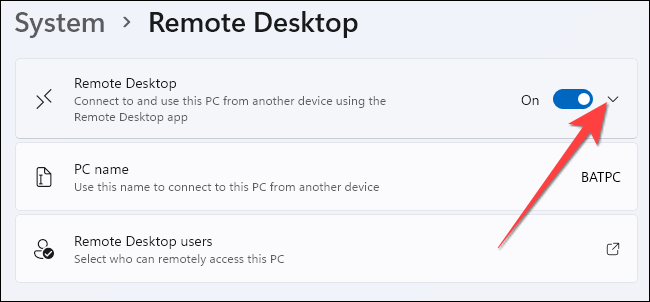
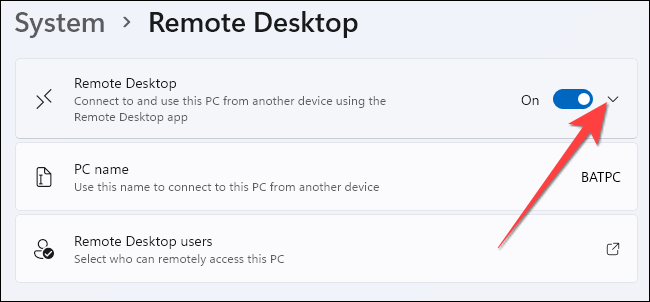
Cochez la case “Exiger que les appareils utilisent une connexion d'authentification au niveau du réseau (conseillé)”. Après avoir activé cette option, Vous devrez ajouter le mot de passe du compte utilisateur Windows du PC distant pour vous authentifier sur le réseau local. Ce n'est qu'après une authentification réussie que vous verrez l'écran de connexion Windows.
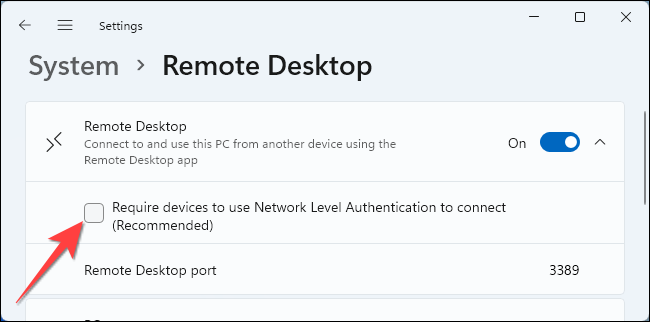
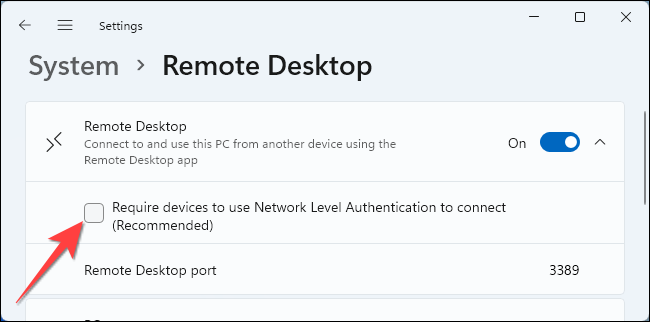
Veuillez sélectionner “Oui” à l'invite UAC et choisissez le bouton “Confirmer” pour permettre à cette couche de sécurité supplémentaire d'utiliser Remote Desktop.
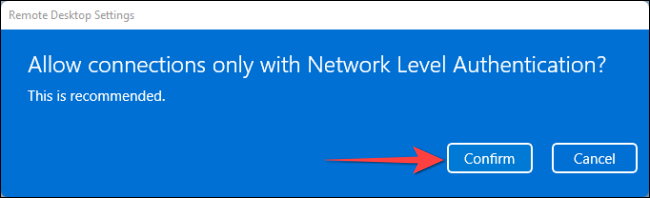
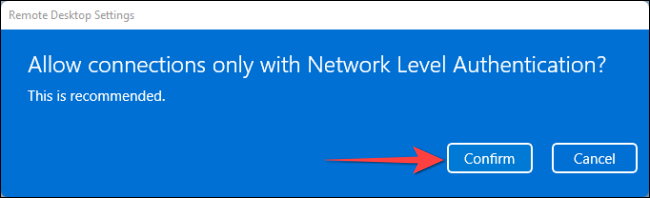
Utilisez l'application de bureau à distance pour accéder à votre PC
Vous pouvez essayer n'importe quel outil d'accès à distance gratuit pour utiliser votre PC à distance, mais seuls quelques-uns ont une application mobile. Nous montrerons comment accéder au Bureau à distance à l'aide de l'application Bureau à distance de Microsoft disponible à l'adresse les fenêtres, Mac OS, Android, iPhone, et iPad.
Ouvrez l'application Remote Desktop et appuyez sur l'icône plus (+) dans le coin supérieur droit.
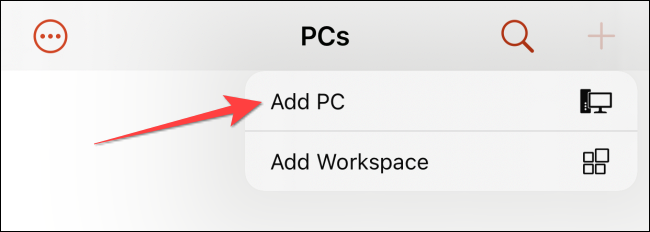
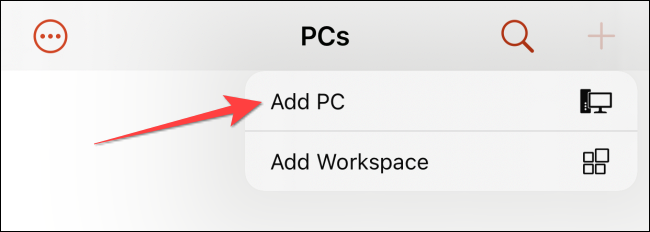
Après, entrez le nom de votre PC et les détails de votre compte utilisateur Windows. Ensuite, vous pouvez activer d'autres options comme “Presse-papiers”, “Microphone”, “Espace de rangement” et d'autres.
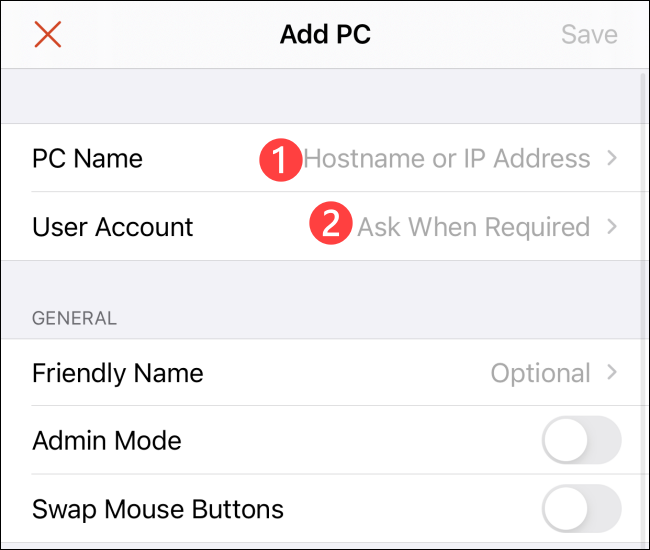
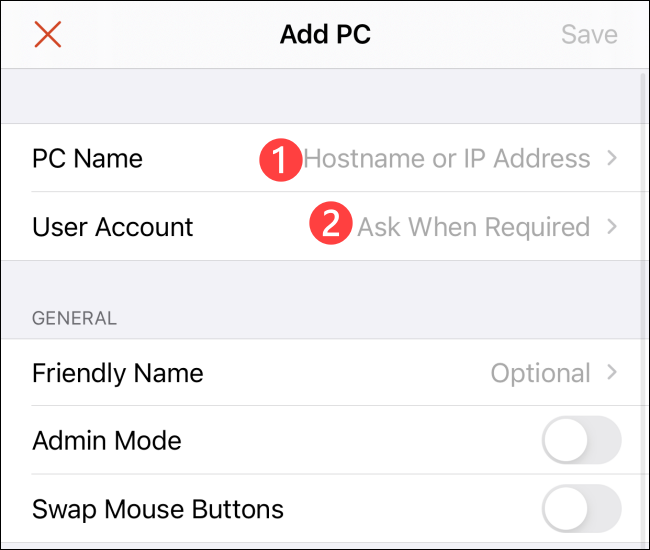
Cliquez sur “sauvegarder” dans le coin supérieur droit pour finaliser toutes les modifications.
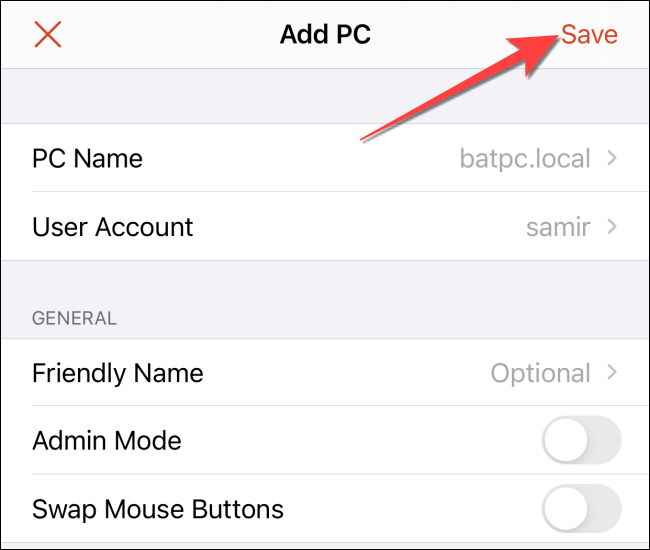
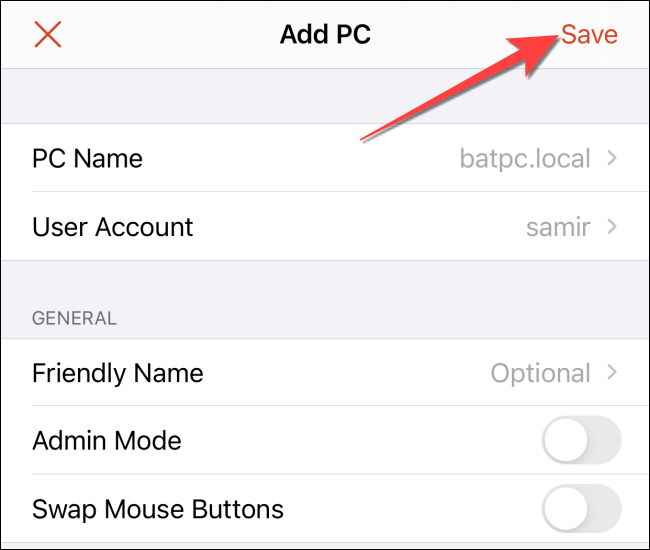
Après cela, appuyez sur la carte de votre PC pour démarrer une session de bureau à distance.
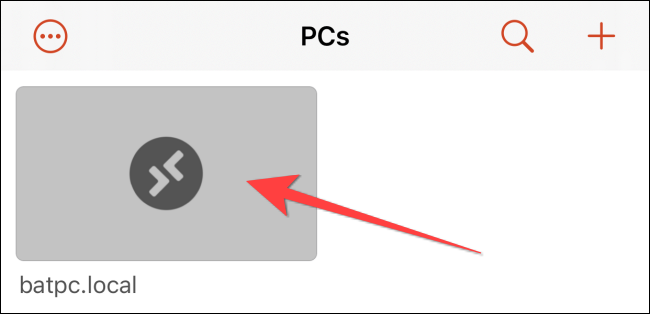
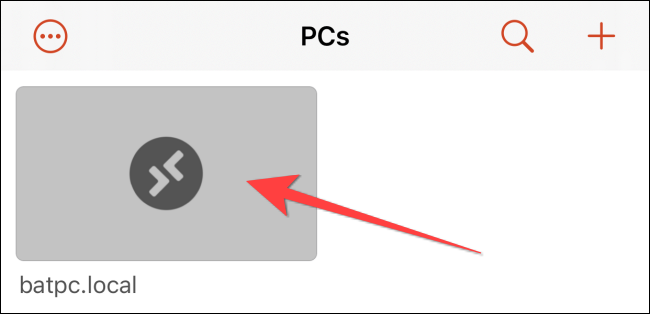
Voilà! Notez que vous devez désactiver le Bureau à distance si vous ne prévoyez pas de l'utiliser pendant un certain temps.
EN RELATION: 5 outils d'accès à distance gratuits pour se connecter à un PC ou un Mac






