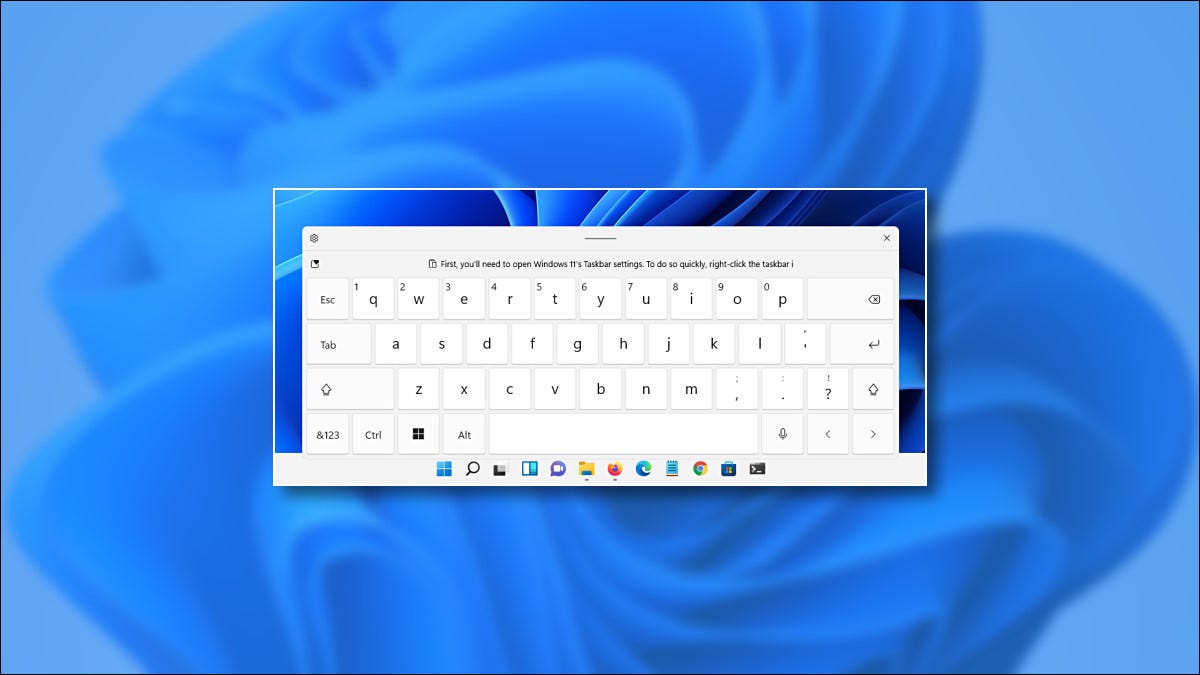
Si vous disposez d'un PC à écran tactile sous Windows 11, un clavier virtuel à l'écran peut être indispensable si vous souhaitez l'utiliser comme une tablette. En activant une icône sur votre barre des tâches, vous pouvez ouvrir le clavier tactile à tout moment. C'est comme ça.
Pour toujours afficher le bouton du clavier tactile Windows 11, nous devrons faire un petit tour dans les paramètres de Windows. Par chance, Microsoft fournit un raccourci: faites un clic droit sur la barre des tâches et sélectionnez “Paramètres de la barre des tâches”.

L'application Paramètres s'ouvrira dans Personnalisation> Barre des tâches. Cliquez sur l'option “Icônes de coin de la barre des tâches” pour agrandir le menu.
![]()
Dans le menu d'icônes dans le coin de la barre des tâches, sélectionnez le commutateur en regard de “Clavier tactile” pour l'activer.
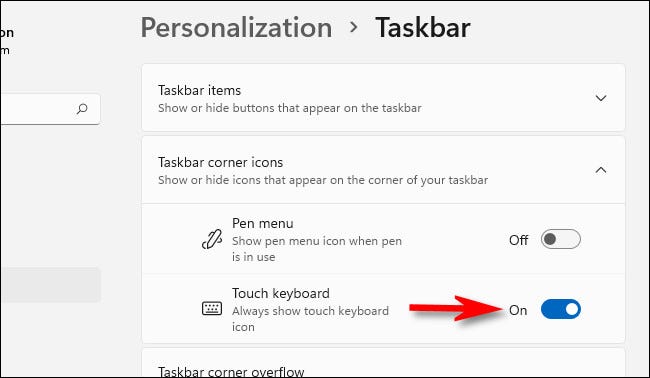 Barre des tâches, placez l’interrupteur à côté de “Clavier tactile” au “Activé”.’ largeur=”650″ hauteur=”378″ en charge =”pagespeed.lazyLoadImages.loadIfVisibleAndMaybeBeacon(cette);” une erreur =”this.onerror=null;pagespeed.lazyLoadImages.loadIfVisibleAndMaybeBeacon(cette);”>
Barre des tâches, placez l’interrupteur à côté de “Clavier tactile” au “Activé”.’ largeur=”650″ hauteur=”378″ en charge =”pagespeed.lazyLoadImages.loadIfVisibleAndMaybeBeacon(cette);” une erreur =”this.onerror=null;pagespeed.lazyLoadImages.loadIfVisibleAndMaybeBeacon(cette);”>
Immédiatement, vous remarquerez une petite icône de clavier dans le coin inférieur droit de votre barre des tâches.
![]()
Si vous cliquez ou appuyez sur l'icône du clavier dans la barre des tâches, un clavier virtuel apparaîtra en bas de l'écran, juste au dessus de la barre des tâches.
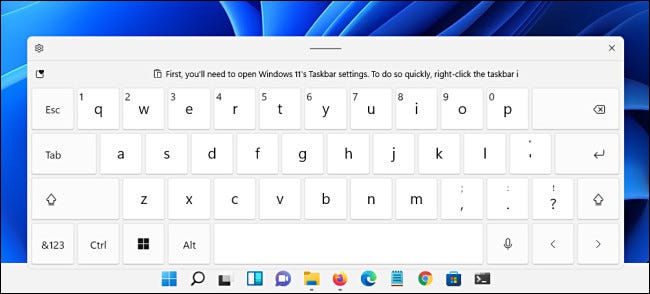
Avec un écran tactile, vous pouvez toucher ce clavier pour taper dans n'importe quelle application, comme vous le feriez avec un clavier physique (ou vous pouvez cliquer sur la souris). Vous pouvez repositionner le clavier sur votre écran en touchant et en faisant glisser la ligne “obsession” en haut au centre de la fenêtre du clavier, juste au dessus des clés virtuelles.
Lorsque vous avez fini de taper et que vous souhaitez masquer le clavier, touchez le bouton “X” dans le coin supérieur droit de la fenêtre du clavier. Vous pouvez le récupérer à tout moment en appuyant à nouveau sur l'icône du clavier dans la barre des tâches.
EN RELATION: Comment utiliser le clavier à l'écran sous Windows 7, 8 Oui 10
Comment désactiver l'icône de la barre des tâches du clavier tactile Windows 11
Si vous n'utilisez jamais le clavier tactile de Windows 11, ou vous voulez juste nettoyer votre barre des tâches, c'est facile de l'éteindre. Premier, faites un clic droit sur la barre des tâches et sélectionnez “Paramètres de la barre des tâches”.

Dans la personnalisation> Barre des tâches, cliquez sur “Icônes de coin de la barre des tâches” Oui, ensuite, placez l’interrupteur à côté de “Clavier tactile” au “désactivée”.
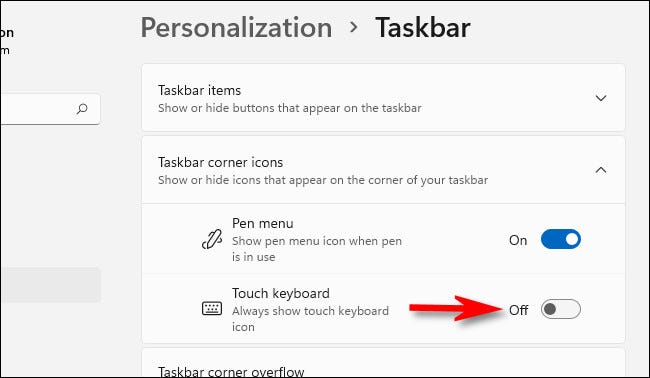 Barre des tâches, déplacer le commutateur à côté de “Clavier tactile” une “désactivée”.’ largeur=”650″ hauteur=”378″ en charge =”pagespeed.lazyLoadImages.loadIfVisibleAndMaybeBeacon(cette);” une erreur =”this.onerror=null;pagespeed.lazyLoadImages.loadIfVisibleAndMaybeBeacon(cette);”>
Barre des tâches, déplacer le commutateur à côté de “Clavier tactile” une “désactivée”.’ largeur=”650″ hauteur=”378″ en charge =”pagespeed.lazyLoadImages.loadIfVisibleAndMaybeBeacon(cette);” une erreur =”this.onerror=null;pagespeed.lazyLoadImages.loadIfVisibleAndMaybeBeacon(cette);”>
Immédiatement, l'icône du clavier à l'extrême droite de la barre des tâches disparaîtra. Agréable et propre!
EN RELATION: Toutes les façons dont la barre des tâches Windows 11 C'est différent
setTimeout(fonction(){
!fonction(F,b,e,v,m,t,s)
{si(f.fbq)revenir;n=f.fbq=fonction(){n.callMethod?
n.callMethod.apply(m,arguments):n.queue.push(arguments)};
si(!f._fbq)f._fbq=n;n.push=n;n.chargé=!0;n.version=’2.0′;
n.queue=[];t=b.createElement(e);t.async=!0;
t.src=v;s=b.getElementsByTagName(e)[0];
s.parentNode.insertAvant(t,s) } (window, document,'scénario',
'https://connect.facebook.net/en_US/fbevents.js’);
fbq('init', « 335401813750447 »);
fbq('Piste', « Page View »);
},3000);






