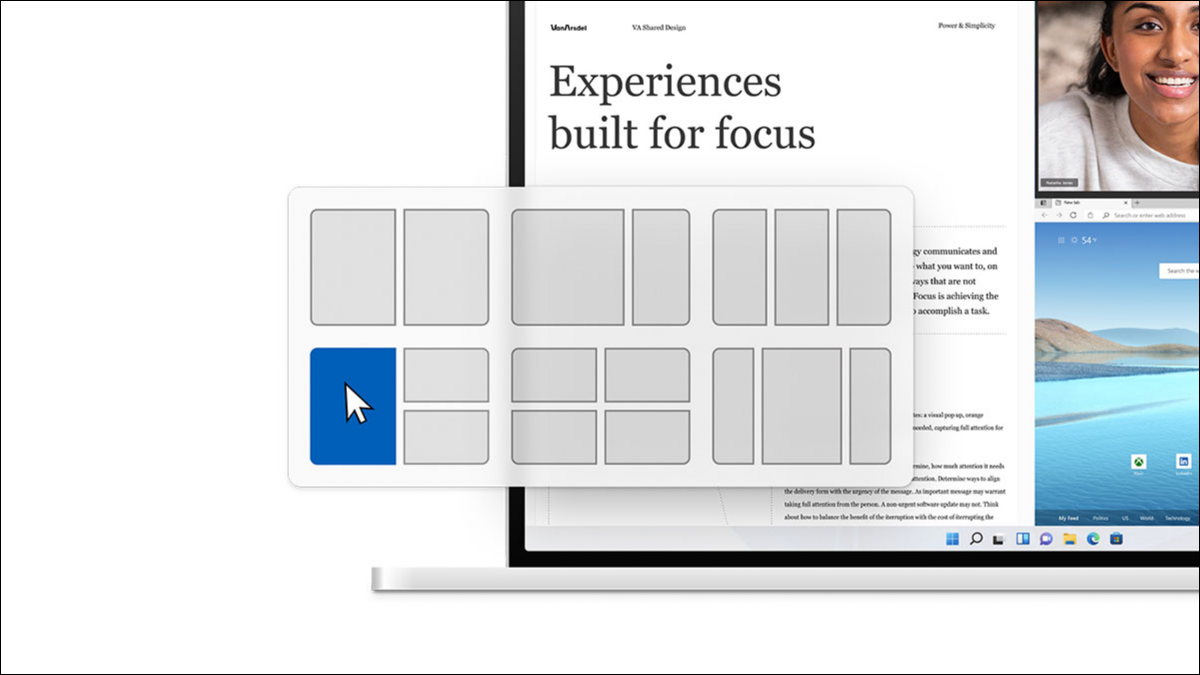
La fonction “La fonction” de Windows 11 La fonction “Maximiser”. Comment pouvez-vous reproduire cela dans Windows 10? Nous allons vous montrer quelques pistes.
Notions de base sur l'accrochage
La fonction “Régler” des fenêtres 7, et ils ont été grandement améliorés dans Windows 10. Impossible de faire toutes les mises en page avancées proposées par Windows 11, mais Windows 10 peut faire beaucoup plus que côte à côte. deux fenêtres que la plupart des gens connaissent.
La fonction “La fonction”. Au lieu de redimensionner et de déplacer les fenêtres manuellement, vous pouvez simplement les faire glisser vers des zones de l'écran et de Windows 10 fera le travail automatiquement pour vous.
Il y a six zones que vous pouvez utiliser avec Snap Assist. Faites glisser vers un coin pour ajuster la fenêtre à ce quart de l'écran. Faites glisser vers le bord gauche ou droit pour vous accrocher à cette moitié de l'écran. Simplement, vous pouvez faire n'importe quelle mise en page qui s'inscrit dans une grille de 2 × 2: fenêtres de quatre pièces, demi et deux quarts, ou juste deux moitiés.
Tout cela fonctionne en faisant simplement glisser les fenêtres sur l'écran. Cliquez avec le bouton gauche sur la barre de titre d'une fenêtre et faites-la glisser vers les coins ou les bords gauche ou droit. Vous verrez une superposition transparente indiquant comment la fenêtre s'adaptera. Relâchez la souris pour cliquer.
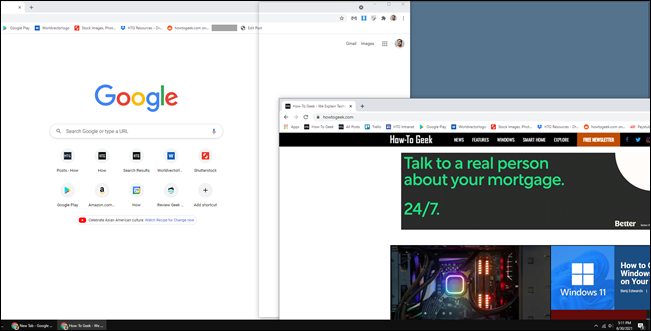
Lors de l'utilisation de la garniture de bord gauche ou droite, la seconde moitié de l'écran affichera automatiquement les autres fenêtres ouvertes. Vous pouvez en choisir un pour remplir cette section de l'écran.
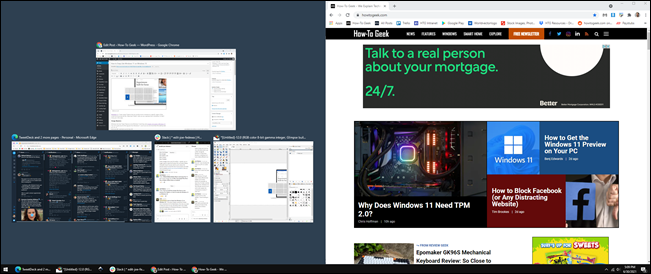
L'écran Fit to Quarters n'affichera pas la liste des fenêtres ouvertes tant que vous n'aurez pas rempli trois des coins.
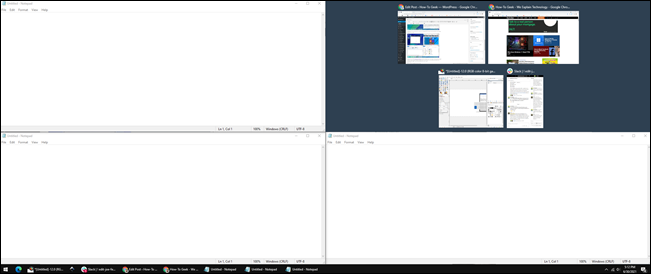
Tout cela fonctionne aussi avec les raccourcis clavier: technique de Windows + flèche gauche ou touche Windows + flèche droite pour aligner une application sur les moitiés gauche ou droite de l'écran. Pour les plus petits quadrants, utiliser la technologie de Windows + Droite / Gauche, puis la touche Windows + Dessus / En dessous de.
Malheureusement, Windows 10 ne prend pas en charge le réglage vertical. Vous ne pouvez pas utiliser Snap Assist pour placer une fenêtre dans la moitié supérieure et une autre dans la moitié inférieure. Vous devez le faire manuellement.
EN RELATION: Comment réorganiser Windows avec des raccourcis clavier dans Windows 10
Zones de fantaisie
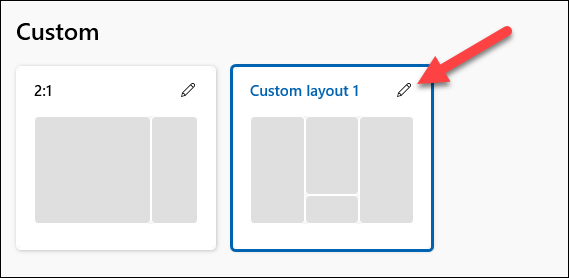
Si les fonctionnalités Snap Assist intégrées de Windows 10 ne suffisent pas, La fonction “PowerToys” de Microsoft. La fonction “Zones de fantaisie”.
Fancy Zones étend la fonctionnalité de Snap Assist au-delà de la grille de base de 2 × 2. En réalité, vous pouvez créer vos propres conceptions avec des grilles complexes et même des zones qui se chevauchent. C'est assez génial si vous voulez ce genre de chose.
Nous avons un guide complet sur la configuration et l'utilisation des zones fantaisie. L'outil permet également de configurer les fenêtres pour qu'elles s'ouvrent automatiquement dans la dernière zone où elles ont été. Si vous voulez vraiment répliquer les mises en page Windows Snap 11, Fancy Zones est le moyen de le faire. Il n'est certainement pas aussi rapide et facile de basculer entre les mises en page que dans Windows 11, mais c'est mieux que le Snap Assist par défaut.
Toujours pas satisfait? La bonne nouvelle est que Windows 11 sera une mise à jour gratuite et arrivera à la fin de 2021. Vous pouvez essayer un aperçu Windows 11 maintenant si tu es impatient. (Tant que votre PC peut exécuter Windows 11, résolument).
EN RELATION: Comment aligner Windows sur des régions d'écran personnalisées dans Windows 10






