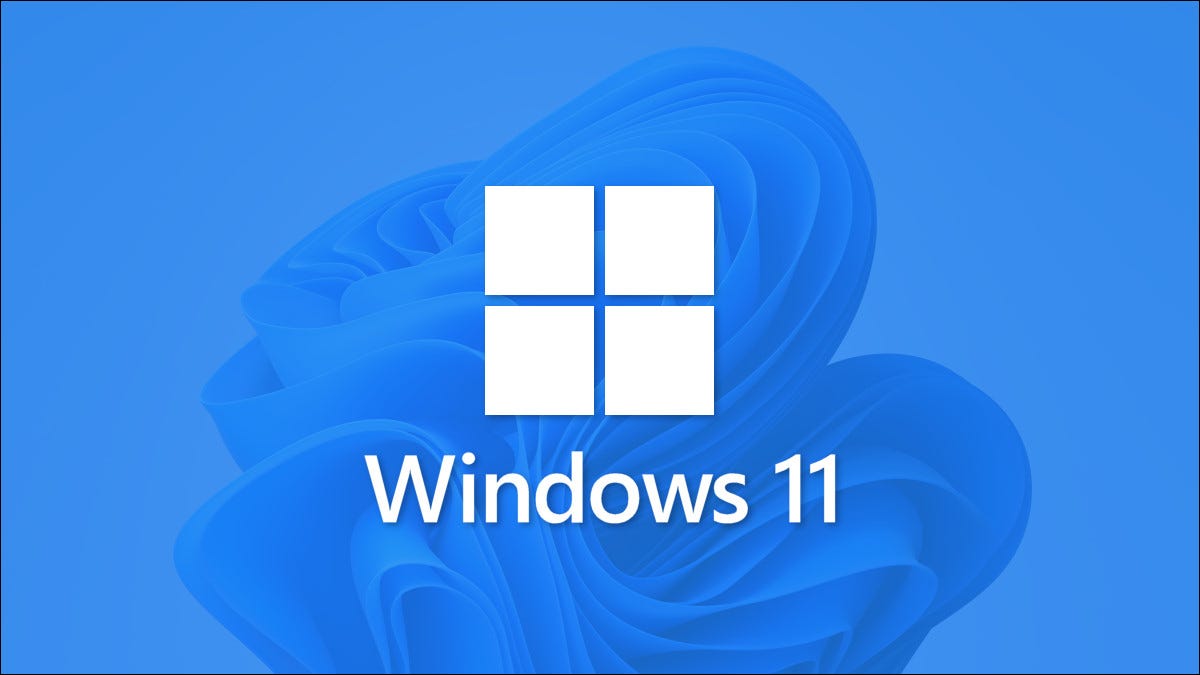
Si vous utilisez Windows 11 et vous devez basculer rapidement entre les écouteurs, haut-parleurs ou autres appareils audio, il existe un moyen rapide et presque caché de gérer votre sortie audio à partir de la barre des tâches. Voici comment faire.
Premier, cliquez sur l'icône du haut-parleur à l'extrême droite de la barre des tâches. Il est situé juste à gauche de la date et de l'heure. En réalité, ça fait partie d'un bouton, comme vous le verrez.
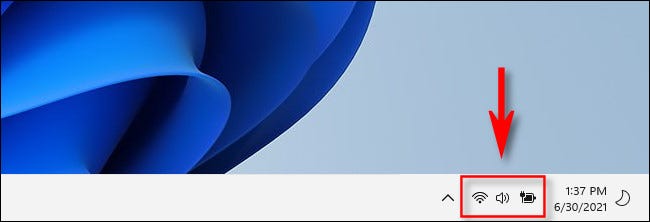
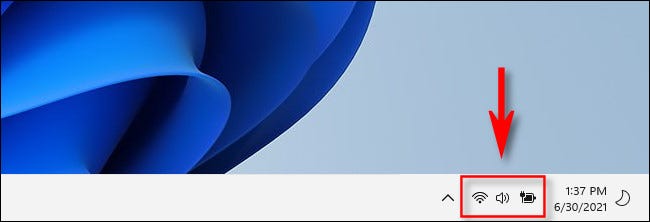
En cliquant sur l'icône du haut-parleur, le menu Paramètres rapides apparaîtra. Si le curseur de volume est visible, cliquez sur la flèche « > » à droite du curseur. (S'il n'est pas visible, vous devrez cliquer sur l'icône en forme de crayon, plus tard dans “Ajouter” et choisissez “Le volume” de la liste).
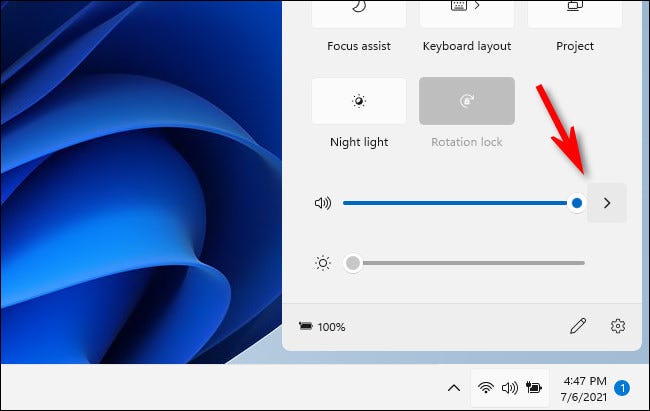
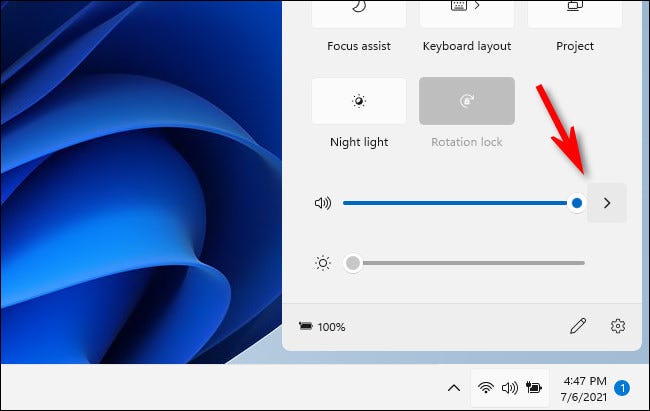
Après avoir cliqué sur la flèche à côté du curseur de volume, une liste de gestion des périphériques audio apparaîtra dans le menu Paramètres rapides. Sélectionnez le périphérique audio que vous souhaitez utiliser dans la liste en cliquant dessus.
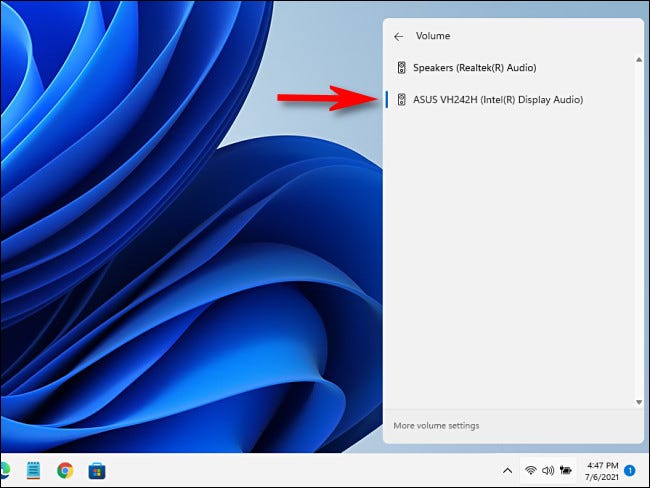
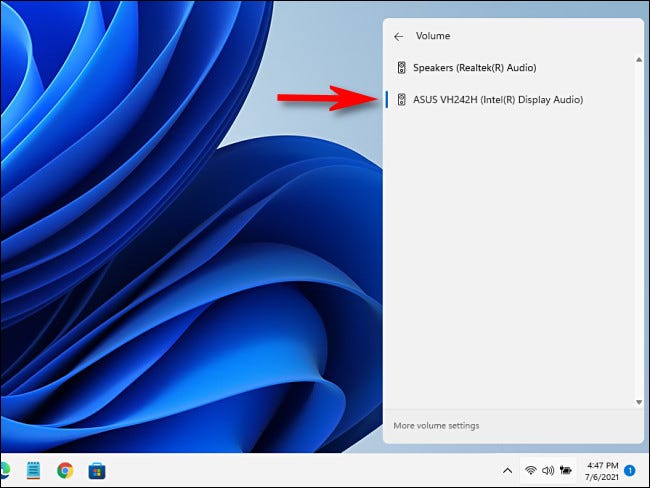
Et c'est ça. Cliquez simplement en dehors du menu Paramètres rapides pour fermer le menu et enregistrer vos modifications.
Si vous devez apporter des modifications plus détaillées aux paramètres audio de Windows 11 vite, il suffit de redémarrer les paramètres rapides, cliquez sur la flèche en regard du curseur de volume et sélectionnez “Plus de paramètres de volume” en bas du menu.
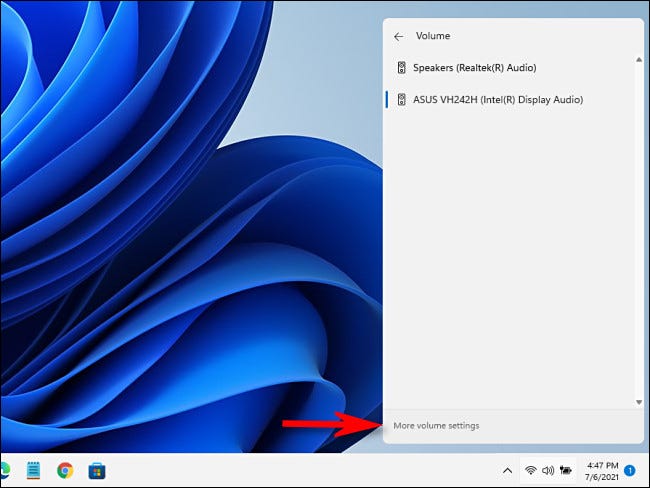
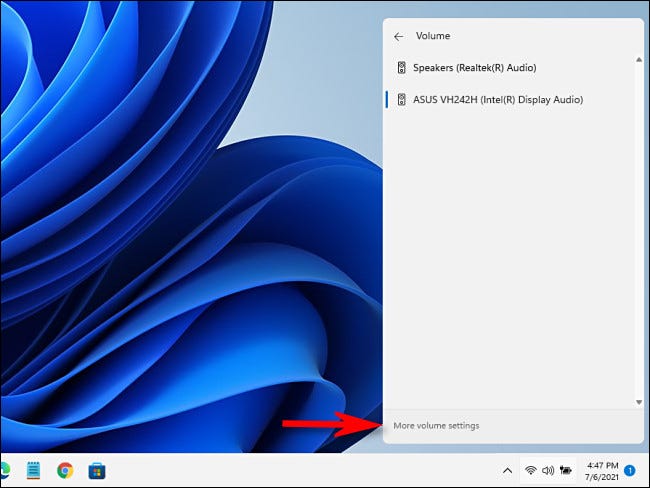
L'application Paramètres s'ouvrira, pointant automatiquement sur Système> Son, où vous pouvez entrer plus d'options d'entrée et de sortie audio. Bonne écoute!
EN RELATION: Comment fonctionne le nouveau menu “Installation rapide” de Windows 11






