
En général, Windows 11 définira automatiquement le fuseau horaire de votre PC en fonction de vos informations de localisation, mais si vous avez désactivé les services de localisation (Windows est confus), vous pouvez également définir manuellement votre fuseau horaire. C'est comme ça.
Premier, ouvrez les paramètres Windows en appuyant sur Windows + je sur ton clavier. Ou vous pouvez ouvrir Démarrer et rechercher “réglage”, puis cliquez sur l'icone “paramètres de fenêtres”.
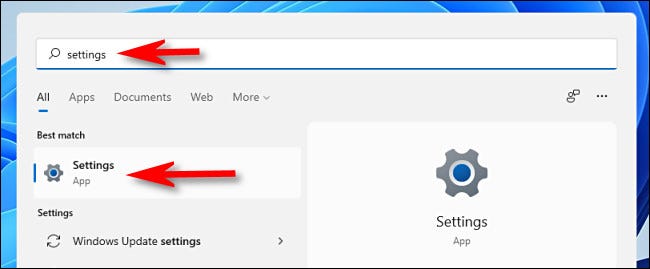
Lorsque les paramètres s'ouvrent, sélectionner “Temps et langue” dans la barre latérale, puis clique “Date et heure”.
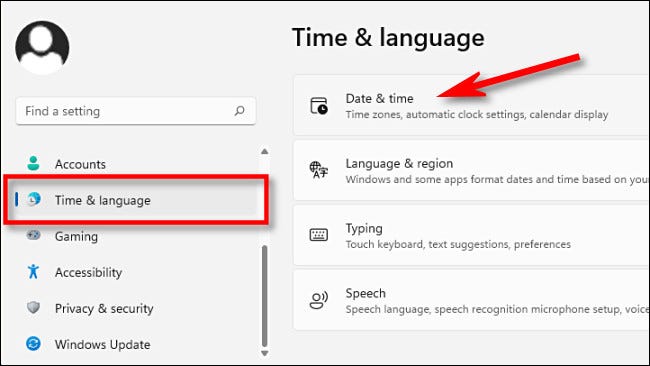
Dans les paramètres Date et heure, faites défiler vers le bas et placez le commutateur à côté de “Déterminer automatiquement le fuseau horaire” au “désactivée”.
Si l'option est grisée, C'est parce que vos options de confidentialité ne permettent pas de partager l'emplacement de votre PC avec Microsoft. Si c'est le cas, alors cette option est déjà définie sur “désactivée”.
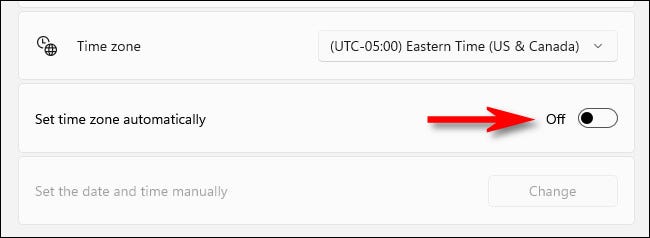
Ensuite, montez d'une ligne dans les paramètres jusqu'à ce que vous voyiez l'option “Fuseau horaire”. Cliquez sur le menu déroulant à côté et sélectionnez le fuseau horaire que vous souhaitez utiliser.
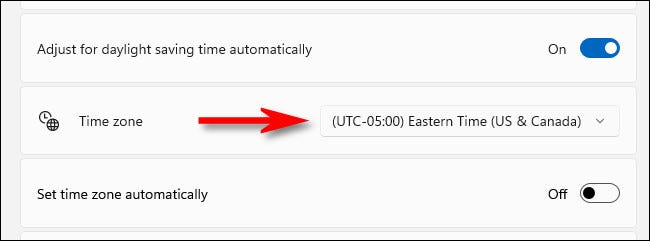
Après cela, fermez les paramètres et vous êtes prêt à partir. Si, à tout moment, vous devez à nouveau modifier manuellement votre fuseau horaire, ouvrez simplement les paramètres et modifiez-les dans Heure et langue> Date et heure. Ou si vous voulez que Windows règle automatiquement votre fuseau horaire, monnaie “Déterminer automatiquement le fuseau horaire” positionner “Activé”. Bon voyage!
EN RELATION: Comment changer la date et l'heure dans Windows 11






