
En Windows 11, si vous avez besoin de basculer entre les haut-parleurs, écouteurs, écouteurs ou autres périphériques de sortie audio, c'est facile à faire grâce aux paramètres et à un raccourci de la barre des tâches. Nous allons vous montrer deux alternatives pour le faire.
Comment choisir un périphérique de sortie audio dans les paramètres
Il est facile de changer les haut-parleurs dans les paramètres Windows. Pour le faire, faites un clic droit sur l'icône du haut-parleur dans la barre des tâches. Dans le menu qui apparaît, sélectionner “Ouvrir les paramètres sonores”. (Alternativement, vous pouvez appuyer sur windows + i pour ouvrir les paramètres, puis accédez à Système> Son).

L'application Paramètres Windows s'ouvrira automatiquement sur la page Paramètres Windows. “Sonner”. Dans la partie supérieure, nommé “Départ”, chercher le menu “Choisissez où jouer un son” et développez-le si nécessaire en cliquant une fois dessus.
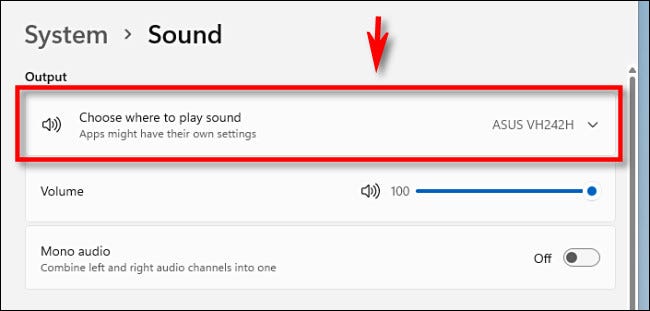
En dessous de ça, vous verrez une liste de tous les périphériques de sortie audio que Windows 11 il a détecté. Cliquez sur le bouton radio à côté de l'appareil que vous souhaitez utiliser comme sortie audio.
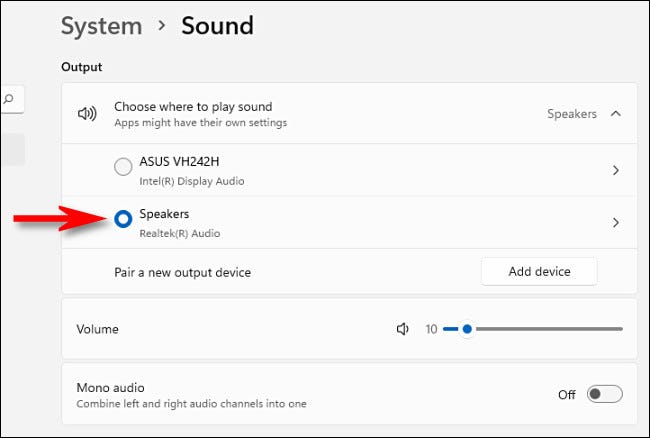
C'est tout ce qu'il faut !! Je t'ai dit que c'était facile. Fermez les paramètres et vous avez terminé. Vous pouvez à tout moment changer de périphérique de sortie audio en répétant les étapes ci-dessus.
EN RELATION: Toutes les façons dont la barre des tâches Windows 11 C'est différent
Comment choisir un périphérique de sortie audio dans la barre des tâches
Vous pouvez également changer rapidement les haut-parleurs à partir de la barre des tâches de Windows. 11. Pour le faire, ouvrez le menu Paramètres rapides en cliquant sur le bouton caché autour de l'icône du haut-parleur dans le coin inférieur droit de la barre des tâches.
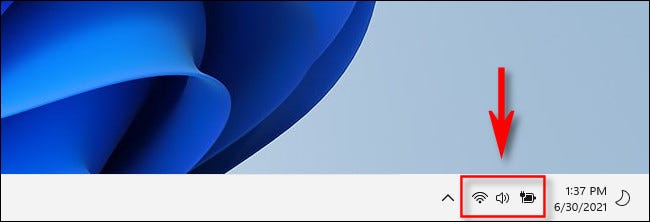
Lorsque le menu Paramètres rapides s'ouvre, cliquez sur la flèche latérale (caret) à côté du curseur de volume.
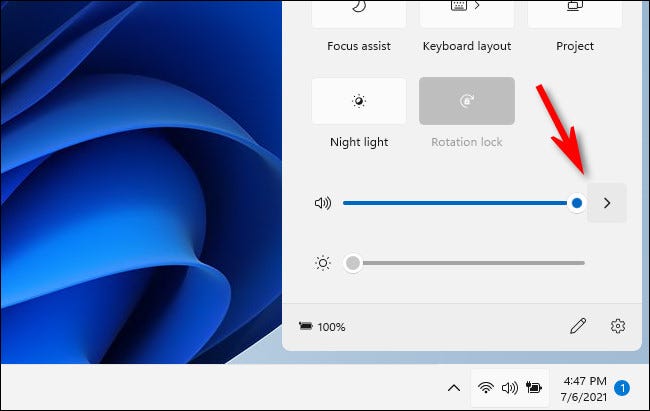
Lors de l'affichage d'une liste de périphériques de sortie audio, cliquez sur celui que vous souhaitez utiliser.
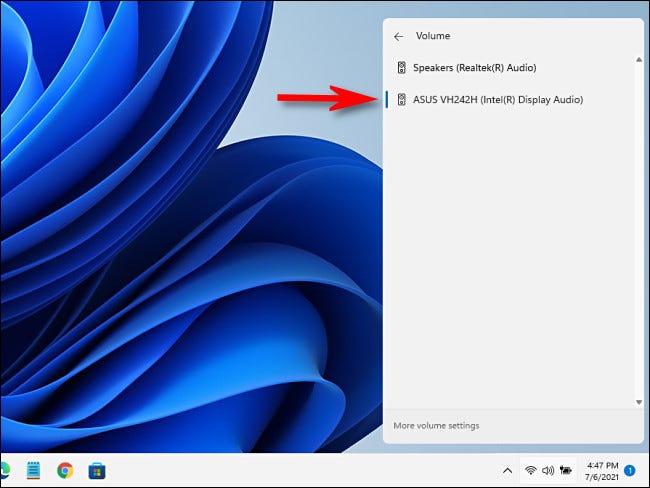
Quand j'aurai terminé, cliquez n'importe où en dehors du menu Paramètres rapides pour le fermer. Vous pouvez à tout moment changer d'enceinte à l'aide du menu Paramètres rapides. Bonne écoute!
EN RELATION: Comment changer de périphérique audio à partir de la barre des tâches Windows 11






