![]()
Lors de l'utilisation de Windows 11, vous devrez peut-être basculer les entrées audio entre plusieurs microphones connectés à votre PC. Par chance, Windows rend la procédure assez facile. Voici comment faire.
Changer les microphones à partir d'un raccourci de la barre des tâches
L'un des moyens les plus rapides de choisir un microphone différent sous Windows 11 est via l'utilisation d'un raccourci caché dans la barre des tâches. Premier, clic droit sur l'icone du volume (haut-parleur) dans la barre des tâches. Dans le petit menu qui apparaît, sélectionner “Mélangeur de volume ouvert”.
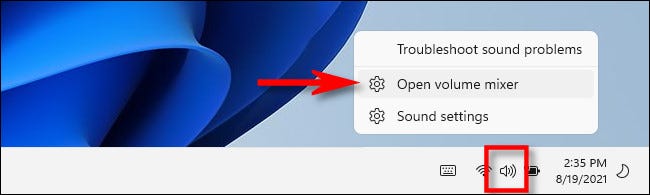
Les paramètres Windows s'ouvriront sur la page Système> Sonner> Mélangeur de volume. Au “Périphérique d’entrée”, cliquez sur le menu déroulant et sélectionnez le microphone que vous souhaitez utiliser dans la liste.

Après cela, fermez les paramètres et vous êtes prêt à partir. Veuillez noter que si vous devez modifier les sorties audio sous Windows 11, il existe une autre façon de changer de périphérique audio à l'aide du menu Paramètres rapides.
EN RELATION: Comment changer de périphérique audio à partir de la barre des tâches Windows 11
Modifier les microphones à partir des paramètres Windows
Même lorsque nous utilisons les paramètres Windows dans la dernière section, il existe un autre moyen de sélectionner votre périphérique d'entrée audio dans l'application Paramètres. Premier, ouvrez Paramètres en appuyant sur Windows + je sur ton clavier. Lorsque Paramètres apparaît, sélectionner “Système” dans la barre latérale, puis sélectionnez “Sonner”.

Comme alternative, vous pouvez cliquer avec le bouton droit de la souris sur l’icône de volume dans la barre des tâches et choisir “Paramètres sonores”.
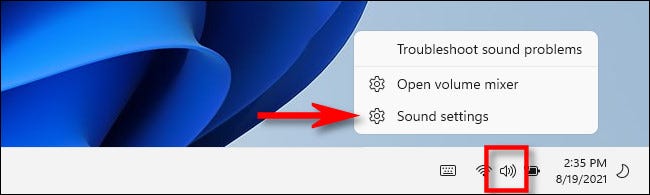
Dans les paramètres du son, faire défiler jusqu'à la section “Entrée”. Au “Choisissez un appareil pour parler ou enregistrer”, cliquez sur le bouton radio circulaire à côté du microphone ou du périphérique d'entrée que vous souhaitez utiliser.

Si le microphone que vous souhaitez choisir n'est pas répertorié, essayez de le débrancher et de le rebrancher (si c'est faisable), redémarrez votre PC ou installez un pilote du fabricant du microphone.
En même temps, si vous devez régler le niveau d'entrée de votre microphone ou périphérique d'entrée, utiliser le curseur “Le volume” sous la liste de sélection du microphone. Quand tu es prêt, fermer les paramètres; vos modifications ont déjà été enregistrées. Bonne chance!
EN RELATION: Voici à quoi ressemble l'application Paramètres Windows 11
setTimeout(fonction(){
!fonction(F,b,e,v,m,t,s)
{si(f.fbq)revenir;n=f.fbq=fonction(){n.callMethod?
n.callMethod.apply(m,arguments):n.queue.push(arguments)};
si(!f._fbq)f._fbq=n;n.push=n;n.chargé=!0;n.version=’2.0′;
n.queue=[];t=b.createElement(e);t.async=!0;
t.src=v;s=b.getElementsByTagName(e)[0];
s.parentNode.insertAvant(t,s) } (window, document,'scénario',
'https://connect.facebook.net/en_US/fbevents.js’);
fbq('init', « 335401813750447 »);
fbq('Piste', « Page View »);
},3000);






