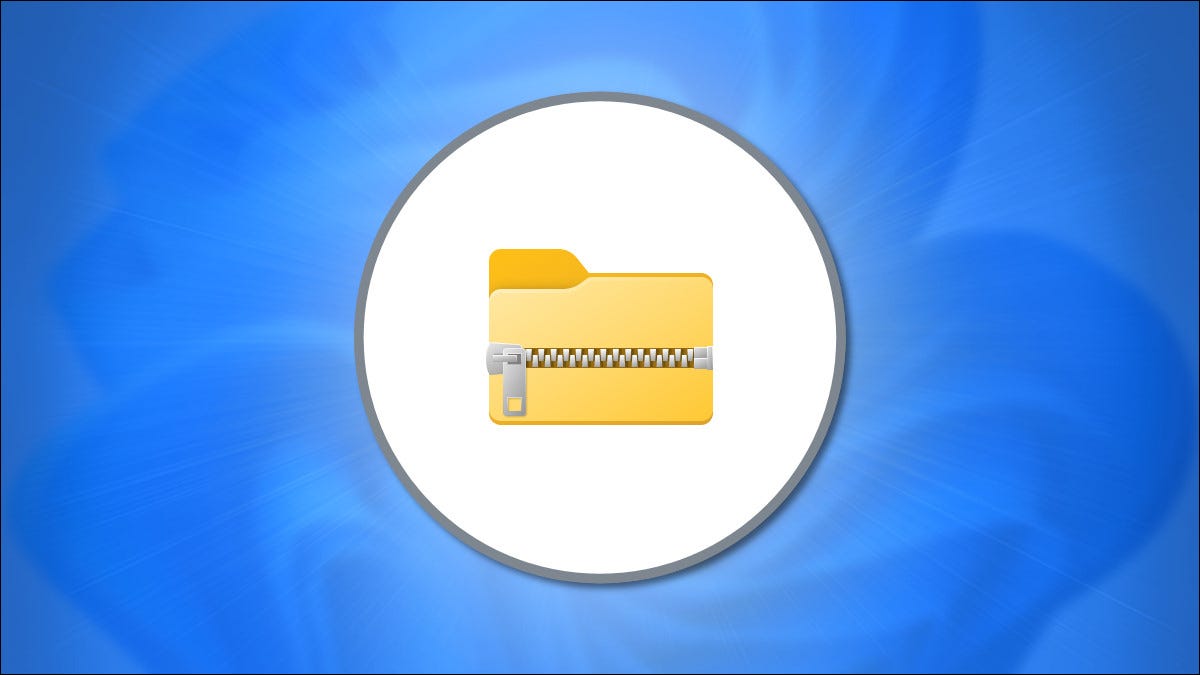
En Windows 11, Le format de fichier ZIP compresse les données et rend les fichiers plus petits, qui accélère le transfert de fichiers et économise de l'espace disque. Vous pouvez également utiliser la compression ZIP pour combiner plusieurs fichiers en un seul package compact.. Voici comment compresser et décompresser des fichiers sous Windows 11.
Comment créer un fichier zip sous Windows 11
Premier, à l'aide de l'explorateur de fichiers, localiser le fichier (ou des fichiers) que vous souhaitez compresser ou combiner dans un fichier ZIP. Cette technique fonctionne également avec les fichiers sur votre bureau. Avant de compresser, sachez que si vous compressez des dossiers, leur structure de dossiers internes sera conservée lors de leur décompression ultérieure.
Si vous souhaitez compresser un groupe de fichiers ou de dossiers, sélectionnez-les en faisant glisser le curseur de la souris dessus à l'aide du rectangle de sélection puis faites un clic droit sur le groupe. S'il s'agit d'un seul fichier, clic droit dessus. Dans le menu qui apparaît, sélectionner “Compresser en fichier ZIP”.
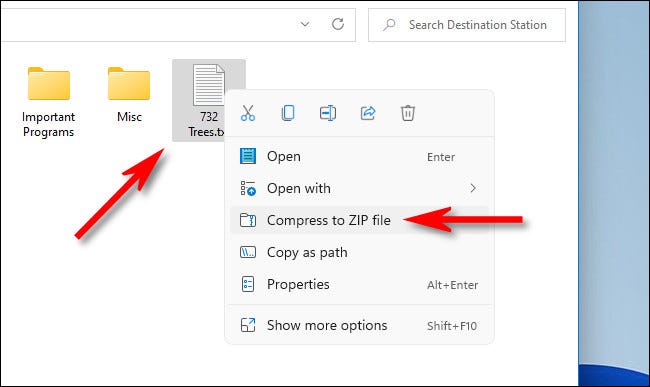
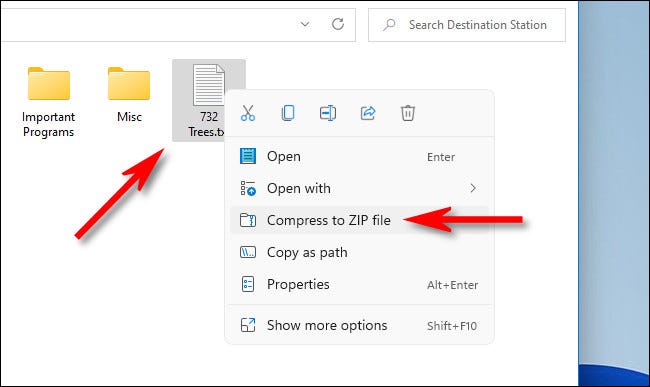
Après un moment, votre fichier ZIP apparaîtra dans le même dossier que les fichiers sources que vous venez de compresser. Le nom du fichier ZIP sera mis en évidence, qui vous permettra de taper le nom que vous voulez. Entrez un nouveau nom de fichier ou laissez le nom par défaut à la place. Quand tu es prêt, appuyez sur Entrée.
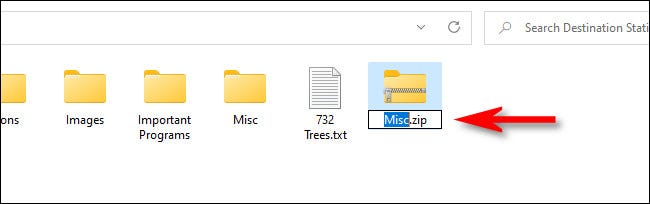
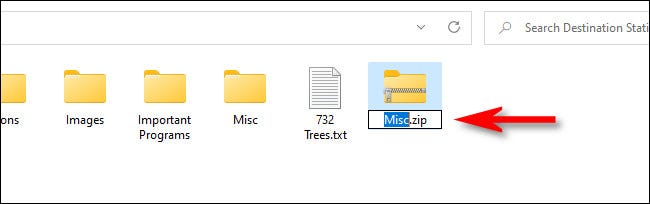
Et c'est tout! Assez simple. Maintenant que vous avez un fichier ZIP, vous pouvez le copier ou le partager comme n'importe quel autre type de fichier.
EN RELATION: Tout ce que vous devez savoir sur les fichiers zip
Comment extraire un fichier zip sous Windows 11
Extraire (décompresser) Fichiers ZIP sous Windows 11 c'est aussi simple que de les compresser. Premier, trouvez le fichier ZIP que vous souhaitez extraire dans l'explorateur de fichiers. Ensuite, cliquez avec le bouton droit sur le fichier et sélectionnez “Enlever tout” au menu.
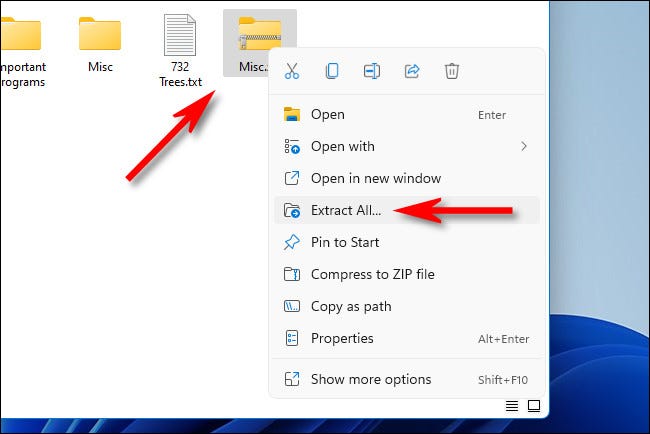
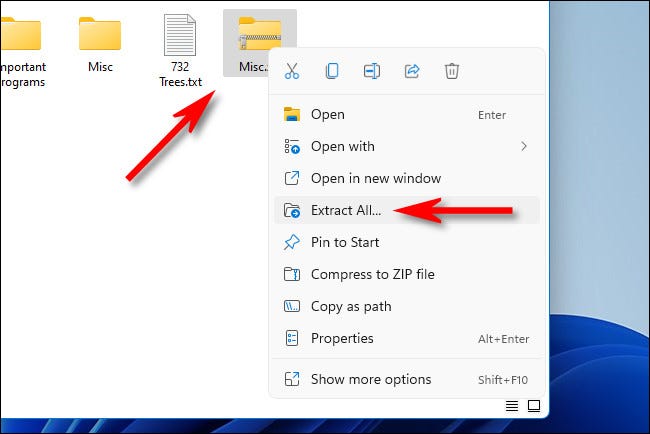
Dans la fenêtre “Extraire des dossiers compressés (et zip)” qui apparaît, vous verrez le chemin du fichier actuel comme emplacement par défaut pour les fichiers décompressés. Si vous souhaitez modifier l'emplacement où les fichiers seront extraits, cliquez sur “Examiner” puis accédez au lecteur ou au dossier souhaité.
Si vous souhaitez voir les fichiers extraits dans l'explorateur de fichiers lorsque la procédure est terminée, cochez la case à côté de “Afficher les fichiers extraits une fois terminés”. Lorsque vous avez terminé avec ces options, cliquez sur “Extraire”.
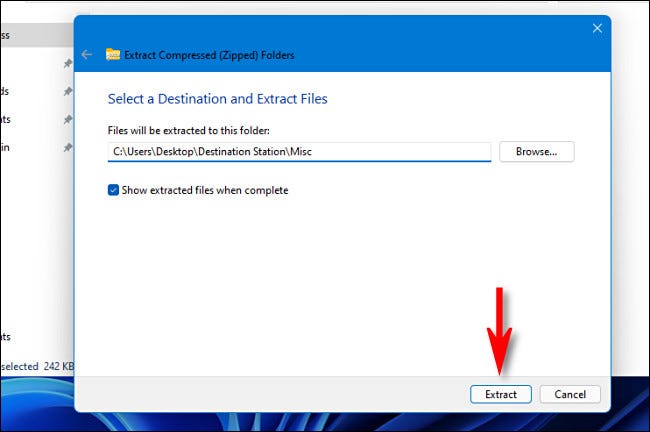
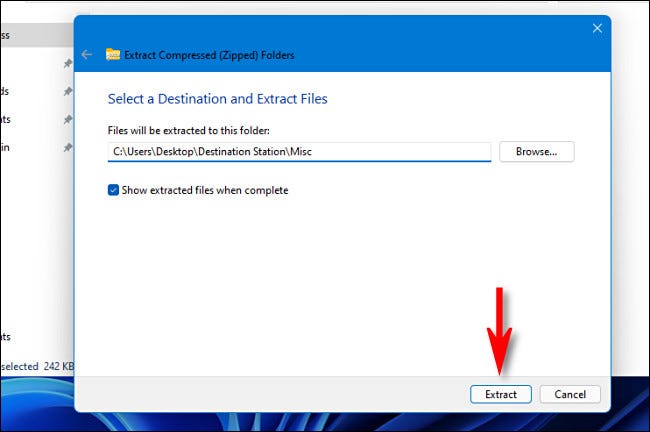
Les fichiers compressés dans l'archive ZIP seront maintenant extraits à l'emplacement sélectionné. Si vous avez vérifié “Afficher les fichiers extraits une fois terminés”, cet emplacement s'ouvrira comme une nouvelle fenêtre dans l'explorateur de fichiers. Répéter au besoin. Bonne fermeture éclair!
EN RELATION: Voici à quoi ressemble le nouvel explorateur de fichiers Windows 11






