
Lorsque vous insérez un lecteur amovible ou une carte mémoire dans un PC Windows 11, La lecture automatique vous demandera comment vous souhaitez que Windows ouvre le lecteur ou lise votre média. Voici comment désactiver ou modifier le fonctionnement de la lecture automatique.
Premier, ouvrez les paramètres Windows en appuyant sur Windws + je sur ton clavier. Ou vous pouvez cliquer avec le bouton droit sur le bouton Démarrer et choisir l’option “Réglage” dans la liste qui apparaît.
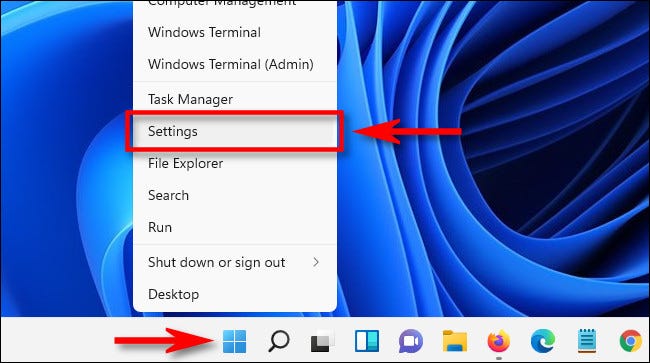
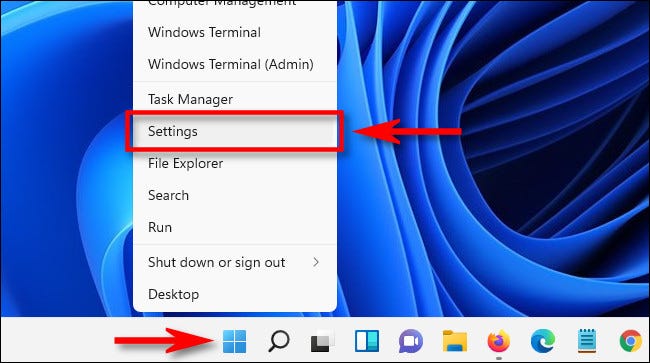
Lorsque les paramètres s'ouvrent, cliquez sur “Bluetooth et appareils” dans la barre latérale, puis sélectionnez “Lecture automatique”.
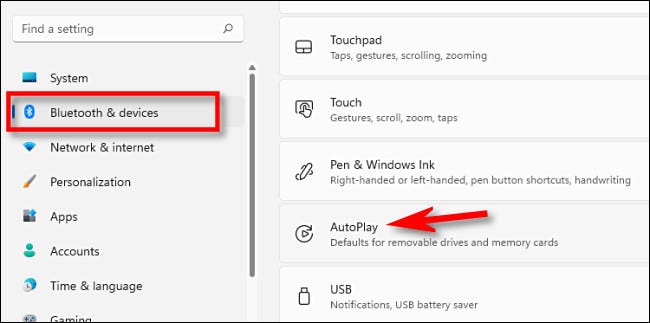
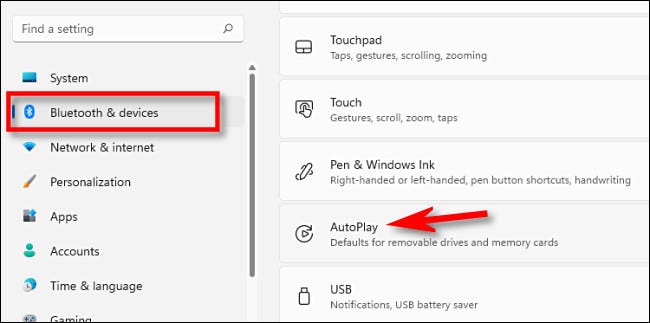
Dans les paramètres de lecture automatique, vous pouvez configurer le fonctionnement de la lecture automatique ou la désactiver entièrement. Pour désactiver la lecture automatique, déplacer le commutateur sous “Utiliser la lecture automatique pour tous les médias et appareils” une “désactivée”.
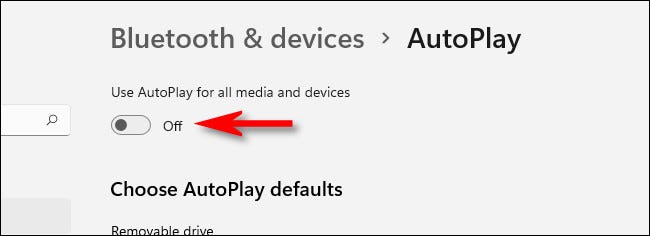
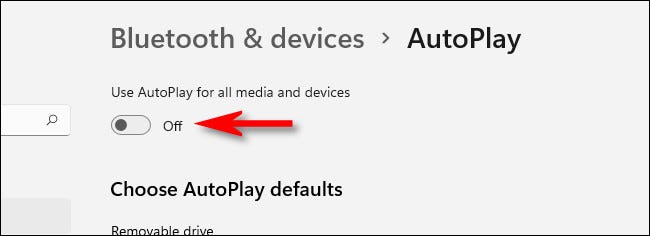
Si cela ne vous dérange pas d'utiliser la lecture automatique, mais vous voulez changer la façon dont vous gérez les lecteurs amovibles et les cartes mémoire, chercher la rubrique “Sélectionner les valeurs par défaut de lecture automatique”, contenant deux menus déroulants.
Si vous cliquez sur le menu sous “Lecteur amovible”, vous verrez les options suivantes (et peut-être d'autres, selon les programmes que vous avez installés).
- Configurer les paramètres de stockage (Paramètres): Cela vous amène aux paramètres de stockage dans l'application Paramètres Windows.
- Ne pas agir: Cela signifie que rien en rapport avec la lecture automatique ne se produira lorsque vous connecterez l'unité., mais vous pouvez toujours le trouver dans l'explorateur de fichiers comme d'habitude.
- Ouvre le dossier pour visualiser les fichiers (Navigateur de fichiers): Cela ouvrira automatiquement le lecteur amovible que vous venez de connecter dans une fenêtre de l'explorateur de fichiers.
- Me demande tout le temps: Un menu apparaîtra vous demandant comment vous souhaitez gérer l'unité nouvellement connectée.
Choisissez l'option qui vous convient le mieux.
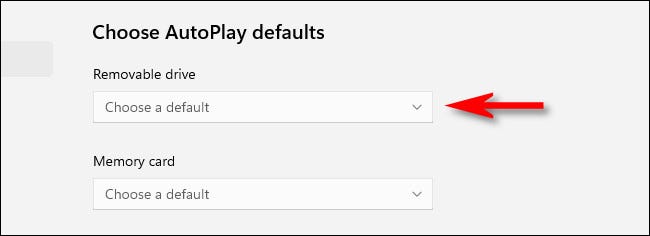
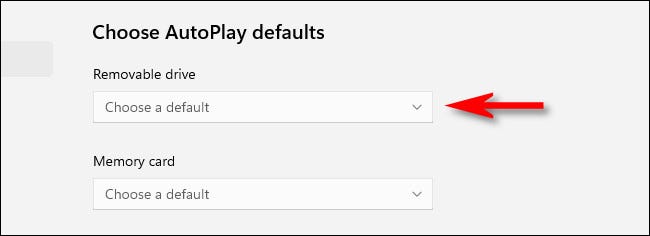
Juste en dessous de ça, vous verrez le menu déroulant “Carte mémoire”. Si tu cliques dessus, vous verrez ces options (et peut-être d'autres, selon les applications installées):
- Importer des photos et des vidéos (Photos): Cela copiera et importera automatiquement les photos et vidéos stockées sur la carte mémoire dans la bibliothèque de l'application Windows Photos 11.
- Importer des photos et des vidéos (OneDrive): Cela copiera les photos et vidéos de la carte mémoire vers votre espace de stockage cloud OneDrive.
- jouer (Lecteur Windows Media): Cela lira automatiquement les fichiers multimédias que Windows trouve sur la carte mémoire dans l'application Windows Media Player..
- Ne pas agir: La lecture automatique ne s'active pas lorsque vous insérez une carte mémoire.
- Ouvre le dossier pour visualiser les fichiers (Navigateur de fichiers): Cela affichera les fichiers stockés sur la carte mémoire dans une fenêtre de l'explorateur de fichiers.
- Me demande tout le temps: Cela vous demandera comment vous souhaitez gérer la carte mémoire chaque fois que vous en insérez une..
Choisissez l'option qui correspond à vos préférences personnelles.
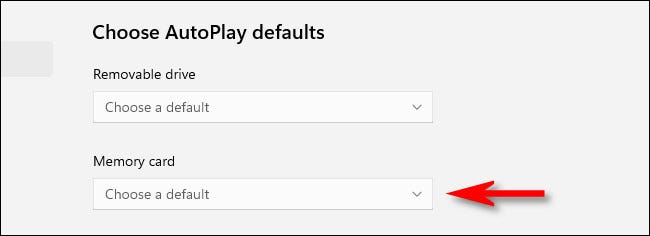
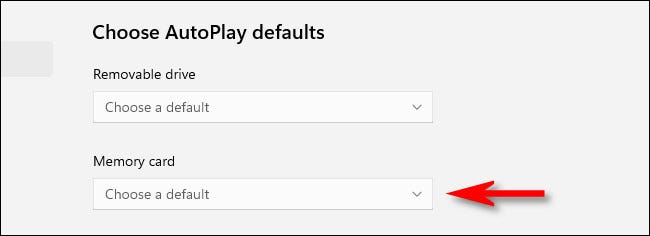
Quand j'aurai terminé, fermez Paramètres et la prochaine fois que vous insérez une carte mémoire ou connectez un lecteur amovible, AutoPlay répondra comme vous l'avez configuré. Si à tout moment vous devez réactiver la lecture automatique ou modifier les paramètres, ouvrez simplement les paramètres et accédez à nouveau à Périphériques Bluetooth> Lecture automatique. Bonne chance!
EN RELATION: Comment vérifier la quantité de stockage OneDrive qu'il vous reste






