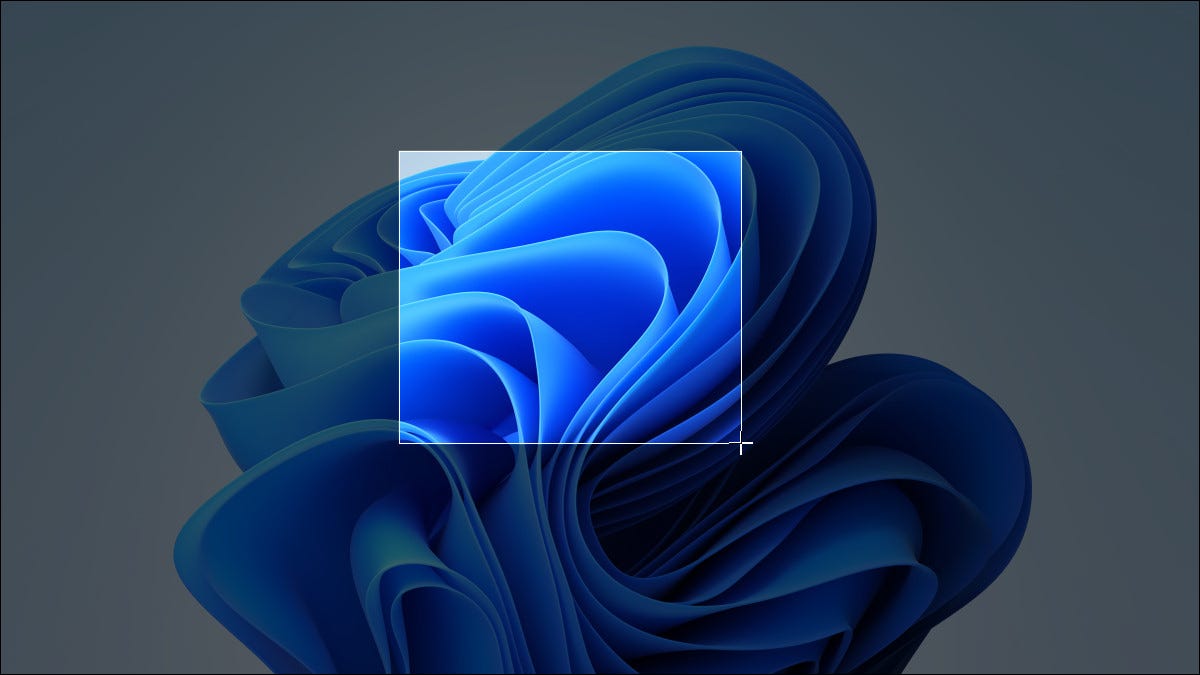
Si vous avez besoin de capturer le contenu de l'écran de votre PC Windows 11 (ou une partie de celui-ci) pour référence ultérieure, alors il est temps de faire une capture d'écran. Vous pouvez utiliser des fonctions de capture d'écran intégrées ou des outils tiers. Voici plusieurs façons de le faire.
Copier tout l'écran dans le presse-papiers: appuyez sur Imprimer l'écran
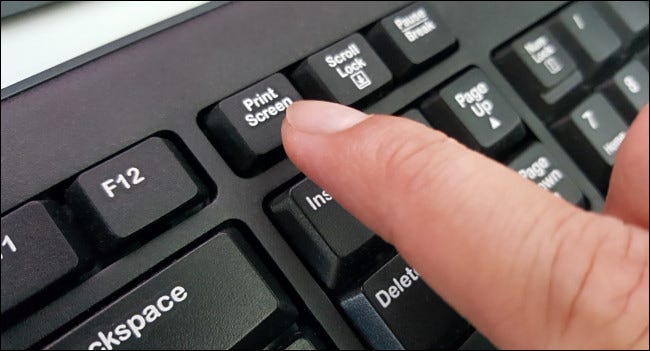
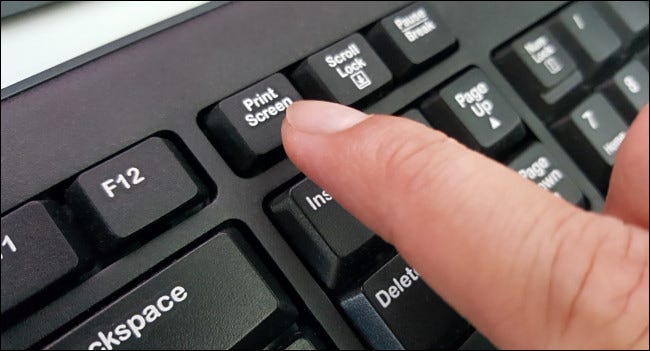
En Windows 11, comme dans les versions précédentes de Windows, vous pouvez copier une image de tout votre écran dans le presse-papiers (une zone de stockage temporaire pour copier et coller) en appuyant sur la touche Impr écran (PrtScn). Parfois, la touche d’impression de l’écran sera étiquetée comme “PrtScn” O “PrtScrn” sur ton clavier.
Sur les claviers de bureau, vous trouverez généralement la touche Impr écran à droite de la touche F12, le long de la rangée supérieure de touches. Sur les claviers d'ordinateurs portables, vous devrez peut-être appuyer sur une touche de fonction (“Fn”) tout en appuyant sur la touche Impr écran pour le faire fonctionner.
Avec une capture d'écran sur votre presse-papiers, vous pouvez coller la capture d'écran dans n'importe quelle application pouvant recevoir des images collées. Par exemple, vous pouvez ouvrir l'application Paint fournie avec Windows et coller l'image avec Ctrl + V. Puis appuyez sur Ctrl + S pour enregistrer la capture d'écran sous forme de fichier au format d'image souhaité.
EN RELATION: Comment copier, couper et coller sur un PC Windows
Enregistrer une capture d'écran en tant que fichier: Windows de presse + Impression d'écran
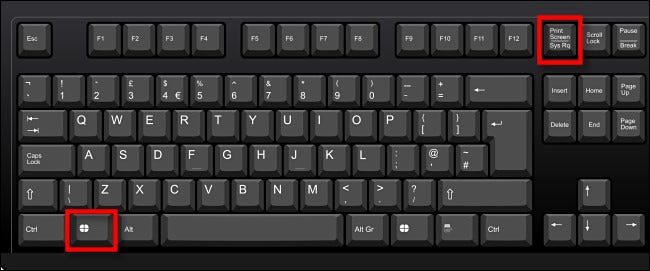
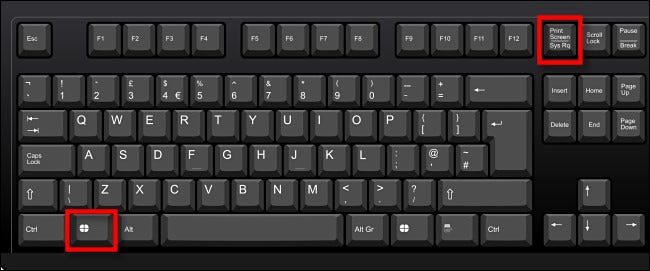
Si vous souhaitez enregistrer instantanément une capture d'écran en tant que fichier image sur votre PC, Windows de presse + Imprimer l'écran sur votre clavier. Windows prendra une capture d’écran en plein écran et l’enregistrera automatiquement en tant que fichier PNG appelé “Capture d'écran (#). Papouasie-Nouvelle-Guinée” dans le C:Users[User Name]PicturesScreenshots dossier (où “#” est un nombre qui compte dans le temps en fonction du nombre de captures d’écran que vous avez prises).
Et n'oubliez pas que si vous avez un ordinateur portable, vous devrez peut-être maintenir la touche Fonction enfoncée ou “Fn” tout en appuyant sur Impr écran ou “PrtSc” Pour que ça marche, vous devrez donc peut-être appuyer sur Windows + Fn + Imprimer l'écran pour capturer votre écran sous forme de fichier PNG.
EN RELATION: Quelle est la différence entre JPG, PNG et GIF?
Copier la fenêtre active dans le presse-papiers: pression Alt + Impression d'écran
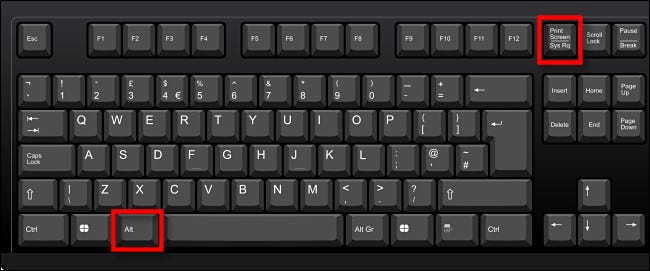
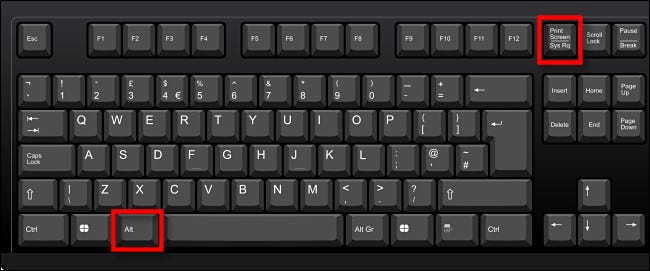
Si vous souhaitez capturer la fenêtre actuellement active dans le presse-papiers (sans avoir à sélectionner ou recadrer une image), pression Alt + Imprimer l'écran sur votre clavier. Une fois dans le presse-papiers, vous pouvez coller la capture d'écran dans n'importe quelle application qui reçoit des images, comme Microsoft Paint, Adobe Photoshop ou une application de retouche d'image gratuite comme Paint.NET.
EN RELATION: Paint.NET est une application de retouche photo de qualité pour Windows
Capturer une partie de l'écran dans le presse-papiers: Windows de presse + Décalage + S
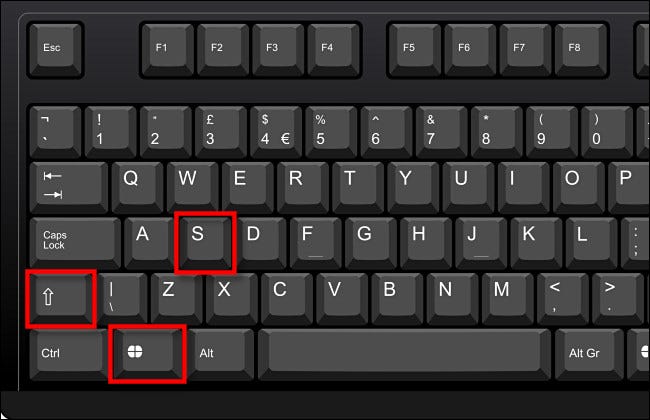
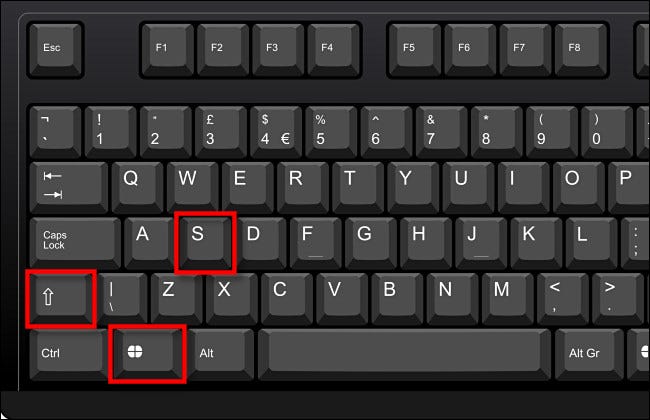
Si vous souhaitez capturer une partie spécifique de l'écran que vous sélectionnez vous-même, vous pouvez utiliser un outil spécial de découpage d'écran Windows 11. À n'importe quel moment, appuyez sur Maj + Windows + s sur votre clavier. L'écran s'assombrira et vous verrez une petite barre d'outils en haut au centre de l'écran. De gauche à droite, c'est ce que font les alternatives:
- Découpe rectangulaire: Sélectionnez une zone de forme libre en forme de rectangle de l'écran à capturer.
- Découpage de forme libre: Sélectionnez une forme irrégulière comme capture d'écran. La zone autour de la forme irrégulière (dans l'image rectangulaire) il sera noir quand je le frapperai.
- Découpe de fenêtre: Choisissez une fenêtre d'application et capturez uniquement cette fenêtre.
- Recadrage plein écran: Équivaut à appuyer sur Impr écran par vous-même, cette option capture une capture d'écran de tout l'écran.
Pour capturer une sélection rectangulaire à partir de l'écran, par exemple, cliquez sur l'icône la plus à gauche dans la barre d'outils, qui ressemble à un rectangle avec un signe plus dans le coin.
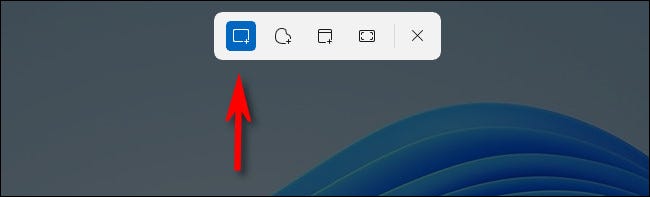
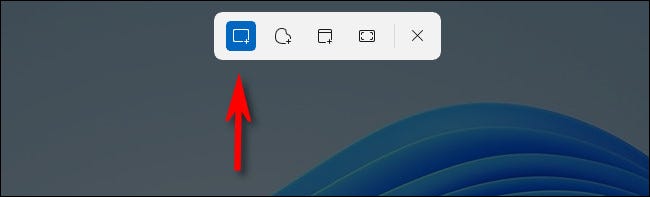
Ensuite, survolez près de ce que vous souhaitez capturer. Cliquez et maintenez le bouton de la souris, puis faites glisser la souris (ou doigt sur un trackpad) jusqu'à ce que vous ayez sélectionné la zone rectangulaire que vous souhaitez enregistrer.
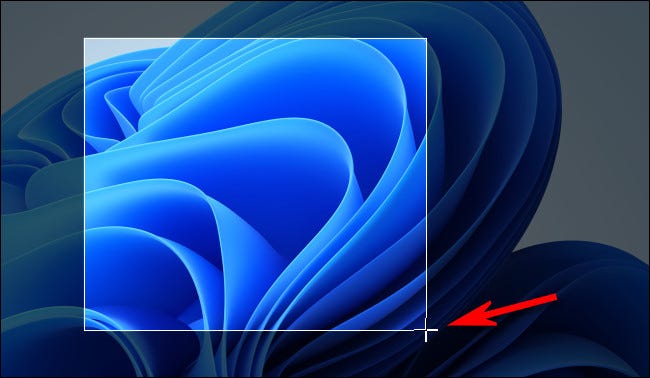
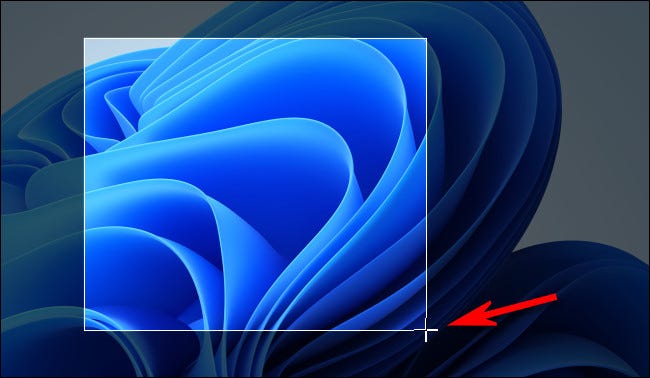
Quand je relâche le bouton de la souris, la zone que vous avez sélectionnée sera copiée dans le presse-papiers. Si vous avez activé les notifications, vous verrez une petite fenêtre pop-up dans le coin de l'écran Snipping Tool. Si vous cliquez dessus, la capture d'écran que vous venez de prendre s'ouvrira dans l'application Snipping Tool où vous pourrez écris le, coupez-le ou enregistrez-le selon le nécessaire (voir la section suivante).
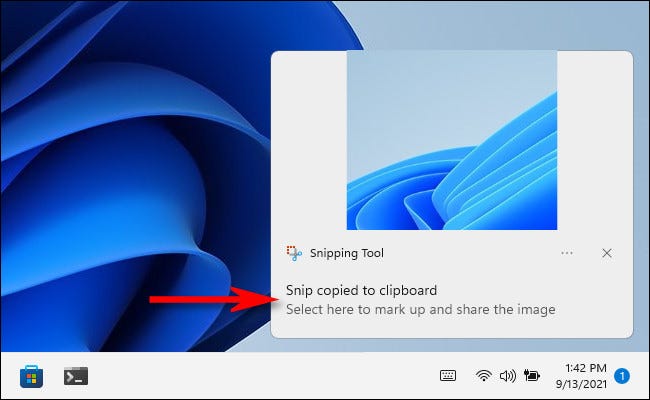
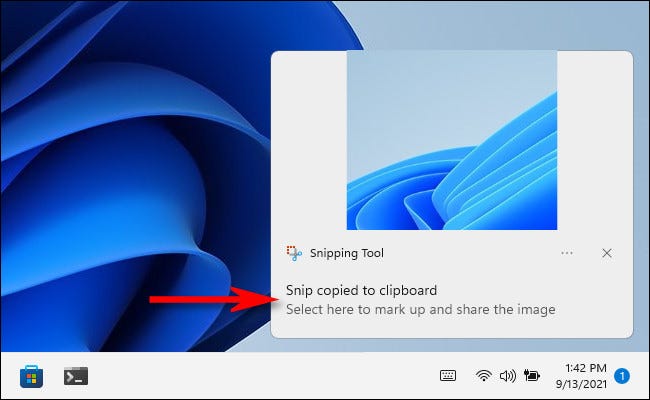
Si vous ignorez la notification contextuelle, Vous devrez coller la capture d'écran dans un programme d'édition d'image comme Microsoft Paint afin de l'enregistrer dans un fichier. Malgré cela, vous pouvez également coller l'image directement dans d'autres applications, en tant que clients de messagerie et applications de messagerie.
EN RELATION: Microsoft peint la peinture avec une nouvelle couche de peinture dans Windows 11
Utiliser Impr écran pour ouvrir les extraits d'écran
Windows 11 inclut une option utile qui vous permettra de lancer l'outil de découpage d'écran (que vous voyez dans la dernière section) appuyer sur Impr écran au lieu d'avoir à appuyer sur Windows + Décalage + S. Pour l'activer, ouvrez les paramètres Windows en appuyant sur Windows + je. Ensuite, accédez à Accessibilité> Clavier. Faites défiler vers le bas et placez le commutateur à côté de “Utilisez le bouton Impr écran pour ouvrir des captures d’écran” une “Activé”.
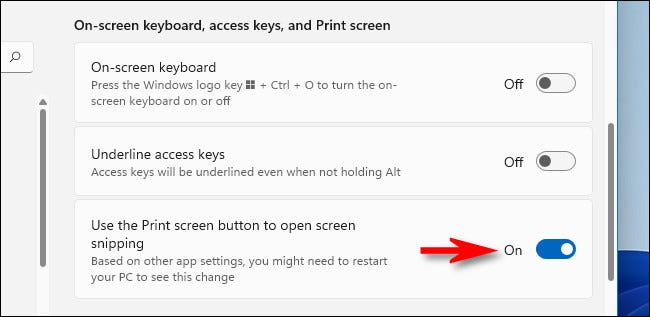
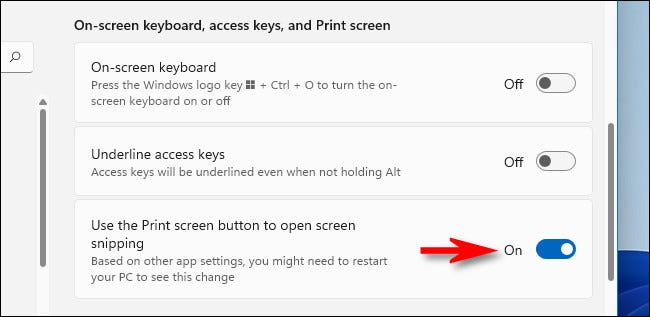
Après cela, fermer les paramètres. Chaque fois que vous souhaitez ouvrir l'outil de découpage d'écran pour copier rapidement des captures d'écran dans le presse-papiers, appuyez simplement sur Impr écran sur votre clavier.
Prendre une capture d'écran sur un appareil sans touche d'impression d'écran


Sur certains appareils Windows plus anciens qui n'ont pas de touche d'impression d'écran (comme les premières tablettes Microsoft Surface), vous pouvez prendre une capture d'écran en appuyant sur Windows + Fn + Barre d'espace.
Alternativement, si vous avez une tablette ou un autre appareil avec un bouton du logo Windows, vous pouvez appuyer sur le bouton Windows et le bouton de réduction du volume en même temps pour capturer tout l'écran. L'une ou l'autre méthode enregistrera une capture d'écran dans le dossier Images Screenshots de votre dossier utilisateur..
EN RELATION: Comment faire une capture d'écran sur presque n'importe quel appareil
Prendre une capture d'écran avec l'outil Capture
Pour prendre des captures d'écran avec plus de contrôle, vous pouvez annoter, enregistrer ou partager, vous pouvez utiliser l'outil de capture de Windows 11. Pour le démarrer, ouvrez le menu Démarrer et tapez “Coupures”, puis cliquez sur l'icône de l'outil de capture lorsque vous la voyez.
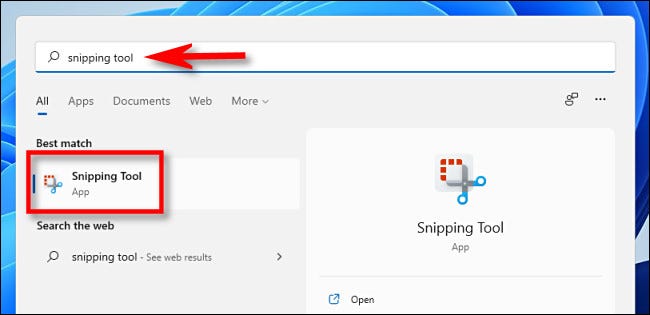
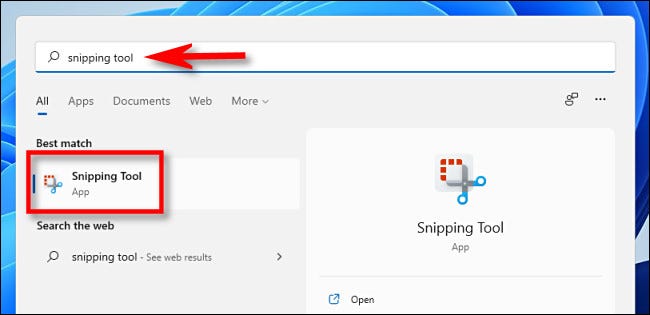
Lorsque l'outil Capture s'ouvre, cliquez sur “Nouveau” pour démarrer une nouvelle capture.
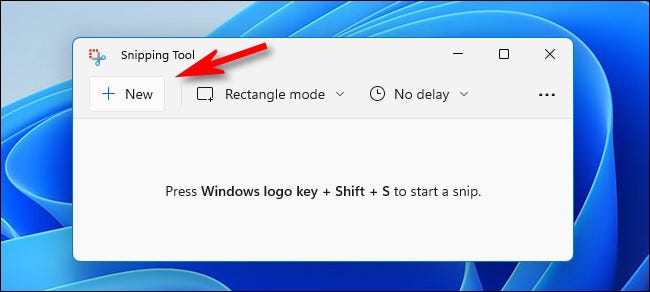
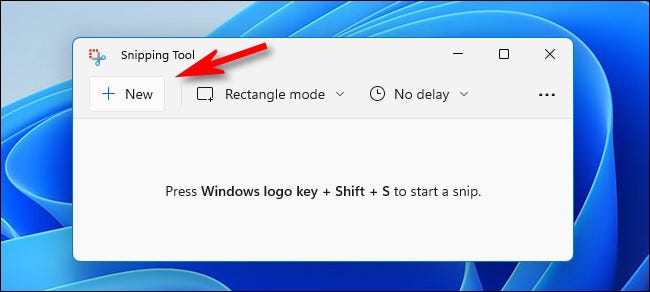
Une fois que je fais, vous verrez une petite barre d'outils en haut de l'écran (comme celui que l’on voit dans le “Capturer une partie de l'écran"Dessus) qui permet de faire une découpe rectangulaire, une découpe de forme libre, un détourage de fenêtre et un détourage plein écran. La différence ici est qu'avec l'application Snipping Tool en cours d'exécution, ces outils ne se contentent pas de copier la capture d'écran dans le presse-papiers. À sa place, vous pouvez les enregistrer dans un fichier.
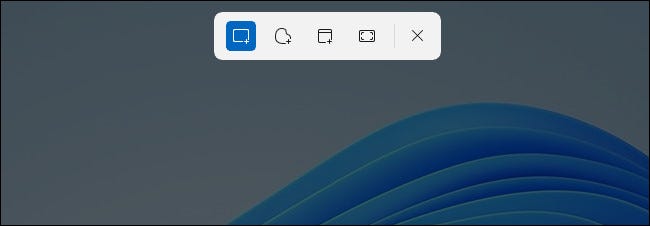
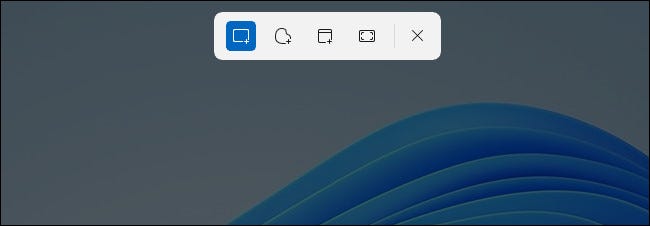
Après avoir capturé la capture d'écran à l'aide de l'une des méthodes de la barre d'outils, apparaîtra dans la fenêtre Outil de capture. Vous aurez la possibilité de le tailler, écris-le avec un crayon à dessin, enregistrez-le sous forme de fichier ou partagez-le avec d'autres à l'aide de la barre d'outils en haut de la fenêtre.
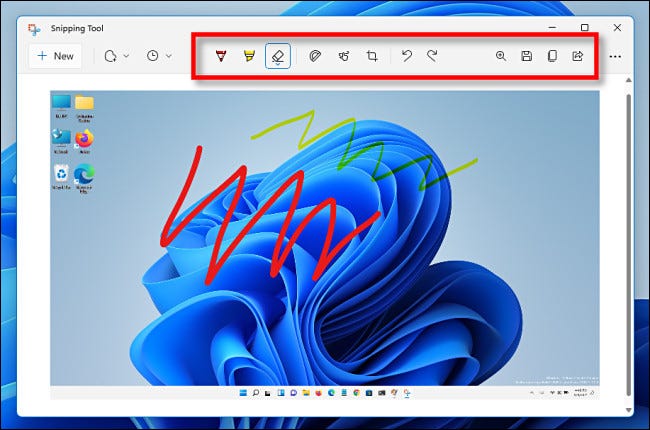
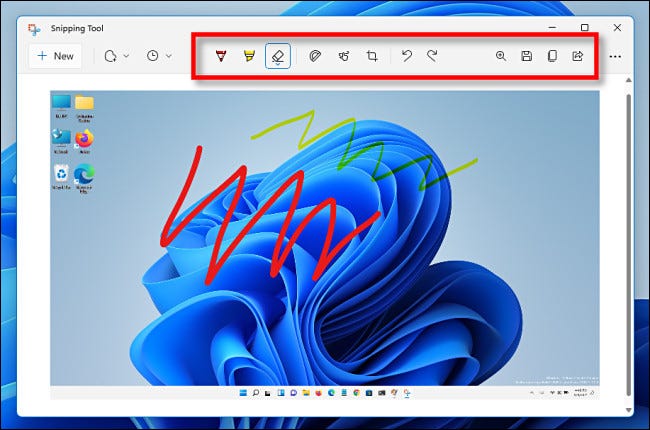
En même temps, si vous avez besoin de capturer quelque chose avec un délai, L'outil de coupe est idéal. Cliquez sur l'icône de l'horloge dans la barre d'outils et sélectionnez un délai dans le menu déroulant qui apparaît.
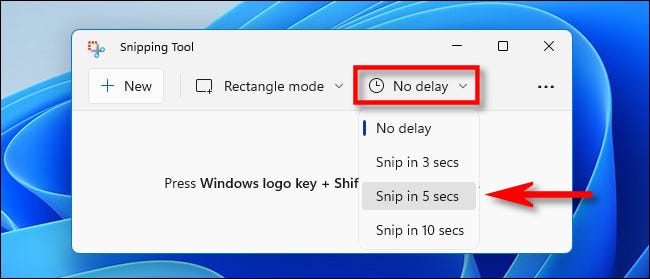
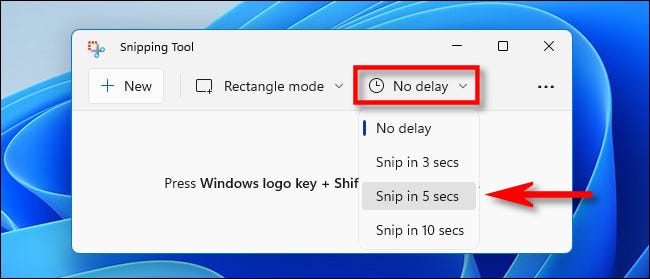
Après avoir choisi l'heure, Cliquez sur le bouton “Nouveau” et une capture d’écran sera activée après la période que vous avez sélectionnée. Pour enregistrer le fichier, cliquez sur l'icône enregistrer sur disquette dans la barre d'outils et choisissez un emplacement. Agréable et facile!
EN RELATION: Outil de capture repensé de Windows 11 ça a l'air incroyable
Prendre une capture d'écran (ou vidéo) avec la barre de jeu Xbox
Vous pouvez également prendre une capture d'écran ou capturer une vidéo à l'aide de la barre de jeu Xbox. Pour le faire, premier, ouvrez la barre de jeu Xbox en appuyant sur Windows + g sur ton clavier (ou vous pouvez appuyer sur le bouton du logo Xbox sur une manette Xbox connectée). Une fois qu'il apparaît, vous pouvez utiliser le widget “Capturer” pour capturer des captures d’écran au format PNG et des vidéos au format MP4.
Si vous ne voyez pas la fenêtre “Capturer” sur l’écran Xbox Game Bar, cliquez sur le bouton “Widgets” dans la barre d’outils en haut de l’écran et sélectionnez “Capturer”.
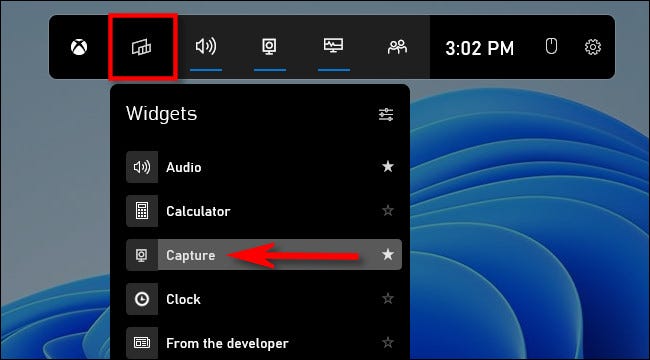
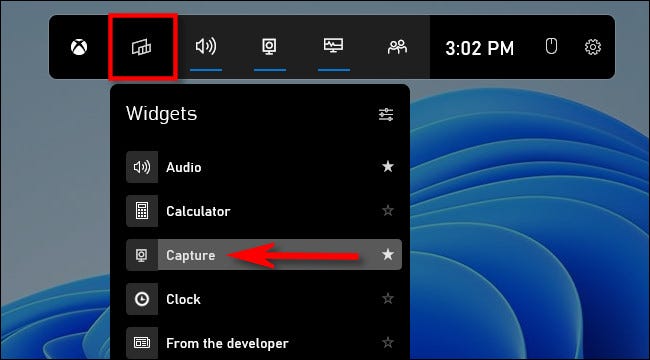
Dans la fenêtre “Capturer” (affiché dans le coin supérieur gauche de l'écran par défaut), cliquez sur l'icône de l'appareil photo pour prendre une capture d'écran de l'application actuelle (ou bureau, s'il n'y a pas d'application active).
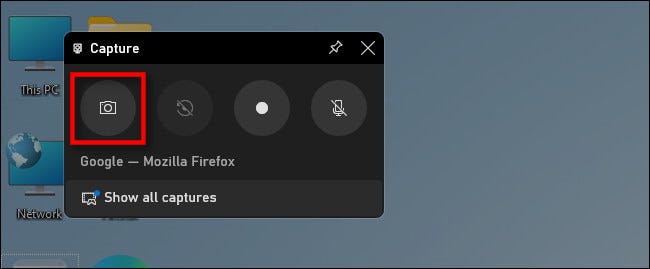
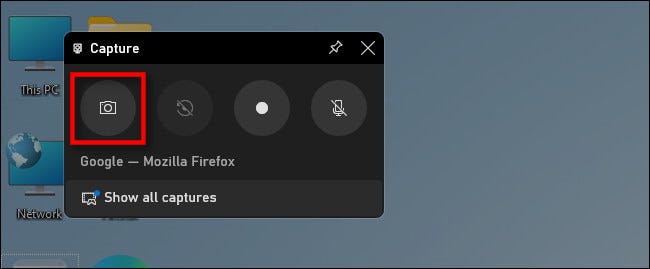
de la même manière, pour enregistrer une vidéo de l'application actuellement active, cliquez sur le bouton d'enregistrement (qui ressemble à un petit point blanc à l'intérieur du cercle du plus gros bouton gris. Notez que, pour une raison quelconque, Windows 11 ne vous permettra pas de prendre une vidéo à partir de l'explorateur de fichiers). ou le bureau, une seule application active.
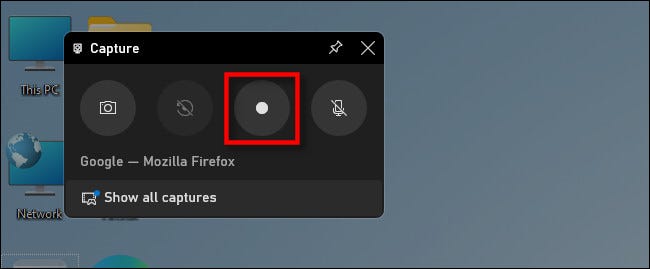
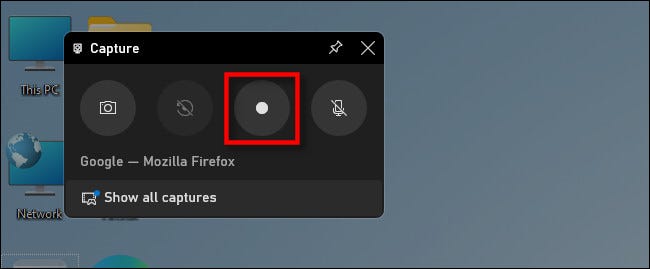
Pour arrêter l'enregistrement, cliquez sur le bouton carré “Arrêter” dans la barre d’outils flottante de la barre de jeu Xbox ou dans le widget Capture de la barre de jeu Xbox.
Après capture, des captures d'écran et des vidéos apparaîtront sur votre C:Users[username]VideosCaptures dossier. Vous pouvez également les consulter dans le widget “Galerie” dans l’interface de la barre de jeu Xbox. Lorsque vous avez fini de capturer, cliquez sur n'importe quelle zone vide de l'écran ou appuyez sur Échap pour fermer la barre de jeu Xbox.
EN RELATION: 6 fonctionnalités intéressantes dans la nouvelle barre de jeu Windows 10
Utiliser un utilitaire de capture d'écran tiers
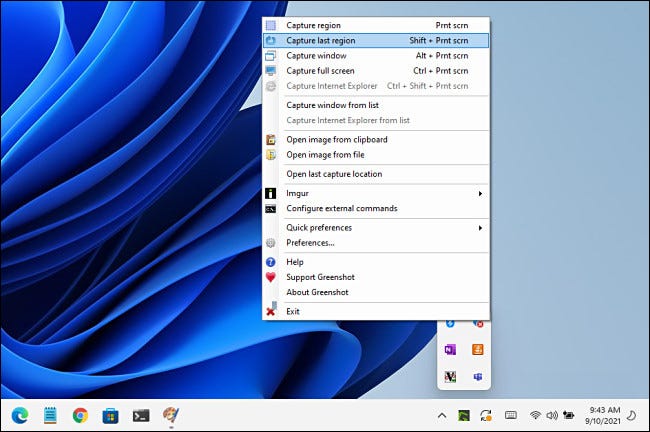
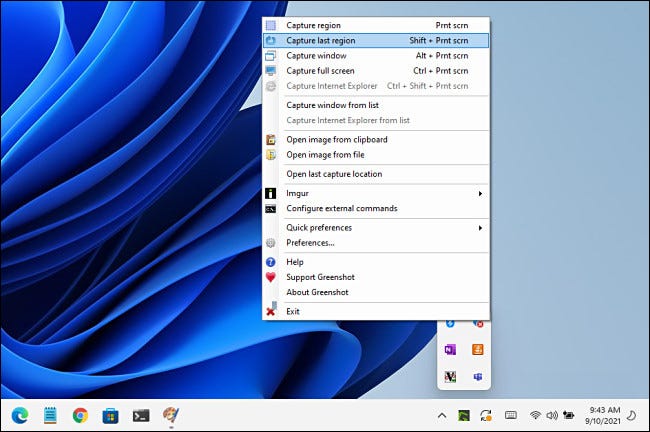
Même si le système d'exploitation (DONC) Windows contient ses propres capacités de capture d'écran (comme tu l'as vu précédemment), vous pouvez obtenir de nouvelles fonctionnalités et de la flexibilité en installant un programme de capture d'écran tiers.
Parmi les dizaines d'applications de capture d'écran gratuites disponibles pour Windows, nous suggestons Greenshot comme un bon point de départ. C'est gratuit et comprend différentes options de capture et de sortie pour plusieurs raccourcis clavier de capture d'écran différents.
Si vous voulez quelque chose d'encore plus puissant et que cela ne vous dérange pas de dépenser quelques dollars pour un logiciel de qualité, nous suggestons SnagIt par Techsmith. Beaucoup d'entre nous ici chez How-To Geek l'ont utilisé pendant des années. C'est une application riche en fonctionnalités qui permet de prendre facilement de superbes captures d'écran (il peut également capturer des vidéos et des GIF animés).
SnagIt offre un Essai gratuit, nous vous suggérons donc de l'essayer et de voir s'il répond à vos besoins. Si vous prenez beaucoup de captures d'écran, pourrait vous rendre la vie tellement plus facile.






