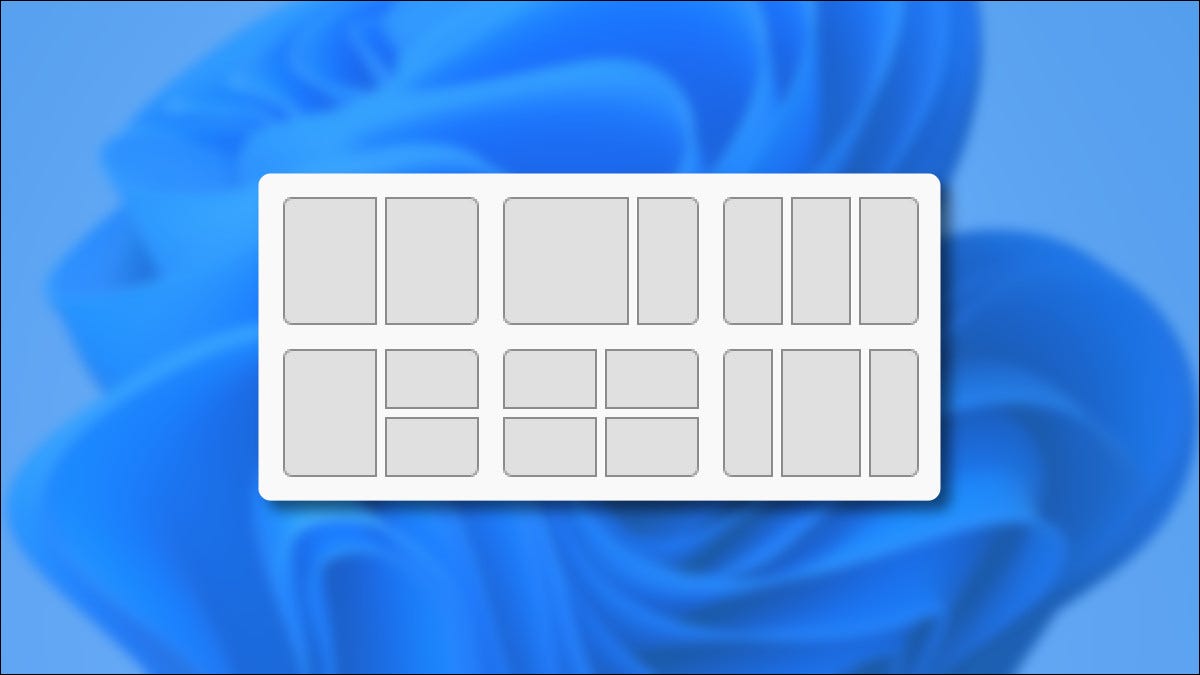
Windows 11 facilite le placement de fenêtres dans des dispositions prédéfinies grâce à une fonctionnalité appelée Snap. Encore mieux, la nouvelle fonctionnalité est facilement accessible à partir d'un menu contextuel caché dans le bouton d'agrandissement. Est-ce comme ça que ça marche.
Comment entrer et utiliser le menu Snap
La fonctionnalité Snap provient de Windows 7 (Quoi “Aéro Snap”) et continue sous Windows 10. Windows 11 étend considérablement la fonction, avec des conceptions plus complexes similaires aux PowerToys FancyZones.
Maintenant que Windows 11 prend en charge l'accrochage de plus de deux fenêtres côte à côte ou de quatre fenêtres dans une grille, Microsoft a introduit un menu contextuel pratique qui vous permet de sélectionner rapidement une mise en page. Pour entrer dans ce menu, passez le curseur de votre souris sur le bouton Agrandir dans la barre de titre de la fenêtre.
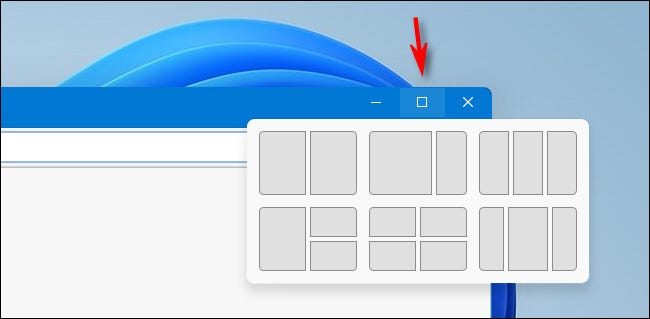
Après un moment de vol stationnaire (ne cliquez pas encore), le menu apparaîtra. Pour l'utiliser, cliquez sur le rectangle qui représente l'endroit où vous souhaitez placer la fenêtre actuelle dans la mise en page.
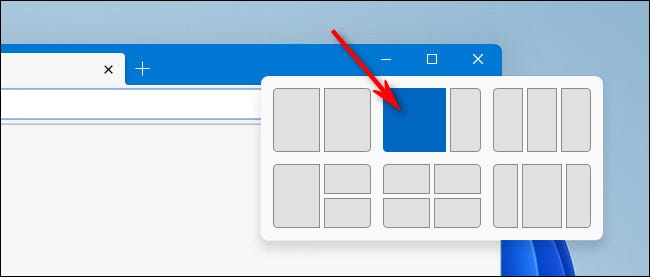
Après avoir choisi l'emplacement de la première fenêtre, vous verrez des vignettes des fenêtres ouvertes restantes dans l'espace ouvert à côté de la fenêtre que vous venez de placer. Choisissez une de ces fenêtres pour remplir l'espace vide en cliquant sur sa vignette.
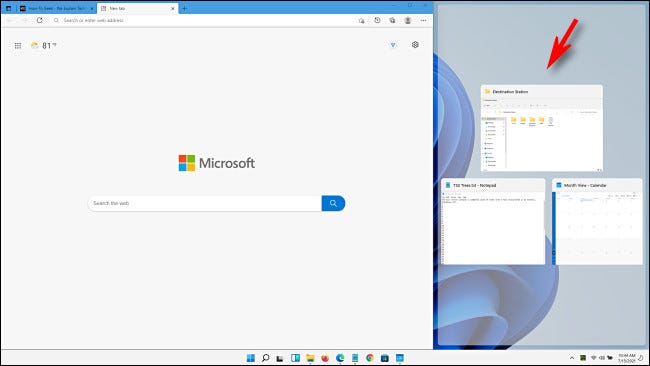
Une fois que vous avez rempli tous les emplacements libres, aura la conception de snap complet en place.
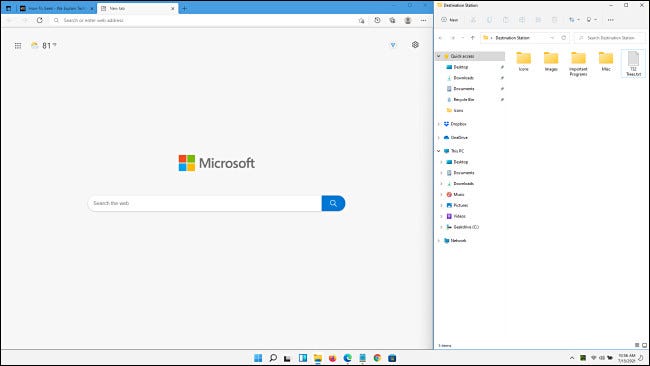
La disposition restera en place jusqu'à ce que vous redimensionniez manuellement une fenêtre ou que vous choisissiez une disposition différente dans le menu d'accrochage. Si vous réduisez les fenêtres une par une, ils conserveront leurs tailles ajustées et reviendront à leurs positions une fois que vous les aurez restaurés.
EN RELATION: Comment aligner Windows sur des régions d'écran personnalisées dans Windows 10
Une galerie de conceptions Windows Snap 11
Voici un aperçu des six mises en page Snap incluses dans Windows 11 que nous recueillons à l'aide d'exemples de fenêtres. Dans la pratique, vous constaterez que chaque mise en page est idéale pour différentes situations multitâches. Vous voudrez peut-être expérimenter les différents modèles jusqu'à ce que vous trouviez celui qui convient le mieux à vos besoins..
50/50 Côte à côte
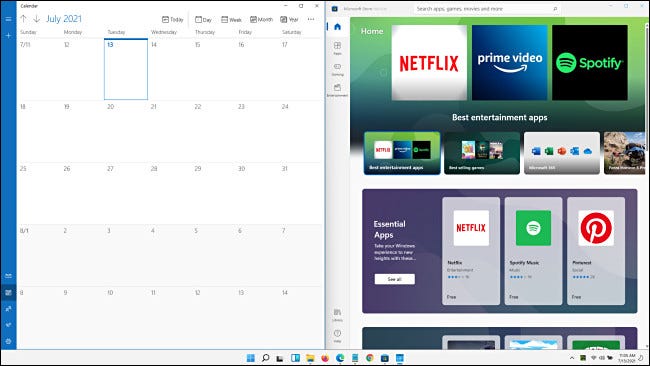
Cette disposition est idéale si vous travaillez côte à côte sur deux applications tout aussi pertinentes. Vous pouvez également accéder facilement à cette mise en page à l'aide des raccourcis clavier de Windows. + Flèche gauche et Windows + Flèche droite, de la même manière que sous Windows 10.
EN RELATION: Comment réorganiser Windows avec des raccourcis clavier dans Windows 10
Deux tiers, un tiers côte à côte
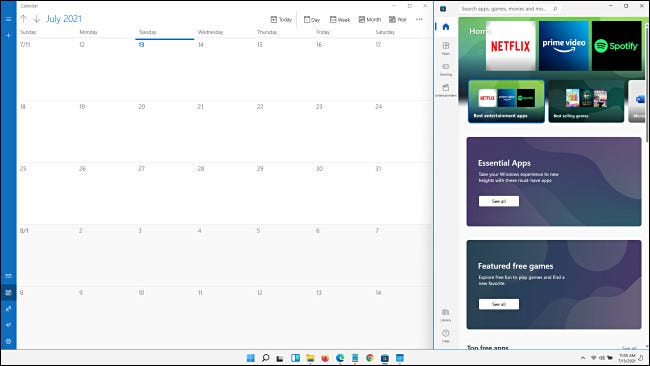
Si vous travaillez dans une application principale sur la gauche (qui occupe les deux tiers de l'écran) en se référant aux données dans une autre fenêtre à droite (dans le tiers restant de l'espace vertical), cette conception pourrait sembler très utile.
Tiers égaux verticaux
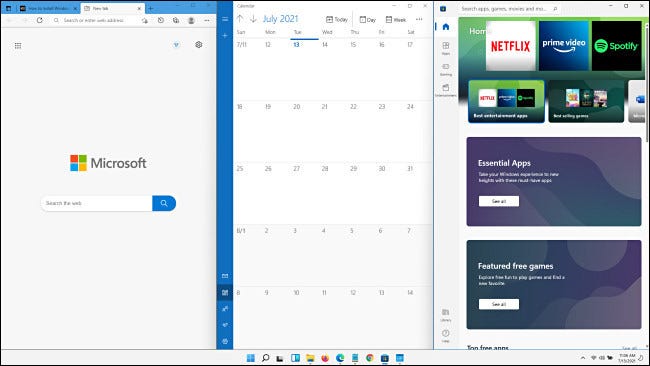
On voit ici trois fenêtres qui occupent le maximum d'espace vertical mais divisées en tiers égaux horizontalement. Cela peut être utile lorsque vous utilisez trois applications de même pertinence sur votre écran en même temps..
Un dernier, deux à droite
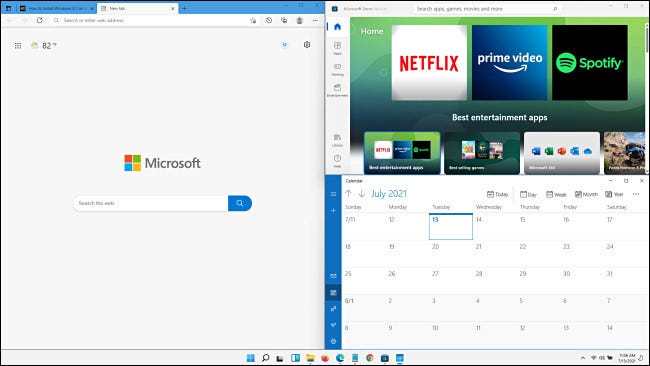
Avec cette conception, vous pouvez avoir une fenêtre principale qui occupe la moitié gauche de l'écran et deux applications plus petites qui occupent des pièces égales sur le côté droit. Cela pourrait être idéal lorsque vous travaillez sur une application principale et que vous devez interroger deux fenêtres pour référence.
Une grille de quatre fenêtres
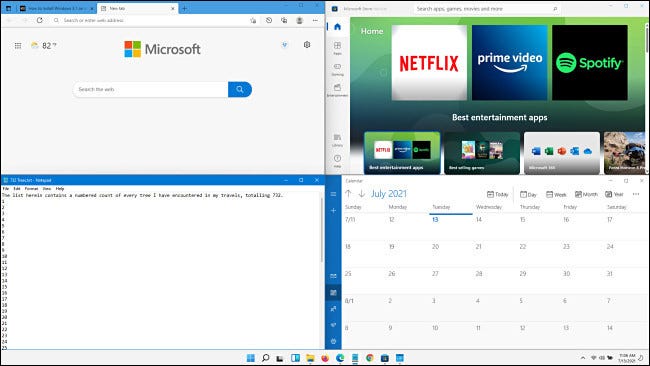
Avec cette conception, vous pouvez avoir quatre fenêtres de la même taille placées dans une grille. Chaque fenêtre occupe un quart de l'écran. De la même manière que la conception 50/50 antérieur, cette conception instantanée est activée dès maintenant dans Windows 10 pas besoin d'utilitaires spéciaux.
Trois verticales avec la plus grande fenêtre au centre
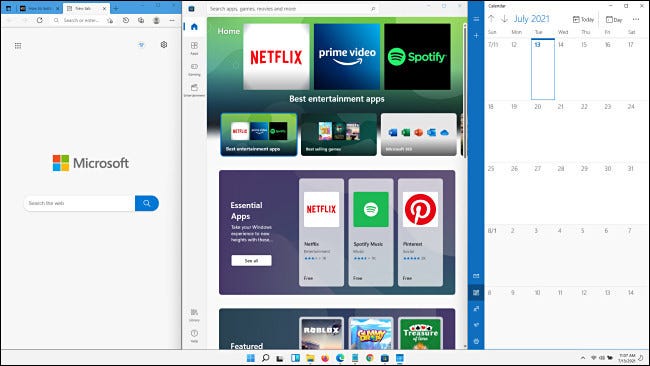
Et pour finir, cette conception Windows Snap 11 permet de placer trois fenêtres côte à côte (chacun occupant l'espace vertical maximum) avec une fenêtre plus large au centre de l'écran.
Même si vous ne prévoyez pas d'exécuter Windows 11, certaines de ces dispositions peuvent être configurées à l'aide de FancyZones dans l'utilitaire PowerToys de Microsoft pour Windows 10. Bonne chance!
EN RELATION: Comment régler comme Windows 11 en Windows 10






