
Par défaut, Windows 11 attribue automatiquement un nom aléatoire à votre PC. Si vous voulez changer ce nom à votre convenance, il existe des moyens graphiques et en ligne de commande de le faire. Nous allons vous montrer les deux.
Il est indispensable d'attribuer un nom unique à votre PC, surtout si vous êtes connecté à un réseau. Cela facilite la recherche de votre PC sur un réseau avec plusieurs autres machines.. Le nom de votre PC apparaît également dans les informations système, ainsi que dans la liste des appareils sur le site de Microsoft.
Renommer votre PC en quelque chose que vous pouvez facilement reconnaître garantit que votre PC est toujours identifiable.
EN RELATION: Comment désactiver la transparence dans Windows 11
Utilisez une méthode graphique pour renommer votre PC Windows 11
La méthode graphique utilise l'application de configuration intégrée de Windows 11 pour changer le nom de votre PC.
Pour commencer, ouvrez l'application Paramètres sur votre PC. Pour ce faire, appuyez sur les touches Windows + moi en même temps.
Dans les paramètres, dans la barre latérale à gauche, sélectionner “Système”.
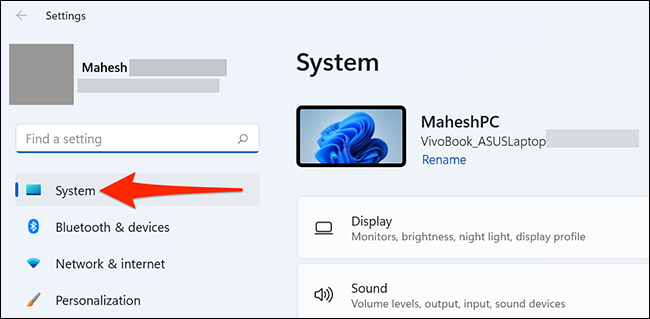
À la page “Système”, faites défiler le panneau de droite et sélectionnez “Par rapport à”.
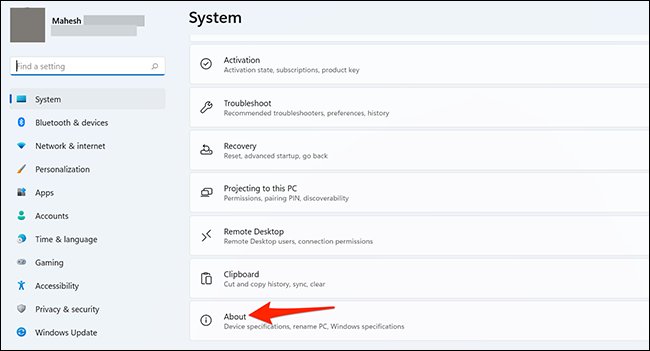
Sur l'écran “Par rapport à” qui s'ouvre, dans le coin supérieur droit, sélectionner “Changer le nom de ce PC”.
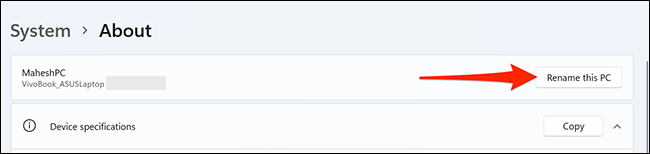
Une fenêtre s'ouvrira avec le titre “Changez le nom de votre PC”. Dans cette fenêtre, cliquez sur le champ de texte et entrez un nouveau nom pour votre PC. Ensuite, en bas de la fenêtre, cliquez sur “Prochain”.
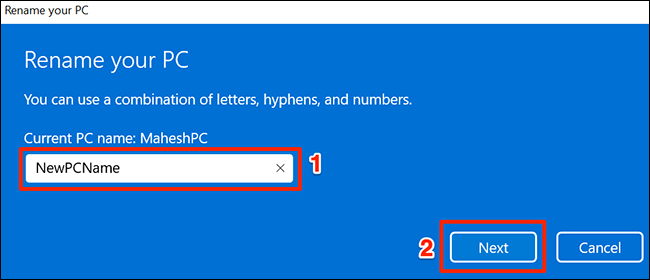
Sur l'écran de la fenêtre suivante “Changez le nom de votre PC”, cliquez sur “Redémarrer maintenant” pour redémarrer votre PC. Cela rendra le nouveau nom de votre PC effectif. Vous pouvez cliquer sur “Redémarrer plus tard”, mais dans ce cas, votre PC n'utilisera pas le nouveau nom jusqu'à ce que vous le redémarriez.
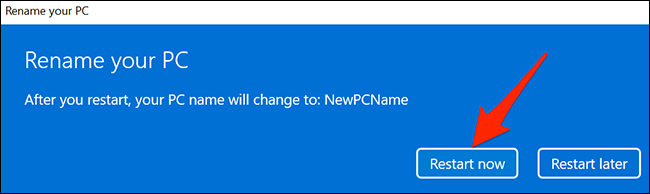
Lorsque votre PC redémarre, utilisera le nouveau nom spécifié. Vous pouvez le confirmer en vous rendant dans Paramètres> Système. En haut de la page “Système”, vous verrez le nouveau nom de votre PC.
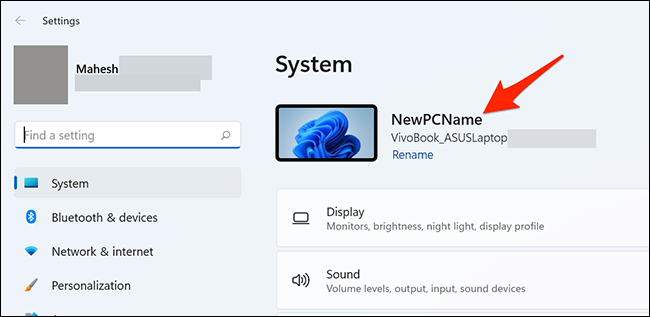
Utilisez une méthode de ligne de commande pour renommer votre PC Windows 11
Si vous préférez les méthodes de ligne de commande, il y a une commande pour renommer votre pc à partir de l'invite de commande.
Pour utiliser cette méthode, C'est le réseau sur lequel Windows dit que vous êtes. “Début” et chercher “Symbole du système”. A droite des résultats de recherche, dans la rubrique “Symbole du système”, cliquez sur “Exécuter comme administrateur”.
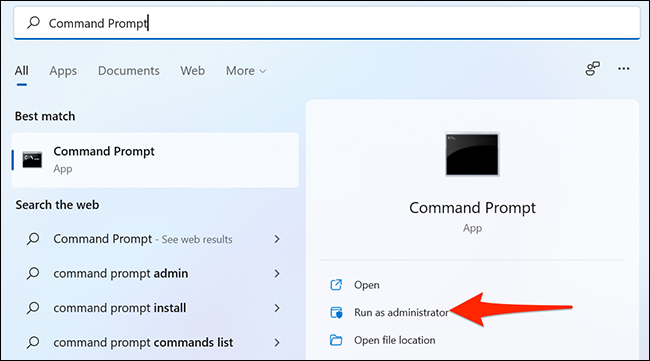
Dans le message “Contrôle de compte d'utilisateur” qui s'ouvre, sélectionner “Oui”.
Dans la fenêtre d'invite de commande, tapez la commande suivante, remplacement NewPCName avec le nouveau nom de votre PC puis appuyez sur Entrée:
wmic computersystem où name="%Nom de l'ordinateur%" appel renommer le nom="NouveauNomPC"
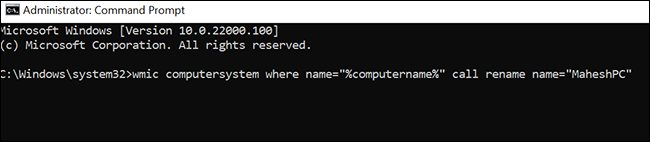
L'invite de commande affichera un message “Exécution réussie de la méthode”. Cela confirme que le nom de votre PC a été modifié avec succès.
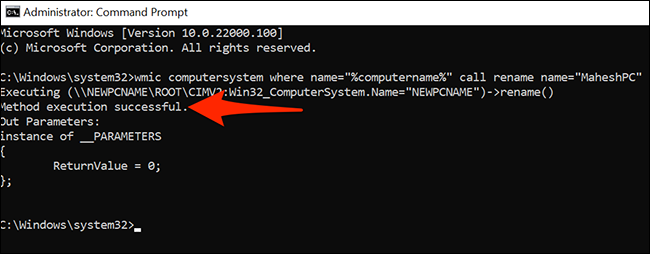
Pour que le nouveau nom de votre PC prenne effet, redémarre ton pc. Pour ca, tapez la commande suivante à l'invite de commande et appuyez sur Entrée:
arrêt /r
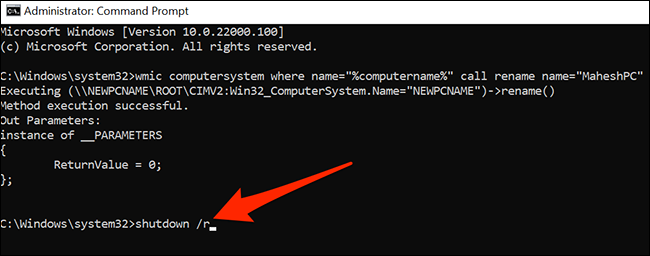
Et c'est ainsi que vous attribuez un nom personnalisé à votre PC Windows ! 11!
Si vous utilisez Windows 10, vous pouvez également changer le nom de votre PC.
EN RELATION: Renommez votre ordinateur sous Windows 7, 8 O 10
setTimeout(fonction(){
!fonction(F,b,e,v,m,t,s)
{si(f.fbq)revenir;n=f.fbq=fonction(){n.callMethod?
n.callMethod.apply(m,arguments):n.queue.push(arguments)};
si(!f._fbq)f._fbq=n;n.push=n;n.chargé=!0;n.version=’2.0′;
n.queue=[];t=b.createElement(e);t.async=!0;
t.src=v;s=b.getElementsByTagName(e)[0];
s.parentNode.insertAvant(t,s) } (window, document,'scénario',
'https://connect.facebook.net/en_US/fbevents.js’);
fbq('init', « 335401813750447 »);
fbq('Piste', « Page View »);
},3000);






