![]()
Si un microphone connecté à votre PC Windows 11 c'est trop bruyant, trop silencieux ou tout simplement ne fonctionne pas, il existe un moyen pratique de tester votre périphérique d'entrée audio et de vérifier son niveau d'entrée dans les paramètres Windows. Nous allons vous montrer comment.
Premier, assurez-vous que le microphone que vous souhaitez tester est connecté à votre PC, généralement via Bluetooth ou USB. Vous pouvez également essayer un microphone intégré à votre appareil. Ensuite, faites un clic droit sur l'icône du haut-parleur dans le coin inférieur droit de la barre des tâches. Dans le menu qui s'ouvre, sélectionner “Paramètres sonores”.

Les paramètres Windows s'ouvriront sur la page Système> Sonner. Sur cette page, faire défiler jusqu'à la section “Entrée” et cliquez sur le symbole de classement (La Flèche) regarder de côté à côté du micro que vous aimeriez essayer.
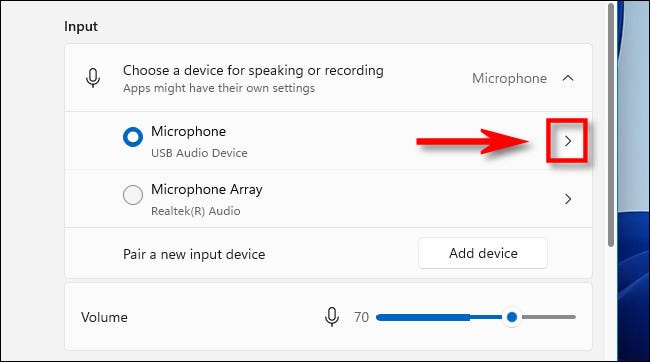
Sur l'écran “Propriétés” du microphone que vous avez sélectionné, faites défiler vers le bas et trouvez la section “Testez votre microphone”. Cliquez sur le bouton “Démarrer l'essai” puis parlez à un volume normal dans votre microphone.
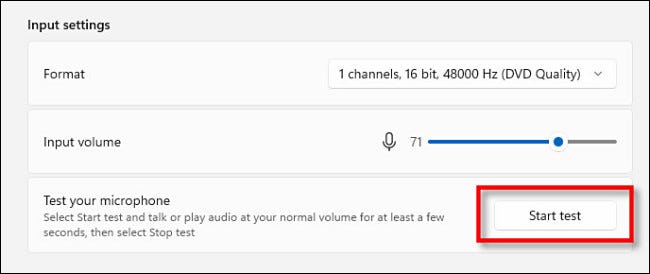
Si tout va bien, vous verrez une barre bleue sur le curseur “Volume d’entrée” qui se déplace de gauche à droite tout en parlant. Si vous ne voyez pas de ligne bleue se déplacer à gauche et à droite, le microphone peut ne pas être correctement reconnu par Windows ou peut ne pas fonctionner correctement.
Lorsque le test est terminé, vous verrez le résultat à côté du bouton “Démarrer l'essai”. Le résultat est renvoyé sous forme de pourcentage du volume d'entrée total détecté par Windows.
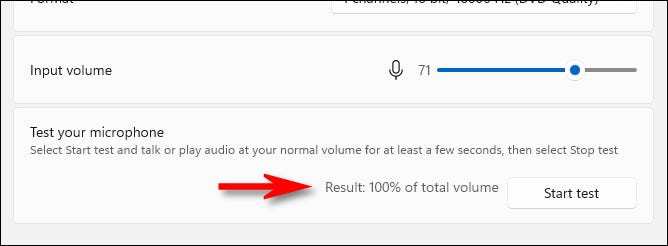
Idéalement, vous voulez que le résultat soit approximativement un 75% du volume en parlant normalement. Si vous atteignez le 100%, le son sera déformé et il est probable que quelque chose de moins que 50% être trop calme.
Si votre microphone est trop silencieux, cliquez sur le curseur “Volume d’entrée” et augmenter le volume. De la même manière, si votre micro semble trop fort, réduire le volume avec le curseur “Volume d’entrée”.
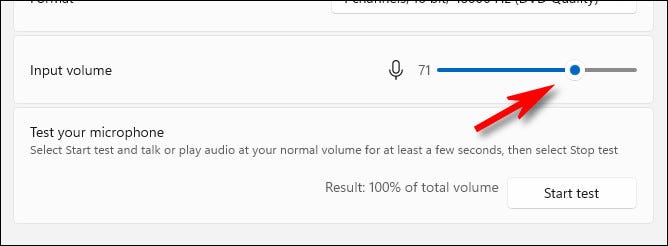
Alors, cliquez à nouveau sur "Démarrer le test", si c'est nécessaire, pour vous assurer que votre micro est réglé sur un bon niveau d'entrée.
Solution de problèmes
Si vous ne voyez aucune activité du microphone pendant le test du microphone, essayez d'abord de déconnecter et de reconnecter votre microphone (si possible). Si ça ne marche pas, essaie de redémarrer ton pc. Quand je me reconnecte, relancer le test du microphone.
ET, bien que ce soit inhabituel de nos jours, vous devrez peut-être installer un pilote pour le microphone. Regardez dans la documentation de votre microphone ou casque pour voir si un pilote est requis. Si c'est ainsi, vous pouvez probablement télécharger le pilote à partir du site Web de support officiel du produit, qui varie selon l'entreprise et le produit. Avant de télécharger des pilotes, assurez-vous qu'il s'agit du site officiel du produit, puis lancez une analyse des logiciels malveillants sur les fichiers téléchargés avant d'exécuter la configuration du pilote. Il existe de nombreux sites Web de pilotes malveillants qui distribuent des logiciels malveillants. Bonne chance!
setTimeout(fonction(){
!fonction(F,b,e,v,m,t,s)
{si(f.fbq)revenir;n=f.fbq=fonction(){n.callMethod?
n.callMethod.apply(m,arguments):n.queue.push(arguments)};
si(!f._fbq)f._fbq=n;n.push=n;n.chargé=!0;n.version=’2.0′;
n.queue=[];t=b.createElement(e);t.async=!0;
t.src=v;s=b.getElementsByTagName(e)[0];
s.parentNode.insertAvant(t,s) } (window, document,'scénario',
'https://connect.facebook.net/en_US/fbevents.js’);
fbq('init', « 335401813750447 »);
fbq('Piste', « Page View »);
},3000);
Articles Similaires
- Pourquoi ne puis-je pas redimensionner le menu Démarrer ou la barre des tâches dans Windows 11?
- L'erreur Windows 11 pourrait ralentir les réseaux tueurs d'Intel
- Comment éteindre le pavé tactile “Appuyez pour cliquer” en Windows 11
- La barre des tâches Windows 11 ne sera pas terminé avant le lancement






