
Parfois, il est nécessaire de connaître l'adresse physique du matériel, ou adresse MAC (abreviatura de “Control de acceso a medios”), depuis votre adaptateur réseau sur un PC Windows 10 Fenêtres 11. Voici plusieurs alternatives pour le trouver.
Chaque adaptateur réseau a sa propre adresse MAC
Voici un rappel de base: Une carte réseau est un périphérique sur votre PC qui se connecte à un réseau, soit via Ethernet, Wi-Fi ou autre méthode. Sur certains PC, Une carte réseau est une carte distincte installée dans une machine et, chez les autres, est intégré au matériel. Même comme ça, Windows traite toujours chaque adaptateur comme un périphérique distinct.
Avant de localiser votre adresse MAC, il est essentiel de savoir que les différentes cartes réseau ont leurs propres adresses MAC uniques. Ensuite, si votre PC a un port Ethernet (géré par un adaptateur Ethernet) et une connexion Wi-Fi (exploité par un adaptateur Wi-Fi), chacune de ces méthodes de connexion aura sa propre adresse MAC.
Trouvez votre adresse MAC en utilisant les paramètres
Pour trouver votre adresse MAC sous Windows 10 vous 11, ouvrez Paramètres en appuyant sur Windows + je sur ton clavier. Quand il s'ouvre, naviguer vers Rouge et Internet.
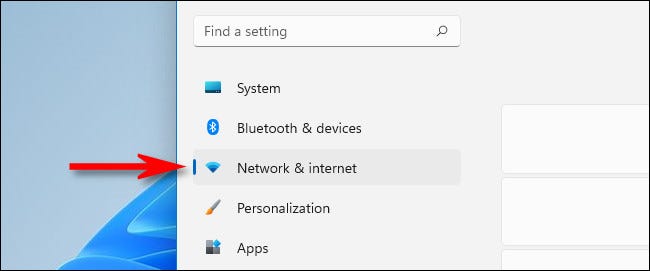
Dans les paramètres réseau et Internet de Windows 10, cliquez sur “État” dans la barre latérale, sélectionner plus tard “Afficher les propriétés du matériel et de la connexion”.
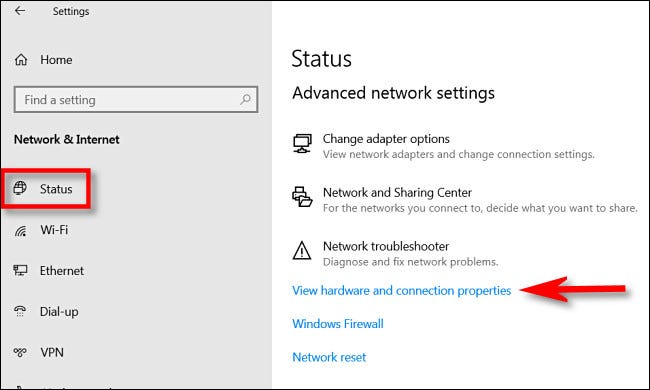
Dans les paramètres réseau et Internet de Windows 11, cliquez sur “Configuración de red avanzada” Cliquez sur le menu Apple, puis cliquez sur “Propriétés matérielles et de connexion”.

Dans Propriétés du matériel et de la connexion, vous verrez une liste d'informations sur chaque carte réseau installée sur votre PC.
Trouvez l'adaptateur dont vous voulez trouver l'adresse MAC dans la liste (Quoi “Adaptador de red inalámbrica” para su conexión Wi-Fi). Verá la dirección MAC junto a “La direction physique (MAC)”. Par exemple, la dirección MAC aquí es “2b: fc: f3: f3: f3: 2b”. Le tien sera différent.
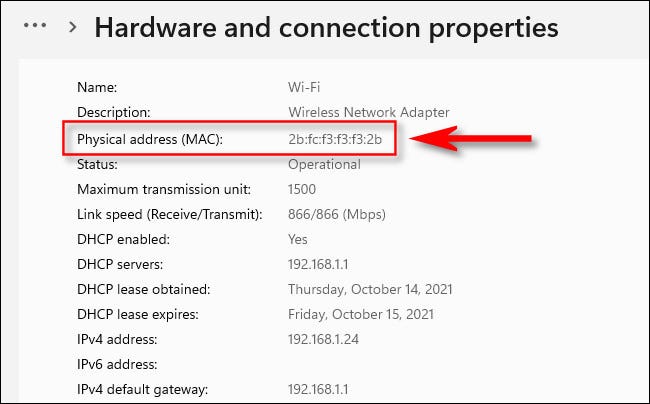
Si c'est nécessaire, vous pouvez choisir et copier l'adresse MAC (Ctrl + c) et collez-le (Ctrl + v) dans un fichier texte ou une application de messagerie. Après cela, fermez les paramètres et vous avez terminé.
EN RELATION: Comment copier, couper et coller sur un PC Windows
Trouvez votre adresse MAC à l'aide du panneau de configuration
L'utilitaire Panneau de configuration sous Windows 10 Fenêtres 11 il vous permet également de localiser les adresses MAC de votre adaptateur réseau, mais cela prend quelques clics de plus que l'application Paramètres. Pour commencer, démarrer le panneau de configuration, puis cliquez sur “Afficher l’état du réseau et les tâches”.

Au centre des réseaux et du partage, vous verrez une liste de vos connexions réseau actives. Trouvez l'adaptateur dont vous souhaitez trouver l'adresse MAC, posteriormente haga clic en el link junto a “Connexions”. Le lien variera selon le type de connexion, pero regularmente leerá “Ethernet” O “Wifi”.
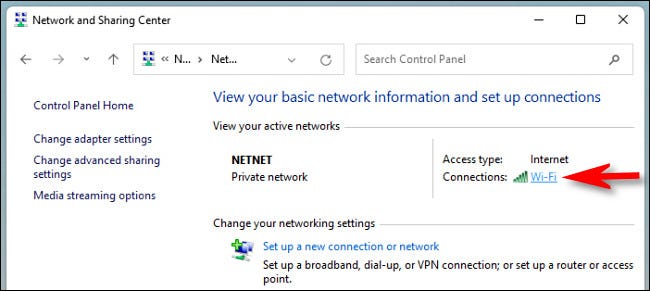
Dans la fenêtre d'état (Quoi “État Ethernet” O “État du Wi-Fi”) qui apparaît, Cliquez sur le bouton “Des détails”.

Dans la fenêtre “Détails de la connexion réseau”, encontrará la dirección MAC del adaptador junto a “La direction physique”.
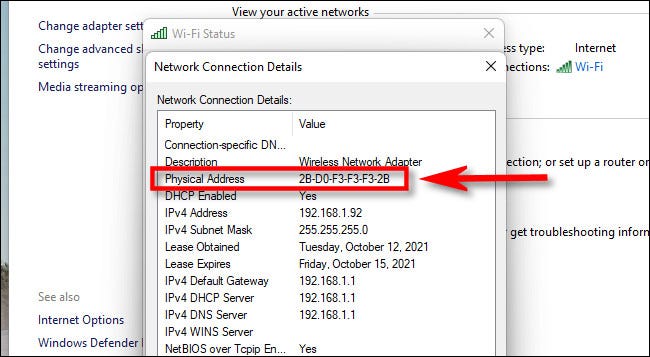
Quand j'aurai terminé, cliquez sur “Fermer” deux fois, puis fermez le panneau de configuration.
EN RELATION: 13 Alternatives pour ouvrir le Panneau de configuration sous Windows 10
Trouvez votre adresse MAC à l'aide d'une commande
Además puede hallar la dirección MAC de su adaptador de red ejecutando el comando “ipconfig” a través del símbolo del sistema, terminal de Windows o Windows PowerShell et Windows 10 vous 11. Pour l'utiliser, Ouvrez une invite de commande Windows ou une fenêtre de terminal et tapez ipconfig / all .
(Pour ouvrir rapidement une fenêtre de ligne de commande, vous pouvez cliquer avec le bouton droit sur le bouton Démarrer ou appuyer sur Windows + X. En Windows 11, cliquez sur “Terminal de Windows” dans le menu qui s'affiche. En Windows 10, cliquez sur “Windows PowerShell” O “Symbole du système” dans le menu qui s'affiche).
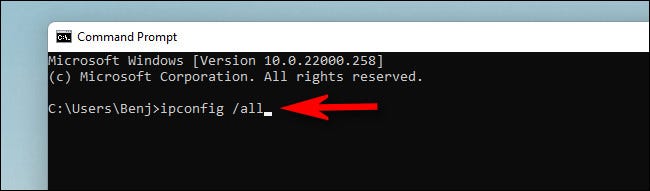
Selon votre ordinateur, vous pouvez voir une longue liste d'adaptateurs et des informations pour chacun d'eux. Pour trouver l'adresse MAC, recherchez le nom de l'adaptateur que vous souhaitez trouver (Quoi “LAN inalámbrica” oh “Ethernet”) y busque la entrada junto a “La direction physique”.
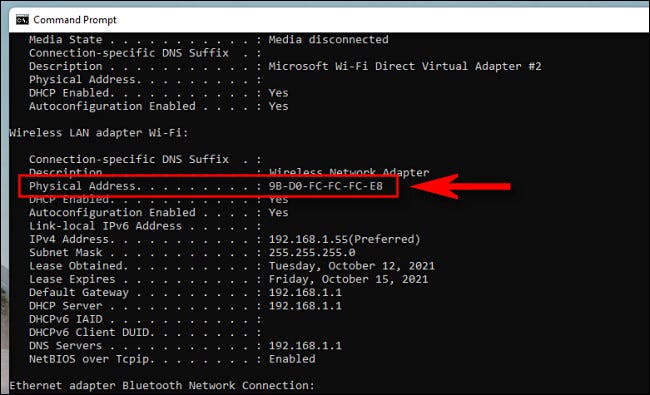
Quand j'aurai terminé, fermer l'invite de commande. Vous pouvez répéter le ipconfig /all commande quand vous en avez besoin. Bonne chance!
EN RELATION: 10 Alternatives à l'invite de commande ouverte sous Windows 10
setTimeout(fonction(){
!fonction(F,b,e,v,m,t,s)
{si(f.fbq)revenir;n=f.fbq=fonction(){n.callMethod?
n.callMethod.apply(m,arguments):n.queue.push(arguments)};
si(!f._fbq)f._fbq=n;n.push=n;n.chargé=!0;n.version=’2.0′;
n.queue=[];t=b.createElement(e);t.async=!0;
t.src=v;s=b.getElementsByTagName(e)[0];
s.parentNode.insertAvant(t,s) } (window, document,'scénario',
'https://connect.facebook.net/en_US/fbevents.js’);
fbq('init', « 335401813750447 »);
fbq('Piste', « Page View »);
},3000);






