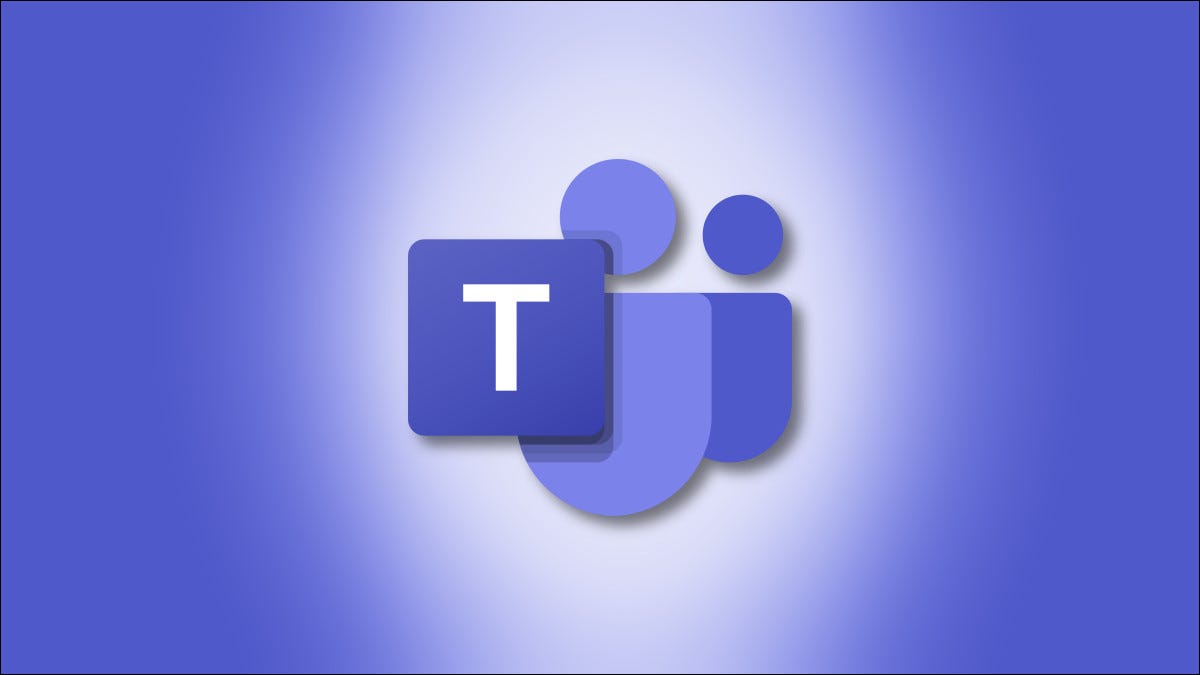
Il est plus facile que jamais de communiquer rapidement avec des amis, famille ou collègues grâce à Microsoft Teams Chat intégré à Windows 11 et accessible via un bouton “Discuter” dans la barre des tâches. Ensuite, Nous vous expliquons comment le configurer et commencer à discuter.
La procédure de configuration
Pour commencer avec le chat d'équipe, cliquez sur l'icône Chat (qui ressemble à une bulle de mots violette) dans la barre des tâches de Windows 11. Si vous ne le voyez pas là, vérifier les paramètres> Personnalisation> Barre des tâches> Éléments de la barre des tâches et placez le commutateur à côté de “Discuter” au “Activé”.
Noter: Début août 2021, Microsoft teste Teams Chat avec seulement un certain groupe d'initiés Windows. Vous ne le verrez peut-être pas dans votre installation Windows 11 jusqu'à ce que j'atteigne une version large.
![]()
![]()
Après avoir cliqué sur le bouton Chat, une petite fenêtre apparaît. Pour utiliser Teams Chat sous Windows 11, vous et toutes les personnes à qui vous voulez parler devez avoir un compte Microsoft. Si vous n'êtes pas encore connecté à Teams, vous verrez un bouton “Début” dans la fenêtre contextuelle. Cliquez dessus.
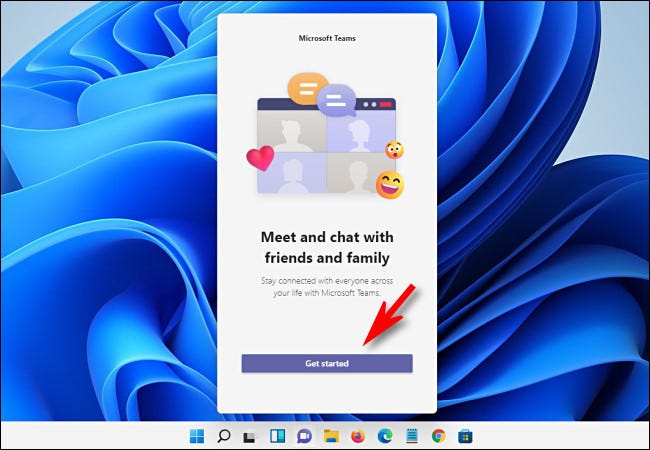
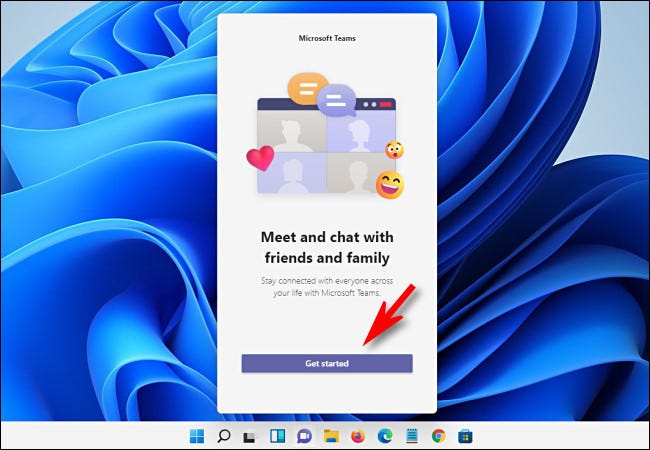
Après avoir cliqué sur “Début”, L'application Microsoft Teams s'ouvre et vous guide tout au long de la procédure de liaison d'un compte Microsoft à Teams ou de création d'un compte si vous n'en avez pas déjà un.
Veuillez noter que vous devrez lier un appareil mobile à votre compte Teams pour l'utiliser. Si vous n'êtes pas à l'aise avec votre numéro de téléphone portable personnel, vous pouvez obtenir un numéro de SMS gratuit de Google Voice. Avec chance, Microsoft modifiera cette exigence à l'avenir.
Sur la dernière page des paramètres, vous aurez la possibilité de saisir le nom que vous souhaitez utiliser dans Teams Chat. Quand tu es prêt, cliquez sur “Allons-y”.
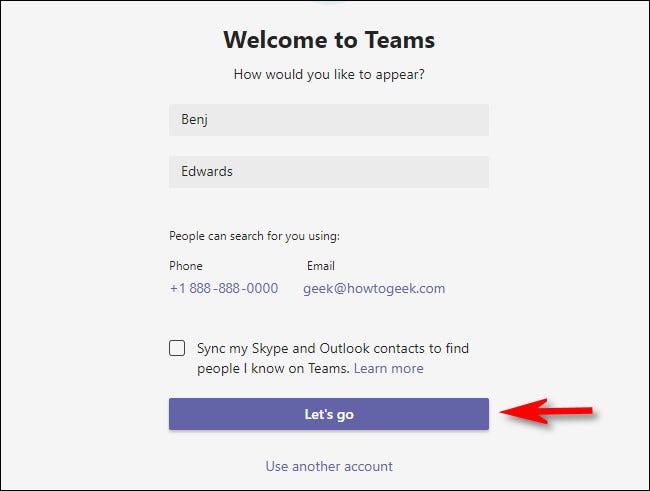
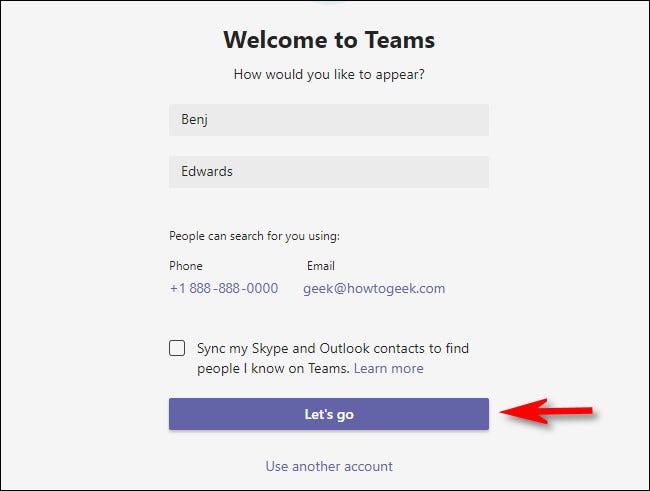
Après cela, vous pouvez fermer la fenêtre principale de Teams et entrer dans Teams Chat via le bouton Chat de votre barre des tâches si vous préférez. Plus tard, nous couvrirons cette interface rapide du bouton de discussion contextuelle, car il est exclusif à Windows 11.
EN RELATION: Voici comment fonctionne l'application Windows Teams Chat 11
Commencer une conversation
Pour démarrer une conversation avec quelqu'un, ouvrir la fenêtre de discussion des équipes (en cliquant sur le bouton Chat dans votre barre des tâches) et cliquez “Discuter”.
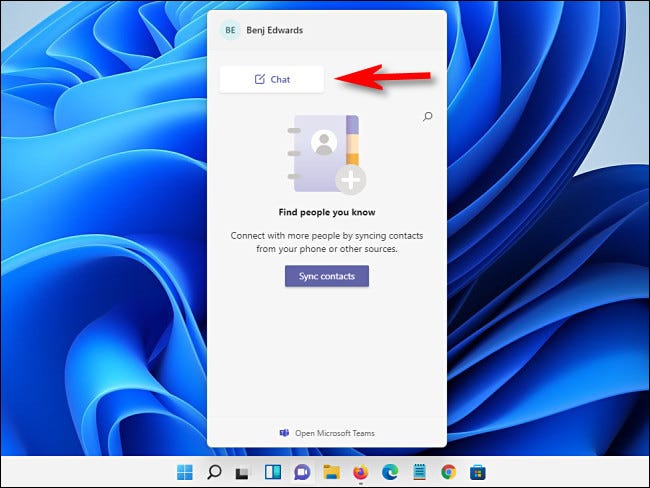
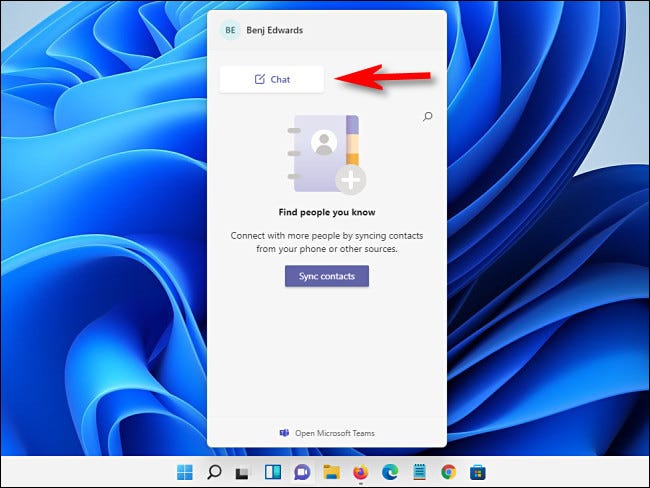
Dans la fenêtre “Nouveau chat” qui s'ouvre, sélectionnez la page PDF que vous souhaitez convertir en JPG “Pour:” près du haut et entrez le nom, e-mail ou numéro de téléphone de la personne avec laquelle vous souhaitez discuter. Les équipes rechercheront la personne, mais ils doivent avoir un compte Microsoft lié à Teams pour apparaître.
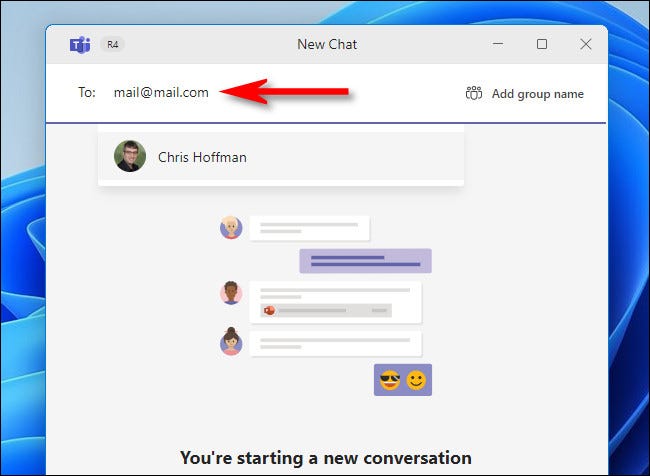
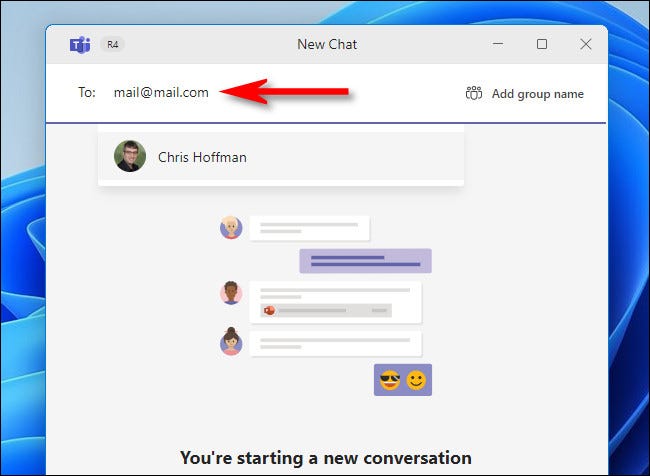
Si Teams Chat trouve une correspondance, cliquez sur le nom de la personne. Si vous souhaitez ajouter plus de personnes au chat, tapez leurs noms un à la fois dans le “Pour:” à côté du nom.
Pour commencer à discuter, cliquez sur la zone de saisie de texte “Écrire un nouveau message” et tapez ce que vous voulez dire avec le clavier. Lorsque vous êtes prêt à envoyer le message, appuyez sur Entrée ou cliquez sur le bouton Envoyer du petit avion en papier.
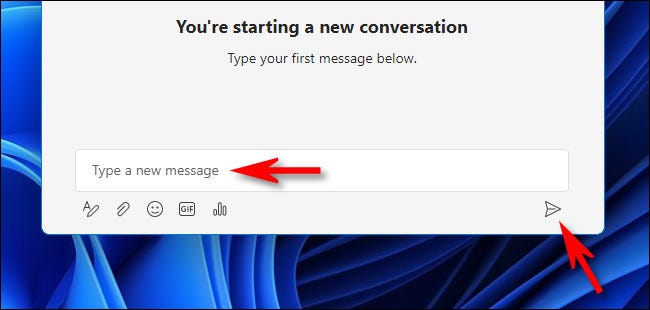
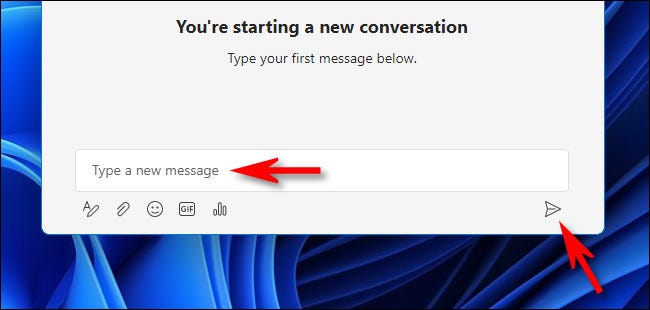
Une fois que j'ai envoyé le premier message, vous le verrez sur le côté droit de la fenêtre de discussion. Les messages des autres membres du chat apparaîtront dans des cases sur le côté gauche de la fenêtre.
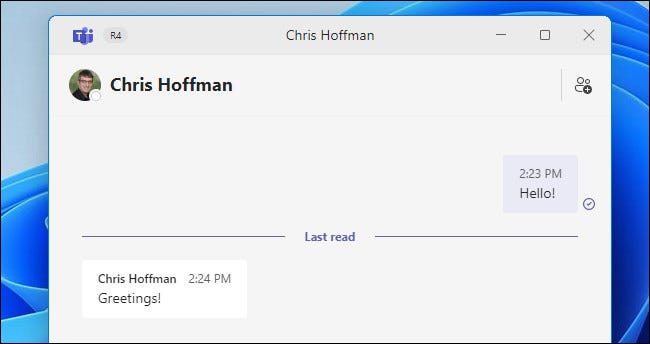
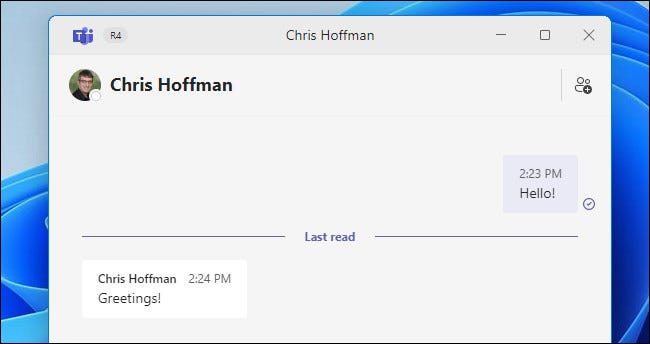
En discutant, vous pouvez utiliser la petite barre d'outils dans le coin inférieur gauche de la fenêtre pour effectuer des tâches spéciales. C'est ce qu'ils font de gauche à droite:
- Format (crayon avec icône “UNE”): Cela vous permet de changer la couleur, taille ou style du texte que vous envoyez dans vos messages.
- Joindre des fichiers (icône de trombone): Cela vous permet de joindre des fichiers qui seront envoyés aux autres membres du chat.
- Emoji (icône de visage souriant): Cela ouvre une boîte de sélection d'emoji pour envoyer des emoji aux personnes en discussion.
- Giphy (icône “GIF”): En cliquant sur ce, une fenêtre de sélection GIF animée s'ouvre alimentée par le service Giphy. Il est utile pour envoyer des images amusantes ou des réactions mèmes.
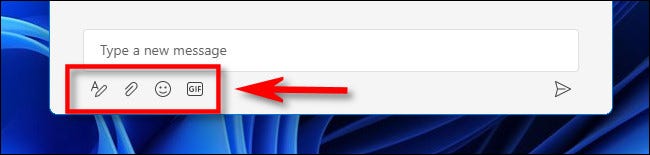
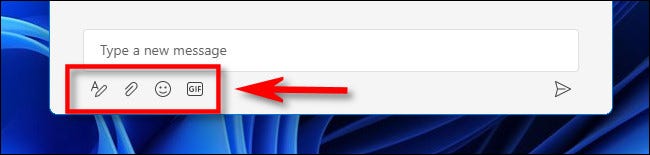
Quand j'ai fini de discuter, fermez simplement la fenêtre de discussion et la conversation sera enregistrée afin que vous puissiez continuer plus tard. Vous pouvez avoir autant de chats simultanés que vous le souhaitez, et chacun d'eux apparaîtra dans la liste lorsque vous cliquez sur l'icône Chat dans la barre des tâches.
Avant la sortie complète de Windows 11, Microsoft ajoutera des capacités d'appel vidéo et audio à Teams Chat. Pour les utiliser, cliquez sur les icônes vidéo (icône de la caméra) ou audio (récepteur téléphonique) à côté du nom d'une personne.
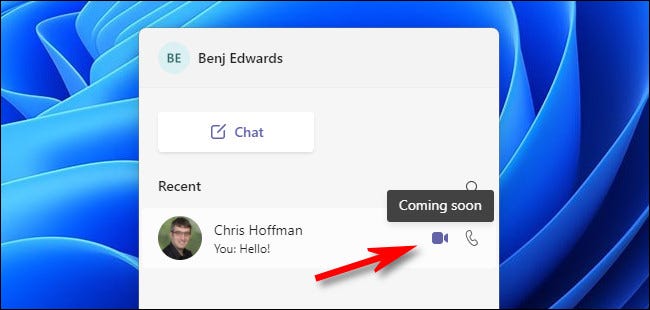
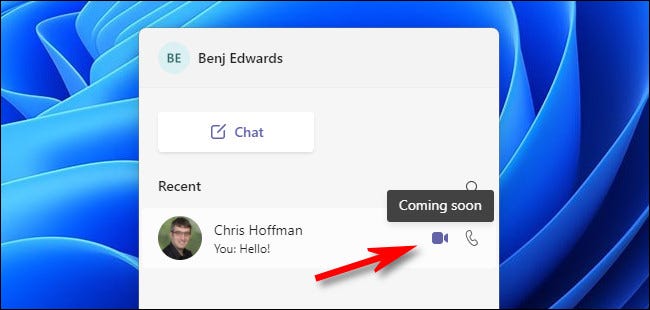
Après cela, vous serez connecté à la personne via une webcam ou un casque, en un seul clic en dehors de la barre des tâches de Windows 11. Très utile!
Continuez à discuter dans l'application Full Teams pour plus de fonctionnalités
L'une des choses les plus utiles sur le bouton Chat dans la barre des tâches Windows 11 est-ce avec lui, vous n'êtes qu'à deux clics d'ouvrir l'application Microsoft Teams complète à tout moment. Si vous souhaitez reprendre vos conversations dans une fenêtre plus grande, cliquez sur “Ouvrir les équipes Microsoft” en bas de la fenêtre contextuelle du bouton Chat.
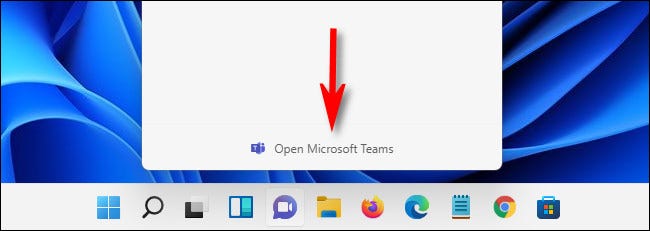
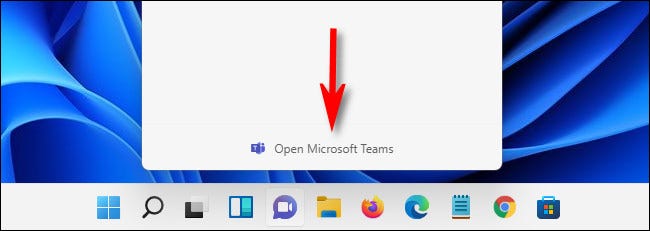
Une fois la fenêtre Ordinateurs ouverte, peut utiliser des fonctions étendues, comme un calendrier pour planifier la collaboration, Ou vous pouvez ajouter des onglets de fonctionnalités comme une liste de tâches pour aider à garder une équipe sur la bonne voie pour une discussion de groupe. Bonne chance et bonne discussion!
EN RELATION: Qu'est-ce que Microsoft Teams et est-ce approprié pour mon entreprise?
setTimeout(fonction(){
!fonction(F,b,e,v,m,t,s)
{si(f.fbq)revenir;n=f.fbq=fonction(){n.callMethod?
n.callMethod.apply(m,arguments):n.queue.push(arguments)};
si(!f._fbq)f._fbq=n;n.push=n;n.chargé=!0;n.version=’2.0′;
n.queue=[];t=b.createElement(e);t.async=!0;
t.src=v;s=b.getElementsByTagName(e)[0];
s.parentNode.insertAvant(t,s) } (window, document,'scénario',
'https://connect.facebook.net/en_US/fbevents.js’);
fbq('init', « 335401813750447 »);
fbq('Piste', « Page View »);
},3000);






