
Si utiliza a menudo una unidad en red (O “Partager”) avec Windows 11, puede asignarla a una letra de unidad en el Explorador de archivos para que se parezca más a una unidad local y tener acceso rápidamente a ella en el futuro. Voici comment faire.
Premier, ouvrir l'explorateur de fichiers. Si no tiene un acceso directo al Explorador de archivos en la barra de tareas, cliquez avec le bouton droit sur le bouton Démarrer et sélectionnez “Navigateur de fichiers”.
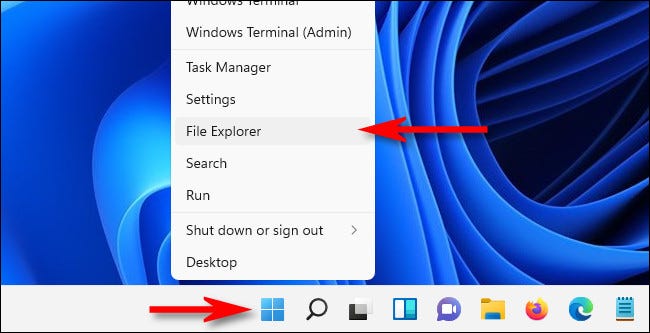
En una ventana del Explorador de archivos, cliquez sur le bouton points de suspension (trois points) dans la barre d'outils, puis sélectionnez “Unité du réseau de récompenses” dans le menu qui s'affiche.

Dans la fenêtre “Unité du réseau de récompenses”, cliquez sur le menu déroulant “Unité” y seleccione una letra de unidad que asignará a la unidad de red. Puede ser cualquier letra de la lista, selon vos préférences personnelles.
ajuster le texte “Dossier”, ingrese el dispositivo de red y el nombre del recurso compartido. Si tu ne te souviens pas, cliquez sur “Examiner” para ver los dispositivos disponibles en su red local.
Si desea que Windows siempre se vuelva a conectar a esta unidad cada vez que inicie sesión, cochez la case à côté de “Volver a conectarse al iniciar sesión”. Y si desea conectarse con credenciales (nombre de usuario y contraseña) que no sean las vinculadas a su cuenta actual de Windows, marque “Conectarse usando diferentes credenciales”.
Quand j'aurai terminé, cliquez sur “Finaliser”.

Après avoir cliqué sur “Finaliser”, Windows 11 intentará conectarse a la unidad de red. Si sus credenciales predeterminadas fallan, o si marcó “Conectar usando diferentes credenciales” dans la dernière étape, verá una ventana de “Sécurité Windows” donde puede ingresar el nombre de usuario y la contraseña requeridos para tener acceso a la unidad.
Si desea que Windows recuerde siempre este nombre de usuario y contraseña para la unidad (para que no tenga que ingresarlos nuevamente), marque “Recordar mis credenciales”. Quand j'aurai terminé, cliquez sur “Accepter”.
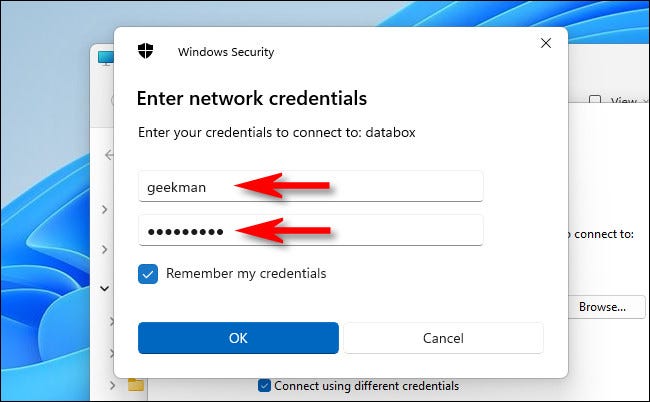
Windows 11 se conectará a la unidad y la asignará a la letra de unidad que seleccionó. Si abre el Explorador de archivos y mira “Ce PC”, verá la unidad asignada en “Ubicaciones de red”.
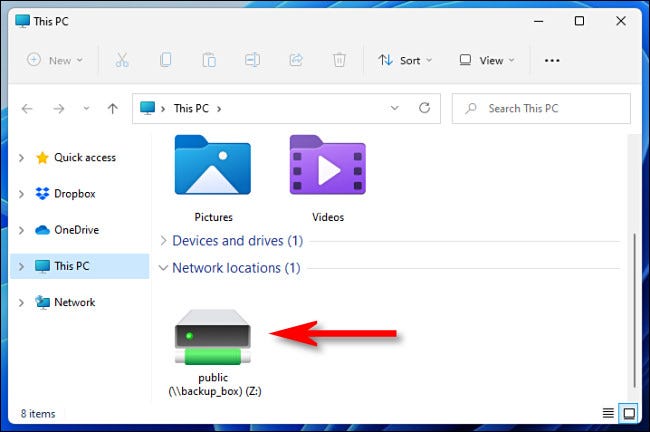
La unidad asignada además aparecerá en la barra lateral del Explorador de archivos en “rouge”.
Siempre que abra la unidad asignada (si tiene acceso de lectura y escritura), puede usarla casi exactamente como una unidad local conectada a su máquina. Pero tenga en cuenta que probablemente sea más lento que sus unidades locales debido a que los datos se transfieren hacia y desde una red en lugar de a través de una conexión local como USB o SATA.
EN RELATION: NVMe frente a SATA: ¿Qué tecnología SSD es más rápida?
Cómo desconectar una unidad de red asignada
Para desconectar una unidad de red asignada, primero abra el Explorador de archivos. En la barra de herramientas de cualquier ventana del Explorador de archivos, cliquez sur le bouton points de suspension (trois points) et sélectionnez “Desconectar unidad de red”.

Dans la fenêtre “Desconectar unidades de red” qui apparaît, seleccione la unidad que desea desconectar y haga clic en “Accepter”.
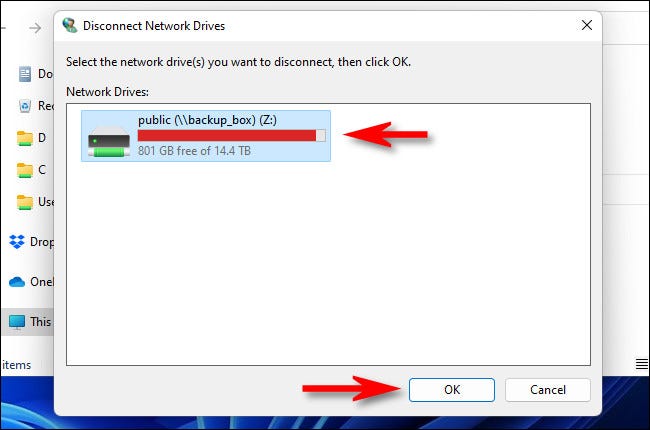
Alternativement, puede ubicar la unidad asignada en el Explorador de archivos y después hacer un clic con el botón derecho. Veuillez sélectionner “Afficher plus d'options” en el primer menú que aparece, après “Déconnecter” en el segundo menú.
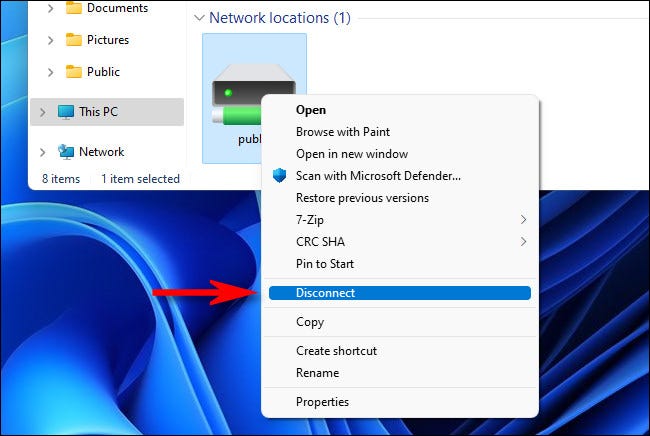
Après cela, la unidad se desconectará y dejará de asignarse. Además liberará la letra de unidad reservada previamente utilizada por la unidad asignada. ¡Feliz networking!
EN RELATION: Cómo trabajar con unidades de red y ubicaciones de red
setTimeout(fonction(){
!fonction(F,b,e,v,m,t,s)
{si(f.fbq)revenir;n=f.fbq=fonction(){n.callMethod?
n.callMethod.apply(m,arguments):n.queue.push(arguments)};
si(!f._fbq)f._fbq=n;n.push=n;n.chargé=!0;n.version=’2.0′;
n.queue=[];t=b.createElement(e);t.async=!0;
t.src=v;s=b.getElementsByTagName(e)[0];
s.parentNode.insertAvant(t,s) } (window, document,'scénario',
'https://connect.facebook.net/en_US/fbevents.js’);
fbq('init', « 335401813750447 »);
fbq('Piste', « Page View »);
},3000);
Articles Similaires
- Comment trouver les options de menu contextuel du bouton droit de la souris manquantes dans Windows 11
- Les processeurs AMD Ryzen sont plus lents sous Windows 11, pour l'instant
- Des correctifs sont disponibles pour les PC Windows Surface 11 de Microsoft
- Comment changer le volume du son sous Windows 11






